Cómo abrir las opciones de carpeta en Windows 11

Descubre cómo acceder a las opciones de carpeta en Windows 11, un sistema con un aspecto renovado comparado con Windows 10, manteniendo funcionalidades esenciales.

Muchos usuarios de Windows se han quejado de encontrar un mensaje de error que muestra " Loadlibrary Failed with error 126" al iniciar cualquier juego o instalar cualquier aplicación .
El problema suele presentarse con la tarjeta gráfica ATI y cuando entra en conflicto con la tarjeta gráfica integrada de su dispositivo.
El error se ve comúnmente con varios juegos, plataformas de juegos como Minecraft, juegos de plataforma Steam, Stardew Valley y muchos otros.
No solo esto, las aplicaciones como Adobe Suite Photoshop, Microsoft Remote Desktop, BluetStacks, etc. Esto es bastante problemático ya que cada vez que ejecuta cualquier juego o aplicación, aparece el error emergente en la pantalla: loadlibrary falló con el error 126, el módulo especificado no pudo ser encontrado e incluso después de presionar OK, el error sigue apareciendo.
Aquí, en este artículo, siga las correcciones subyacentes confirmadas por otros usuarios afectados para resolver el error, pero primero, veamos las causas en detalle.
Entonces, sin más preámbulos, comencemos ...!
¿Qué causa "Loadlibrary falló con el error 126"?
El error loadlibrary falló con el error 126 Windows 10 generalmente se relaciona cuando,
¿Cómo soluciono "Loadlibrary falló con el error 126"?
Tabla de contenido
#1: Deshabilitar la Tarjeta Gráfica
Una de las principales razones del error: loadlibrary falló con el error 126: el módulo especificado no se pudo encontrar tiene mucho que ver con una tarjeta gráfica en conflicto (incorporada versus externa).
En general, la GPU externa daría el paso en el renderizado ya que está instalada para un mejor rendimiento. Por lo tanto, se recomienda deshabilitar la GPU integrada y permitir que la externa rinda al máximo de su potencial. Los pasos para deshabilitar la GPU son los siguientes,


#2: Actualización de la tarjeta gráfica ATI
La forma más sencilla de actualizar una tarjeta gráfica es mediante el Administrador de dispositivos . Hay tres maneras de hacerlo, incluyendo,
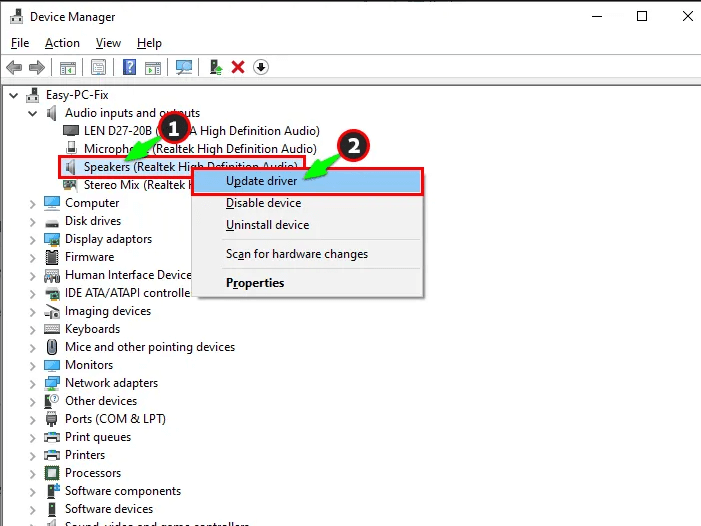
Alternativamente, también puede actualizar el controlador utilizando la herramienta automática de actualización de controladores . Esto es solo escaneando una vez, detectando y actualizando los controladores de todo el sistema.
Obtenga la herramienta Driver Updater, para actualizar los controladores gráficos automáticamente
#3: Desinstalación de controladores de GPU
Los controladores están sujetos a mal funcionamiento en algunos casos y esto requiere la desinstalación en su totalidad. Esto funciona para eliminar el código de error por completo y se puede usar un controlador nuevo. Recuerde reinstalar estos controladores siguiendo los pasos mencionados en la parte de actualización y el proceso es el mismo.
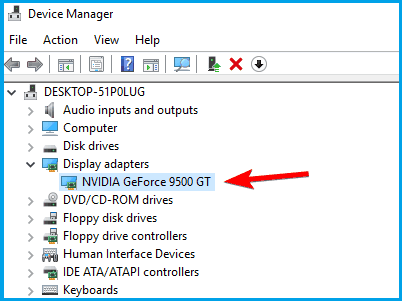

#4: Reinstalación de bibliotecas en tiempo de ejecución
Los dispositivos de Windows se ejecutan con paquetes de MS Visual C++, que forman las bibliotecas de tiempo de ejecución. En algunos casos, estos no se instalan correctamente y dan lugar al mensaje de error que muestra que la biblioteca de carga falló con el error 126, no se pudo encontrar el módulo especificado. Aquí está la solución para esto,

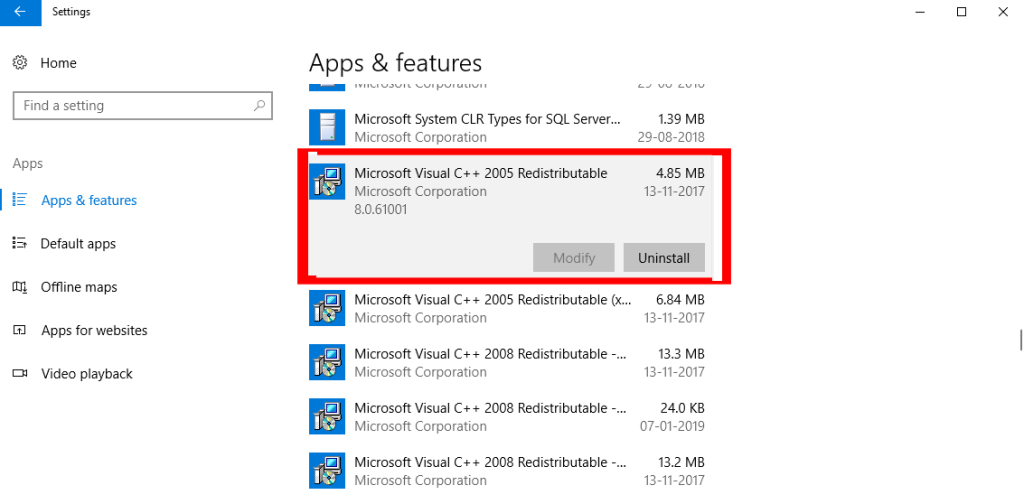
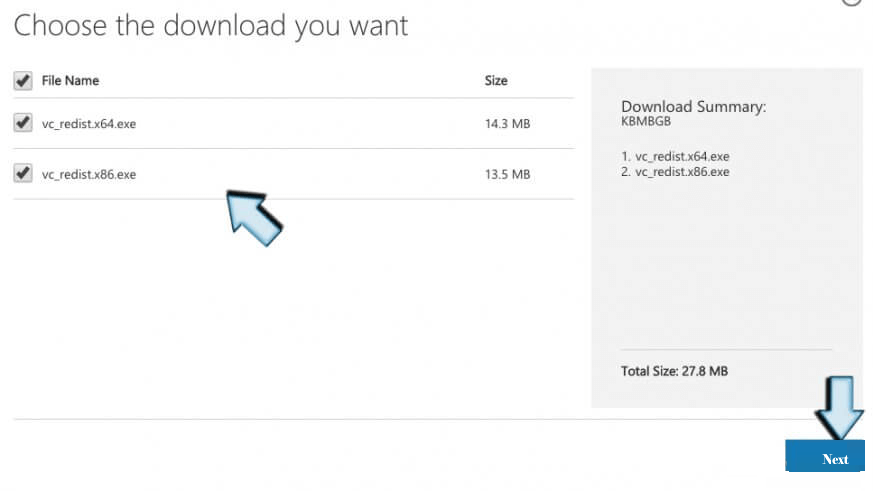
#5: Actualizar antivirus
La razón menos probable puede estar relacionada con el programa antivirus que interfiere con el rendimiento del controlador de la GPU. En este caso, se recomienda actualizar el Antivirus con frecuencia y, si está utilizando Windows Defender, asegúrese de actualizarlo también.
Alternativamente, también puede deshabilitar el programa de seguridad instalado en su sistema y ver si se resuelve el error.
#6: Uso de escaneo SFC
Cuando los archivos esenciales del sistema están dañados , esto no permite que una aplicación solicite acceso al directorio Sys. Esto requiere realizar un escaneo SFC del sistema. Los pasos incluyen,
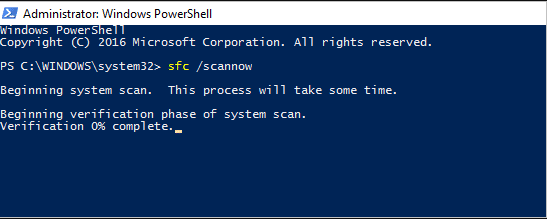
#7: Finalización de tareas inconsistentes
A veces, es posible que no finalice porque un proceso relacionado se está ejecutando en paralelo. En este caso, finalice todos los procesos no esenciales para detener todos los demás servicios relacionados con la GPU integrada.


#8: Eliminación de la versión JAVA
Hay varias aplicaciones que requieren JAVA para funcionar (incluyendo Minecraft). Estos son responsables de interrumpir el funcionamiento de la aplicación y activan la carga de la biblioteca fallida con el error 126, no se pudo encontrar el módulo especificado . Los pasos a realizar supervisan lo siguiente,

#9: Desconexión de la pantalla externa
La configuración de múltiples pantallas también contribuye a la razón por la que se muestra el error con más frecuencia. Esto tiene en cuenta cuando una GPU externa no está correctamente conectada a la GPU incorporada y provoca inconsistencias. Para solucionar esto, estos son los pasos,

#10: Reinstalar ambos controladores
Este escenario requiere la reinstalación de los controladores de GPU internos y externos para resolver el error: la biblioteca de carga falló con el error 126: no se pudo encontrar el módulo especificado . Suponemos que descargó estos controladores de antemano antes de realizar la tarea.
Siga los pasos mencionados #2 y #3 para realizar una desinstalación y reinstalación segura. El punto a tener en cuenta aquí es que durante la reinstalación, asegúrese de instalar primero los controladores de la GPU incorporada y luego continúe con los externos.
La mejor solución para corregir el error "Loadlibrary falló con el error 126"
Si ninguna de las soluciones anteriores funciona para corregir el error 126, aquí se sugiere ejecutar la herramienta de reparación de PC.
Esta es una herramienta avanzada y multifuncional que detecta y corrige errores relacionados con Windows PC simplemente escaneando. Es una herramienta altamente avanzada y confiable, que repara archivos corruptos del sistema de Windows, errores DLL, errores BSOD, evita que su PC pierda archivos, elimina virus o infecciones de malware y mucho más.
Así que siéntase libre de ejecutar esta utilidad automática y hacer que su PC con Windows no tenga errores.
Obtenga la herramienta de reparación de PC, para reparar la biblioteca de carga falló con el error 126 Error
Pensamientos finales
El error 126 de Loadlibarary es una consecuencia de las tarjetas gráficas en conflicto mientras se opera una aplicación.
Con estos consejos, seguramente resolverá un problema bastante irritante sin sudar.
Se estima que una de nuestras soluciones logró corregir el error. Espero que el artículo te funcione.
Buena suerte..!
Descubre cómo acceder a las opciones de carpeta en Windows 11, un sistema con un aspecto renovado comparado con Windows 10, manteniendo funcionalidades esenciales.
Lea nuestra guía paso a paso para descargar e instalar los controladores Huion en Windows 11/10. Además, aprenda cómo actualizar los controladores Huion fácilmente y solucione problemas relacionados con el dispositivo.
Conozca los diferentes errores de DLL y aprenda cómo reparar archivos DLL no encontrados o errores que faltan en poco tiempo con este artículo actualizado sobre errores DLL.
Aprende cómo acceder a la carpeta de inicio en Windows 11 y permite que tus aplicaciones favoritas se inicien automáticamente.
Soluciones para los problemas de compatibilidad de Oracle VirtualBox en Windows 11. Aprende a deshabilitar Hyper-V y más.
¿Su tarjeta SD muestra el tamaño incorrecto? Lea nuestra guía para aprender cómo restaurar la tarjeta SD a su capacidad total con facilidad utilizando varios métodos efectivos.
Lidiando con la situación La pantalla de Windows 11 se congela pero el problema del mouse funciona, luego intente las correcciones proporcionadas para resolver la congelación aleatoria de Windows 11
Solucione el error 0x80070422 de Windows Update en Windows 11 y 10 siguiendo soluciones como reiniciar el servicio de actualización de Windows, ejecutar el escaneo SFC, etc.
Solucione problemas de bloqueos, retrasos, cierres y otros errores de FIFA 15 en Windows con las soluciones proporcionadas y juegue con facilidad.
Siga las soluciones para corregir el error de envío/recepción de Outlook 0x800CCC13 después de la actualización de Windows 10 y evite que 0x800ccc13 no pueda conectarse a la red...

![[11 formas] Solucionar errores de DLL o problemas con archivos DLL faltantes en Windows 10 y 11 [11 formas] Solucionar errores de DLL o problemas con archivos DLL faltantes en Windows 10 y 11](https://luckytemplates.com/resources1/l1update/image-5496-1220134145192.png)




![Corrija el “Código de error 0x80070422” en Windows 11 y 10 [GUÍA 2023] Corrija el “Código de error 0x80070422” en Windows 11 y 10 [GUÍA 2023]](https://luckytemplates.com/resources1/l1update/image-9048-1220134145199.png)

![Error de Outlook 0x800CCC13 No se puede conectar a la red [SOLUCIONADO] Error de Outlook 0x800CCC13 No se puede conectar a la red [SOLUCIONADO]](https://luckytemplates.com/resources1/l1update/image-1944-1220134145180.png)