Cómo abrir las opciones de carpeta en Windows 11

Descubre cómo acceder a las opciones de carpeta en Windows 11, un sistema con un aspecto renovado comparado con Windows 10, manteniendo funcionalidades esenciales.
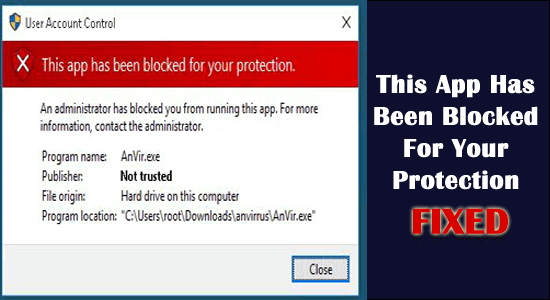
Muchos usuarios informaron el mensaje de error "Esta aplicación ha sido bloqueada para su protección" con un mensaje corto " Un administrador le ha bloqueado la ejecución de esta aplicación" a pesar de que están ejecutando la aplicación con privilegios administrativos.
Esto es muy confuso, ya que otras aplicaciones se abren bien y el error solo aparece al iniciar una aplicación en particular.
Bueno, esto está bloqueado por el UAC (Control de cuentas de usuario) de Windows 10 , que impide la ejecución e instalación de la aplicación con la firma digital revocada o caducada. Sin embargo, esto se puede verificar en las propiedades del archivo ejecutable en la pestaña Firmas digitales .
Entonces, aquí descubra las soluciones seguidas por los usuarios para reparar esta aplicación que ha sido bloqueada para su protección. “Un administrador te ha bloqueado para que no puedas ejecutar esta aplicación. Para más información contactar con el administrador”.
Siga las soluciones proporcionadas para superar el error en Windows 10.
¿Cómo solucionar "Esta aplicación ha sido bloqueada para su protección" en Windows 10?
Es posible que obtenga el error "esta aplicación ha sido bloqueada para su protección" en Windows 10 y Windows 11 debido a la cuenta de administrador integrada oculta. Esta cuenta oculta bloquea la ejecución del archivo .exe.
Tabla de contenido
Palanca
Solución 1: habilitar la cuenta de administrador oculta
Intente habilitar la cuenta de administrador oculta, ya que esto le ayudará a corregir el error de que esta aplicación ha sido bloqueada.
1: Inicie el símbolo del sistema con privilegios de administrador .
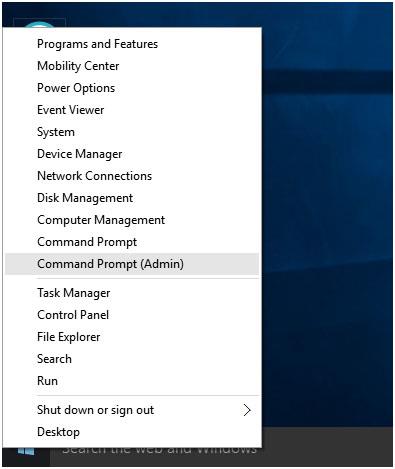
2: En el símbolo del sistema, escriba el comando " administrador de usuarios de red /activo: sí " y presione la tecla Intro. Aparecerá un mensaje exitoso.
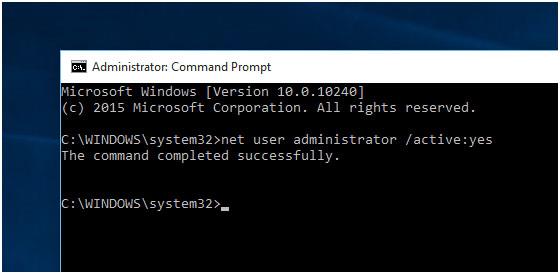
3: Después , cierre sesión y busque la cuenta " Administrador ".
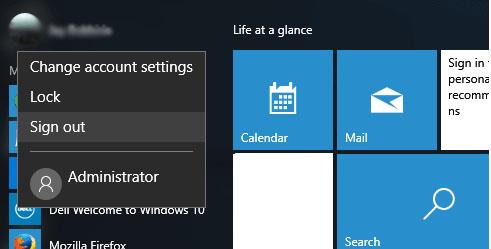
4: Después de hacer clic en la opción de iniciar sesión en una cuenta de administrador , llevará tiempo configurar las aplicaciones.
5: Después, ubique el software o .exe que desee instalar.
6: Verá que el error desapareció y una vez que se complete la instalación del software, cierre sesión en su cuenta de Administrador e inicie sesión en la Cuenta Original.
7: Eso es todo, busque la aplicación o el software instalado en la cuenta oculta de Administrador .
8: Después, deshabilite la cuenta de administrador oculta. Vuelva a iniciar el símbolo del sistema (como administrador) y pegue el siguiente comando:
administrador de usuarios de red /activo:no
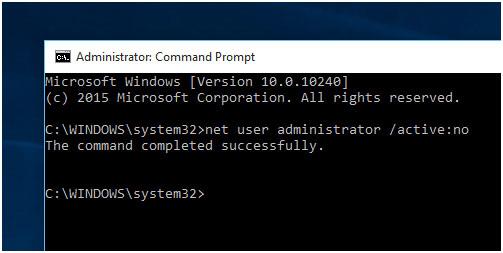
Si no puede corregir el error, pase a la siguiente solución.
Solución 2: ejecute la aplicación desde el símbolo del sistema elevado
Esta solución funcionó para muchos usuarios, por lo que se sugiere intentar instalar y ejecutar la aplicación desde un símbolo del sistema elevado.
Siga los pasos para hacerlo:
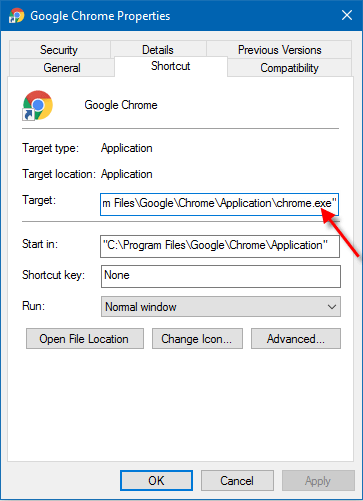
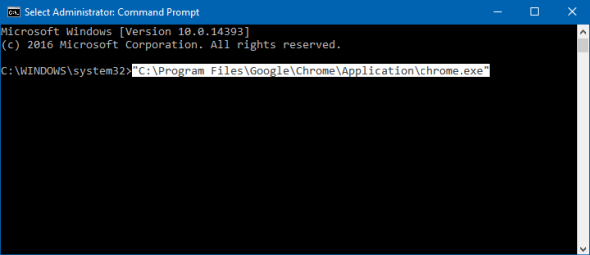
Espero que esto te funcione para arreglar que esta aplicación haya sido bloqueada por tu error de protección.
Solución 3: cambiar la política de grupo local
Intente cambiar la Política de grupo local, si la solución anterior no funciona para usted y corrige que el administrador del sistema haya bloqueado esta aplicación.
Siga los pasos para hacerlo:
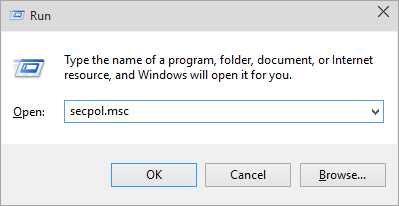
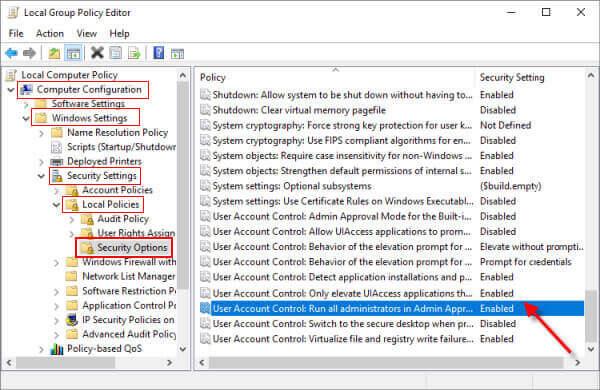
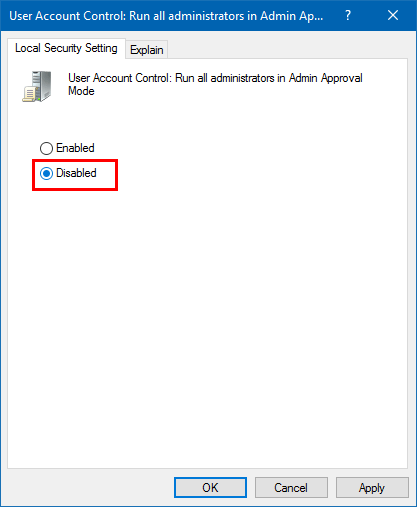
Tenga en cuenta : al cambiar la Política de grupo local, se apagará el UAC automáticamente.
Sin embargo, apagar el UAC puede no solucionarlo. Esta aplicación ha sido bloqueada por su error de protección. Aquí debe desactivar Windows SmartScreen.
Siga los pasos para desactivarlo en la siguiente solución.
Solución 4: deshabilite Windows SmartScreen
Deshabilitar Windows SmartScreen funcionó para muchos usuarios para corregir el error, así que siga los pasos para hacerlo.
Después, intente instalar su aplicación, verá que el error desapareció y su aplicación se instala sin ningún problema.
Se estima que ahora esta aplicación ha sido bloqueada para su protección. El error de Windows 10 está solucionado.
Solución recomendada para corregir errores de Windows 10
Si su PC con Windows 10 funciona con lentitud o enfrenta varios errores, le sugerimos que escanee su sistema con la herramienta de reparación de PC .
Esta es una herramienta muy avanzada que, al escanear una vez, detecta y corrige varios errores, como errores comunes de la computadora, previene la pérdida de archivos y protege su computadora de infecciones de virus.
Esto también corrige varios errores de la computadora, como errores de BSOD, errores de DLL, entradas de registro de reparación, errores de tiempo de ejecución y muchos otros. Simplemente descargue e instale la herramienta y haga que su PC esté libre de errores automáticamente.
Conclusión
Entonces, se trata de " esta aplicación ha sido bloqueada para su protección " en Windows 10. Aquí hice todo lo posible para enumerar todas las posibles soluciones para superar el error.
Se estima que una de las soluciones enumeradas logró eliminar el error.
Espero que te haya gustado el artículo, además no olvides presionar el botón Me gusta y compartir en nuestra página de Facebook .
Descubre cómo acceder a las opciones de carpeta en Windows 11, un sistema con un aspecto renovado comparado con Windows 10, manteniendo funcionalidades esenciales.
Lea nuestra guía paso a paso para descargar e instalar los controladores Huion en Windows 11/10. Además, aprenda cómo actualizar los controladores Huion fácilmente y solucione problemas relacionados con el dispositivo.
Conozca los diferentes errores de DLL y aprenda cómo reparar archivos DLL no encontrados o errores que faltan en poco tiempo con este artículo actualizado sobre errores DLL.
Aprende cómo acceder a la carpeta de inicio en Windows 11 y permite que tus aplicaciones favoritas se inicien automáticamente.
Soluciones para los problemas de compatibilidad de Oracle VirtualBox en Windows 11. Aprende a deshabilitar Hyper-V y más.
¿Su tarjeta SD muestra el tamaño incorrecto? Lea nuestra guía para aprender cómo restaurar la tarjeta SD a su capacidad total con facilidad utilizando varios métodos efectivos.
Lidiando con la situación La pantalla de Windows 11 se congela pero el problema del mouse funciona, luego intente las correcciones proporcionadas para resolver la congelación aleatoria de Windows 11
Solucione el error 0x80070422 de Windows Update en Windows 11 y 10 siguiendo soluciones como reiniciar el servicio de actualización de Windows, ejecutar el escaneo SFC, etc.
Solucione problemas de bloqueos, retrasos, cierres y otros errores de FIFA 15 en Windows con las soluciones proporcionadas y juegue con facilidad.
Siga las soluciones para corregir el error de envío/recepción de Outlook 0x800CCC13 después de la actualización de Windows 10 y evite que 0x800ccc13 no pueda conectarse a la red...

![[11 formas] Solucionar errores de DLL o problemas con archivos DLL faltantes en Windows 10 y 11 [11 formas] Solucionar errores de DLL o problemas con archivos DLL faltantes en Windows 10 y 11](https://luckytemplates.com/resources1/l1update/image-5496-1220134145192.png)




![Corrija el “Código de error 0x80070422” en Windows 11 y 10 [GUÍA 2023] Corrija el “Código de error 0x80070422” en Windows 11 y 10 [GUÍA 2023]](https://luckytemplates.com/resources1/l1update/image-9048-1220134145199.png)

![Error de Outlook 0x800CCC13 No se puede conectar a la red [SOLUCIONADO] Error de Outlook 0x800CCC13 No se puede conectar a la red [SOLUCIONADO]](https://luckytemplates.com/resources1/l1update/image-1944-1220134145180.png)