Cómo abrir las opciones de carpeta en Windows 11

Descubre cómo acceder a las opciones de carpeta en Windows 11, un sistema con un aspecto renovado comparado con Windows 10, manteniendo funcionalidades esenciales.
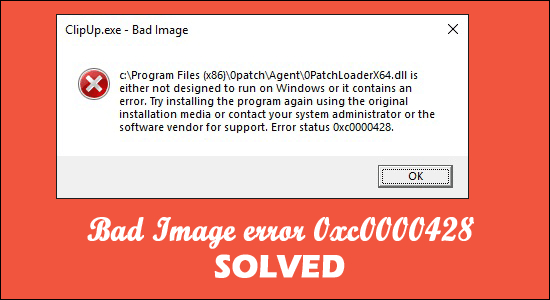
Al ver el error de imagen incorrecta 0xc0000428 al iniciar cualquier aplicación o realizar cualquier tarea en el último sistema Windows 11, esta guía es para usted .
Este es un error común visto por muchos usuarios en su sistema Windows 10 también. Según los usuarios, ven el mensaje de error en la pantalla de su escritorio, acompañado de algunos pasos de solución de problemas que no son realmente útiles para resolver el error:
Bad Image – The file is either not designed to operate on your Window or includes an error,” the error message reads. You can try installing the program again using the original installation disc, or you can get help from your system administrator or the software manufacturer. “Bad image status error 0xc0000428” is displayed.
Puede hacer clic temporalmente en Aceptar para evitar el error durante algún tiempo. Y siga las correcciones detalladas que se dan a continuación.
¿Qué es el 'Error de imagen incorrecta 0xc0000428'?
Este es un problema típico de Windows clasificado como un problema de mala imagen por el fabricante. El mensaje del código de error 0xc0000428 aparece con mayor frecuencia cuando intenta abrir/iniciar un programa en su PC con Windows 10/11.
Este error impide que las aplicaciones o programas se ejecuten en la computadora por varias razones. Además, es posible encontrar este problema de mala imagen si los archivos y bibliotecas necesarios para ejecutar el software están corruptos o dañados.
Muchos usuarios lograron corregir el error descargando e instalando el paquete redistribuible de Microsoft Visual C++ más reciente en su máquina con Windows 10/11.
Además, este error puede deberse a algún software problemático de terceros que se haya instalado en su computadora. Puede hacer un inicio limpio en su máquina para iniciar su computadora con el mínimo de elementos/servicios de inicio y ver si funciona para usted antes de continuar.
¿Por qué sigo viendo el error de imagen incorrecta 0xc0000428?
Aquí echa un vistazo a algunas de las causas comunes que pueden provocar el error de imagen 0xc0000428 .
Como está familiarizado con las causas comunes, pongámonos a trabajar para resolver el error. Siga las posibles soluciones trabajadas para varios usuarios afectados en consecuencia.
¿Cómo soluciono el error de imagen incorrecta 0xc0000428 en Windows 10/11?
Tabla de contenido
Solución 1 – Ejecutar escaneo SFC
Ejecute la utilidad Comprobador de archivos del sistema incorporada de Windows para reparar los archivos del sistema dañados en su computadora y solucionar el problema también.
Siga los pasos dados:
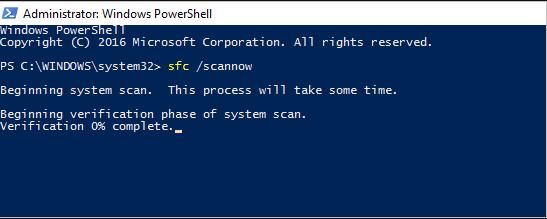
Solución 2: desinstalar el programa reciente
Si el problema persiste, una opción es desinstalar el software que causa el problema y luego volver a instalarlo en la computadora.
Verifique si instaló recientemente algún software, juegos antes del error, entonces esto podría estar causando el conflicto.
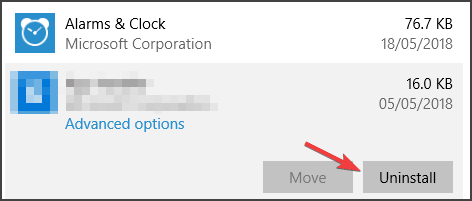
Después de reiniciar la computadora, vea si el error de estado de imagen incorrecta 0xc0000428 se ha solucionado; de lo contrario, descargue y vuelva a instalar la aplicación.
Obtenga Revo Uninstaller para desinstalar los programas por completo
Solución 3: instale la última versión del paquete redistribuible de Microsoft Visual C++
Además, este problema puede ocurrir debido a un paquete redistribuible de Microsoft Visual C++ dañado o faltante en el disco duro de la computadora . Puede resolver el problema descargando e instalando la versión más reciente de este paquete en su computadora.
Si desea hacer esto, abra su navegador y vaya al ' sitio oficial de Microsoft ', donde puede descargar e instalar el paquete redistribuible de Microsoft Visual C++. Una vez que se haya instalado el software, reinicie su computadora para ver si es funcional para usted.
Solución 4: desinstalar la actualización de Windows defectuosa
Este mensaje de error aparece después de una actualización reciente de Windows que se instaló en la máquina. Tiene la opción de desinstalar actualizaciones problemáticas de su PC.
Presione la tecla Windows + I para abrir la aplicación 'Configuración' y haga clic en Actualización y seguridad> Actualización de Windows> Historial de actualizaciones> opción Desinstalar actualizaciones.
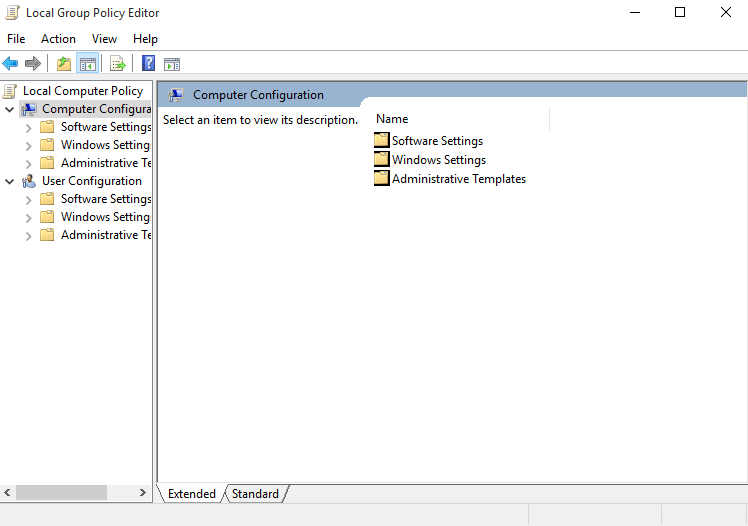
Luego ubique y haga clic con el botón derecho en la actualización más actual o más problemática, y seleccione la opción ' Desinstalar ' para eliminar la actualización de su computadora. Una vez que haya terminado, reinicie su computadora para ver si el problema se ha solucionado.
Pero si esto no funciona para que usted resuelva el error, entonces instalar la actualización de Windows disponible podría ser la solución.
Solución 5: instale las últimas actualizaciones
Actualizar el sistema operativo Windows 10/11 a la versión más reciente puede solucionar cualquier problema informático. Así que vamos a darle una oportunidad.
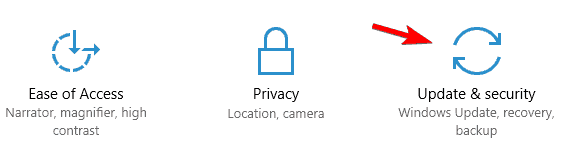
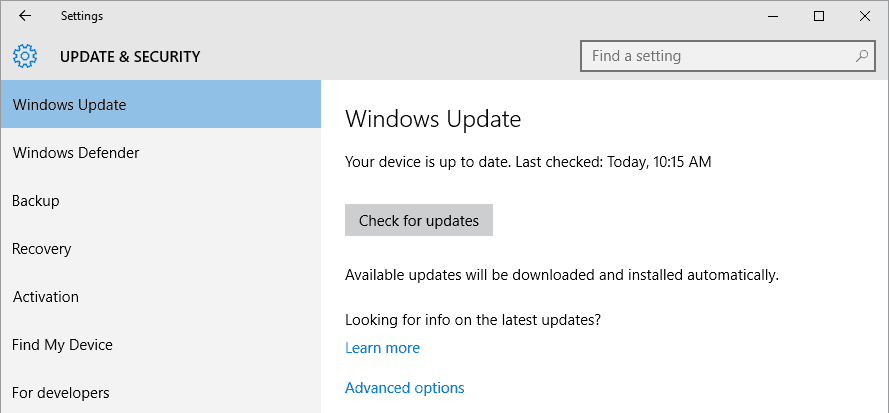
Solución 6: ejecute un inicio limpio
Si el problema persiste, puede intentar realizar un inicio limpio en su máquina, esto le permite iniciar su computadora con el mínimo de creación de elementos/servicios y aplicaciones de terceros.
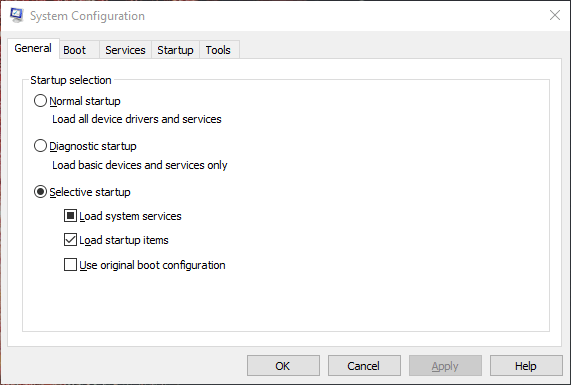
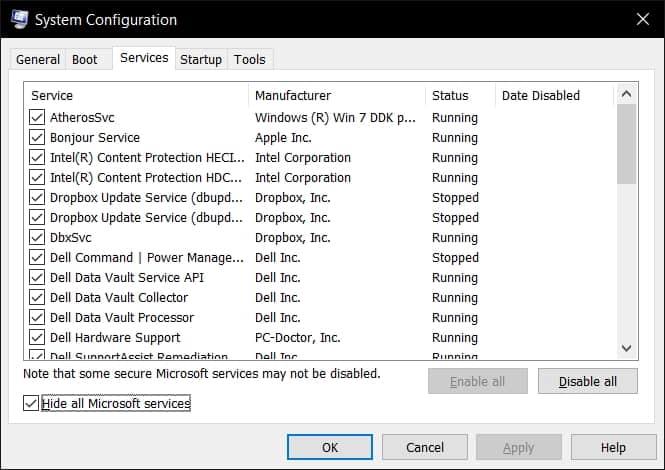
El último paso es guardar los cambios haciendo clic en los botones Aplicar y Aceptar. Luego, reinicie su computadora y verifique que se haya solucionado el error.
Solución 7: ejecute el comando CHKDSK
Como se indicó anteriormente, la corrupción de la unidad de disco duro también puede causar el estado de error de imagen incorrecta 0xc0000428, por lo que si todavía está lidiando con el error, ejecute el comando Chkdsk para resolver el error presentado en la unidad de disco duro.
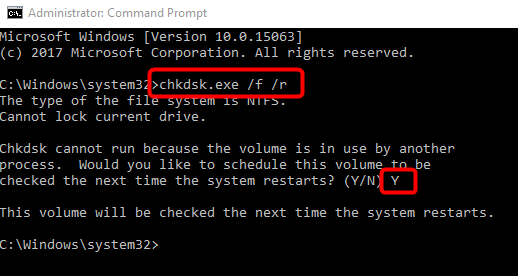
Nota: Escriba la letra de la unidad en lugar de C: que está causando el problema o que desea escanear.
Una vez que finalice el escaneo, reinicie su PC y verifique si se solucionó el error.
Solución 8: restaurar el sistema a su estado anterior
Si ninguna de las soluciones mencionadas anteriormente le funciona para resolver los errores de mala imagen, puede restaurar su computadora a un punto de restauración anterior correspondiente al día y la hora en que no hubo ningún problema con la máquina.
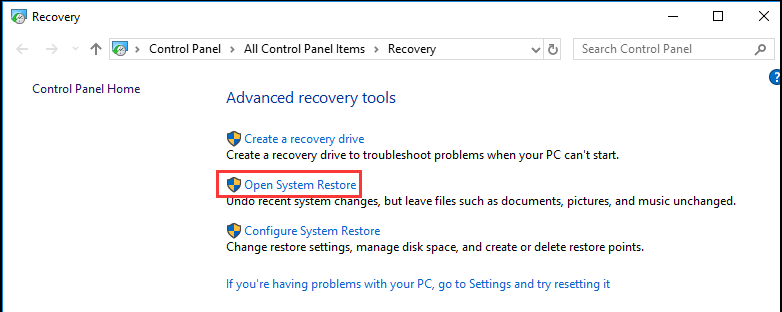
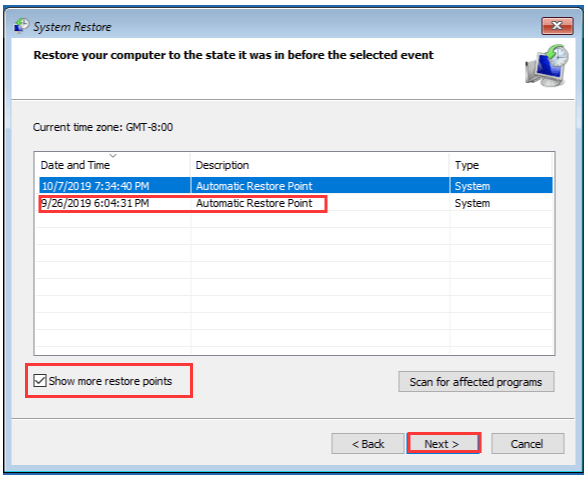
Una vez que finalice el proceso de restauración, inicie su PC con Windows 10/11 y, con suerte, no verá el error ahora.
Solución 9: ejecute la herramienta de reparación de PC
Si ninguna de las soluciones manuales funciona para superar el error, ejecutar la herramienta de reparación de PC lo ayudará a corregir el error con unos pocos clics.
Este es un enfoque rápido y sencillo para descubrir y resolver varios errores fatales de Windows como error BSOD , error DLL, error EXE, dificultades con programas/aplicaciones, problemas de malware o virus, archivos del sistema o problemas de registro y otros en unos pocos clics en su ordenador.
Entonces, escanee su sistema con esta utilidad.
Obtenga la herramienta de reparación de PC para corregir el código de error de imagen incorrecta 0xc0000428
Conclusión
Aqui estamos..! Se estima que las soluciones proporcionadas funcionan para que usted resuelva el error de su sistema Windows 10 y 11.
Todas las soluciones enumeradas son efectivas y funcionaron para muchos usuarios para resolver el error Bad Image 0xc0000428.
Espero que el artículo te funcione.
Además, no olvides darle me gusta y compartir nuestro artículo.
Buena suerte..!
Dado que este error a menudo daña el administrador de arranque de su dispositivo Windows, debe repararlo en su PC. Para esto, debe tener un dispositivo de arranque de Windows, conectarlo a uno de los puertos de su dispositivo y hacer lo siguiente:
bcdedit /export C:\BCD_Backup
c:
cd boot
attrib bcd -s -h -r
ren c:\boot\bcd bcd.old
bootrec /RebuildBcd
Una vez que estos códigos se ejecuten correctamente, el administrador de arranque se reparará en su PC con Windows. En caso de que su unidad raíz no sea el controlador C:, asegúrese de reemplazar "C:" en los códigos anteriores con la letra de su unidad.
Descubre cómo acceder a las opciones de carpeta en Windows 11, un sistema con un aspecto renovado comparado con Windows 10, manteniendo funcionalidades esenciales.
Lea nuestra guía paso a paso para descargar e instalar los controladores Huion en Windows 11/10. Además, aprenda cómo actualizar los controladores Huion fácilmente y solucione problemas relacionados con el dispositivo.
Conozca los diferentes errores de DLL y aprenda cómo reparar archivos DLL no encontrados o errores que faltan en poco tiempo con este artículo actualizado sobre errores DLL.
Aprende cómo acceder a la carpeta de inicio en Windows 11 y permite que tus aplicaciones favoritas se inicien automáticamente.
Soluciones para los problemas de compatibilidad de Oracle VirtualBox en Windows 11. Aprende a deshabilitar Hyper-V y más.
¿Su tarjeta SD muestra el tamaño incorrecto? Lea nuestra guía para aprender cómo restaurar la tarjeta SD a su capacidad total con facilidad utilizando varios métodos efectivos.
Lidiando con la situación La pantalla de Windows 11 se congela pero el problema del mouse funciona, luego intente las correcciones proporcionadas para resolver la congelación aleatoria de Windows 11
Solucione el error 0x80070422 de Windows Update en Windows 11 y 10 siguiendo soluciones como reiniciar el servicio de actualización de Windows, ejecutar el escaneo SFC, etc.
Solucione problemas de bloqueos, retrasos, cierres y otros errores de FIFA 15 en Windows con las soluciones proporcionadas y juegue con facilidad.
Siga las soluciones para corregir el error de envío/recepción de Outlook 0x800CCC13 después de la actualización de Windows 10 y evite que 0x800ccc13 no pueda conectarse a la red...

![[11 formas] Solucionar errores de DLL o problemas con archivos DLL faltantes en Windows 10 y 11 [11 formas] Solucionar errores de DLL o problemas con archivos DLL faltantes en Windows 10 y 11](https://luckytemplates.com/resources1/l1update/image-5496-1220134145192.png)




![Corrija el “Código de error 0x80070422” en Windows 11 y 10 [GUÍA 2023] Corrija el “Código de error 0x80070422” en Windows 11 y 10 [GUÍA 2023]](https://luckytemplates.com/resources1/l1update/image-9048-1220134145199.png)

![Error de Outlook 0x800CCC13 No se puede conectar a la red [SOLUCIONADO] Error de Outlook 0x800CCC13 No se puede conectar a la red [SOLUCIONADO]](https://luckytemplates.com/resources1/l1update/image-1944-1220134145180.png)