Cómo abrir las opciones de carpeta en Windows 11

Descubre cómo acceder a las opciones de carpeta en Windows 11, un sistema con un aspecto renovado comparado con Windows 10, manteniendo funcionalidades esenciales.

Un error común que aparece en varios casos mientras un usuario está actualizando al sistema operativo Windows 11 desde Windows 10 es que Windows no puede encontrar el error "wt.exe". Asegúrese de escribir el nombre correctamente y vuelva a intentarlo.
El error es el resultado de múltiples problemas, particularmente debido a fallas y fallas internas , que constituyen la razón principal del problema.
Para muchos usuarios, el error de Windows 11 wt.exe no encontrado se resuelve invirtiendo el proceso de actualización y, después del reinicio, su sistema normalmente inicia el proceso de actualización nuevamente.
Lo bueno es que el error es fácilmente solucionable y requiere un poco de paciencia para aplicarlo. Aprendamos más sobre el error y las formas de abordarlo con facilidad.
¿Qué causa el error "Wt.exe no encontrado en Windows 11"?
La actualización del sistema operativo Windows 11 ve el error mientras la instalación está en proceso. Esto puede afectar el rendimiento y dañar datos cruciales. Veamos al culpable que está causando el error Windows no puede encontrar el error wt.exe en Windows 11.
¿Cómo arreglar Windows no puede encontrar el error "wt.exe" Windows 11?
Solución 1: ejecutar una verificación de archivos del sistema
Al usar esto, es fácil identificar el núcleo del problema y esto ayuda a mostrar archivos inconsistentes y repararlos. Así que intente ejecutar la herramienta Comprobador de archivos del sistema incorporada en su sistema Windows para reparar los archivos del sistema de Windows dañados y ver si se resuelve el error.
Los pasos incluyen,

Arreglo 2: Comprobación de la Terminal de Windows
Windows Terminal se ve afectado por el error y existe la posibilidad de que esto actúe como elemento disuasorio. En todas las cuentas, comprobar su estado ayudaría.
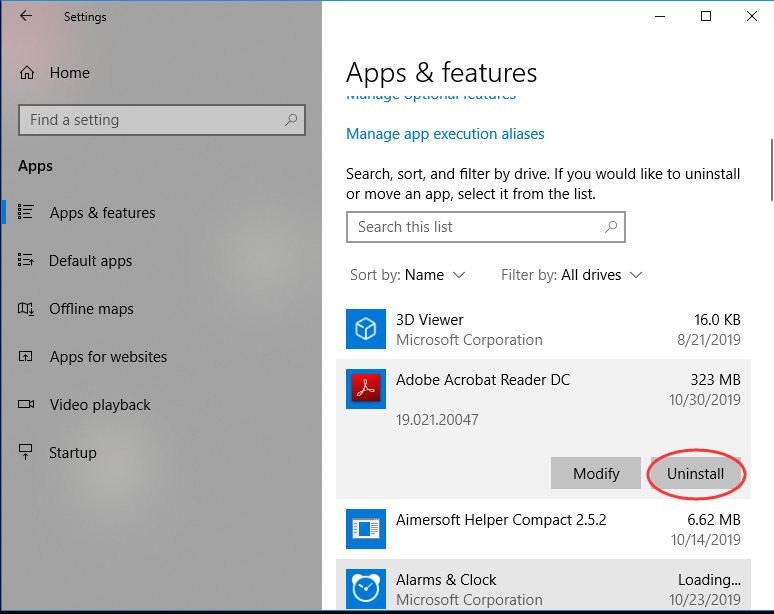
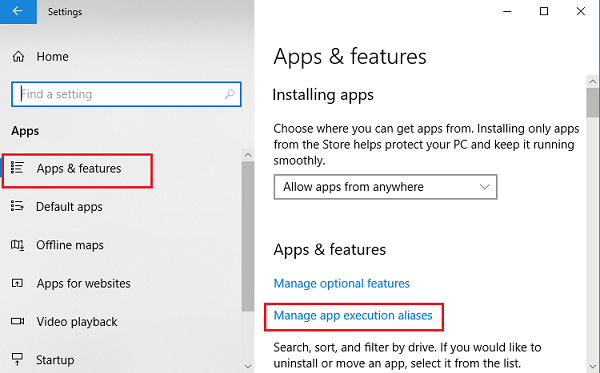

Solución 3: actualización del sistema operativo Windows
En algunos casos, se recomienda realizar una actualización de Windows y esto garantizaría la eliminación de todos los archivos rotos o retroactivos. Esta es una forma confiable de resolver el error de Windows 11 "wt.exe" que persiste .

Solución 4: reinstalación de la terminal de Windows
Mantenga esto como la opción final e intente reinstalar Windows Terminal para sellar el trato. En todas las cuentas, la reinstalación de Windows Terminal solucionaría el problema, pero el proceso lleva un poco más de tiempo que los procesos.
Solución 5: escanee su sistema con antivirus
Aquí se sugiere escanear su sistema con un buen programa antivirus. A veces, el virus o malware instalado en su sistema corrompe los archivos del sistema y cuando instala los archivos dañados, comienza a causar problemas.
Asegúrese de usar un buen programa antivirus y hacer que su sistema esté libre de errores.
Obtenga SpyHunter para eliminar la infección por virus o malware
Solución recomendada para hacer que su PC esté libre de errores
Para solucionar varios problemas de Windows, como una computadora lenta, bloqueos, bloqueos y muchos otros errores, puede usar la herramienta de reparación de PC , ya que es la herramienta mejor recomendada para solucionar varios errores o problemas de PC.
Esta herramienta realiza un escaneo rápido de tu PC y busca las principales causas responsables del error. Una vez que el proceso de escaneo termine, automáticamente solucionará el problema.
Además de esto, la herramienta funciona muy bien para corregir varios otros errores de PC, como errores de DLL, errores de BSOD, errores de juego, errores de registro . Aparte de esto, la herramienta también protegerá su PC de diferentes tipos de malware/virus y acelerará su PC para un mejor rendimiento.
Obtenga la herramienta de reparación de PC, para corregir varios errores y problemas de PC con Windows
Pensamientos finales
Estos fueron los métodos probados para resolver los problemas de Wt.exe no encontrados de Windows 11 desde su dispositivo. Realice estos pasos en orden hasta que encuentre que el error ya no aparece en su pantalla.
Espero que el artículo funcione para usted, también háganos saber qué solución le ha funcionado para eludir el error wt.exe no encontrado de Windows 11 .
Buena suerte..!
Descubre cómo acceder a las opciones de carpeta en Windows 11, un sistema con un aspecto renovado comparado con Windows 10, manteniendo funcionalidades esenciales.
Lea nuestra guía paso a paso para descargar e instalar los controladores Huion en Windows 11/10. Además, aprenda cómo actualizar los controladores Huion fácilmente y solucione problemas relacionados con el dispositivo.
Conozca los diferentes errores de DLL y aprenda cómo reparar archivos DLL no encontrados o errores que faltan en poco tiempo con este artículo actualizado sobre errores DLL.
Aprende cómo acceder a la carpeta de inicio en Windows 11 y permite que tus aplicaciones favoritas se inicien automáticamente.
Soluciones para los problemas de compatibilidad de Oracle VirtualBox en Windows 11. Aprende a deshabilitar Hyper-V y más.
¿Su tarjeta SD muestra el tamaño incorrecto? Lea nuestra guía para aprender cómo restaurar la tarjeta SD a su capacidad total con facilidad utilizando varios métodos efectivos.
Lidiando con la situación La pantalla de Windows 11 se congela pero el problema del mouse funciona, luego intente las correcciones proporcionadas para resolver la congelación aleatoria de Windows 11
Solucione el error 0x80070422 de Windows Update en Windows 11 y 10 siguiendo soluciones como reiniciar el servicio de actualización de Windows, ejecutar el escaneo SFC, etc.
Solucione problemas de bloqueos, retrasos, cierres y otros errores de FIFA 15 en Windows con las soluciones proporcionadas y juegue con facilidad.
Siga las soluciones para corregir el error de envío/recepción de Outlook 0x800CCC13 después de la actualización de Windows 10 y evite que 0x800ccc13 no pueda conectarse a la red...

![[11 formas] Solucionar errores de DLL o problemas con archivos DLL faltantes en Windows 10 y 11 [11 formas] Solucionar errores de DLL o problemas con archivos DLL faltantes en Windows 10 y 11](https://luckytemplates.com/resources1/l1update/image-5496-1220134145192.png)




![Corrija el “Código de error 0x80070422” en Windows 11 y 10 [GUÍA 2023] Corrija el “Código de error 0x80070422” en Windows 11 y 10 [GUÍA 2023]](https://luckytemplates.com/resources1/l1update/image-9048-1220134145199.png)

![Error de Outlook 0x800CCC13 No se puede conectar a la red [SOLUCIONADO] Error de Outlook 0x800CCC13 No se puede conectar a la red [SOLUCIONADO]](https://luckytemplates.com/resources1/l1update/image-1944-1220134145180.png)