Cómo abrir las opciones de carpeta en Windows 11

Descubre cómo acceder a las opciones de carpeta en Windows 11, un sistema con un aspecto renovado comparado con Windows 10, manteniendo funcionalidades esenciales.

¿Descubrió el problema del controlador BCM20702A0 en su sistema Windows y se preguntó qué es este error del controlador BCM20702A0 o cómo solucionarlo? Entonces, ¿este artículo es para usted?
La gran mayoría de los usuarios de Windows informaron que ven el mensaje de error cuando usan los componentes de Bluetooth:
The drivers for this device are not installed. There are no compatible drivers for this device.
Y después de ver el mensaje de error, no pueden usar correctamente los componentes de Bluetooth en particular.
Puede reparar el error del controlador BCM20702A0 ejecutando el Solucionador de problemas de Bluetooth incorporado de Windows, pero si esto no funciona para usted, entonces reinstalar el controlador puede ayudarlo.
Siga leyendo el artículo para seguir la información detallada, así como las correcciones completas para superar los problemas del controlador Broadcom BCM20702A0.
¿Qué es el controlador de dispositivo Broadcom BCM20702A0?
Los controladores son la parte más importante de su PC/Laptop para FUNCIONAR sin problemas y sin ningún problema. Si usa un dispositivo Bluetooth, es posible que vea una lista en su Administrador de dispositivos conocida como BCM20702A0 . Este es un controlador que permite que los componentes de Bluetooth se correspondan entre el hardware y su marco en el sistema operativo Windows 7/8/10 .
Pero a veces, debido a varios problemas, provocamos un error de controlador Broadcom BCM2070a0. Entonces, primero, analicemos algunas de las razones comunes responsables del error.
¿Qué causa el error del controlador Broadcom BCM2070a0 Windows 10/8/7?
El error del controlador BCM2070a0 generalmente ocurre cuando el problema se debe a un problema relacionado con la red o un problema de conexión Bluetooth.
Aquí, menciono algunas de las razones comunes que se mencionan a continuación:
Ahora que está familiarizado con las causas comunes responsables del error, pruebe las soluciones que funcionaron para los usuarios afectados (discutidas a continuación). Pero antes de dirigirse directamente a las correcciones, aprenda dónde encuentra el controlador BCM20702A0.
¿Dónde se encuentra el controlador BCM20702A0 en su sistema?
A veces, los usuarios no pueden encontrar el controlador BCM20702A0 en su PC. Por lo tanto, siga las instrucciones a continuación para ubicar y verificar si el controlador BCM20702A0 está instalado o no en su PC.
¿Cómo reparar los errores del controlador Broadcom BCM20702A0 en Windows 10/8/9?
Tabla de contenido
Solución 1: desactivar el modo de vuelo
En esta primera solución, le sugiero que apague el modo de vuelo de su PC con Windows. Deshabilitar el modo de vuelo puede interferir con el controlador de Bluetooth y evitar que la PC acceda a él.
Además, esto puede generar problemas con el controlador Broadcom BCM20702A0. Por lo tanto, apague el modo y verifique si el error aún existe o no siguiendo los pasos:
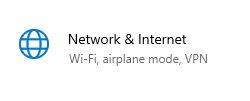
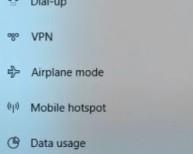
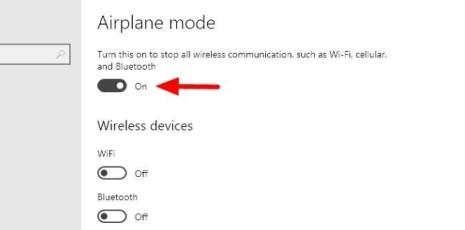
Después de hacerlo, habilite su dispositivo Bluetooth en su PC.
Solución 2: actualice su controlador de Bluetooth
Si tiene un problema recurrente de error de controlador BCM20702A0 en su PC, se debe a la falta de una versión del controlador de Bluetooth o a una versión anterior.
Por lo tanto, se sugiere actualizar su controlador de Bluetooth a su última versión para evitar cualquier error de Bluetooth. Aquí, comparto soluciones manuales y automáticas.
Siga la solución manual para solucionar este problema:
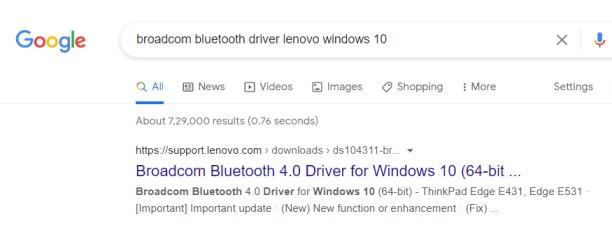
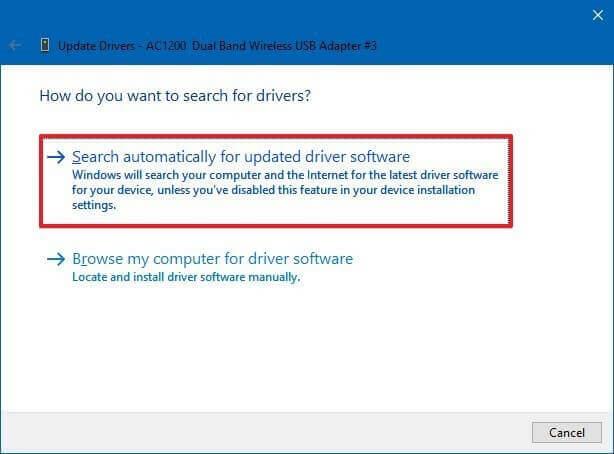
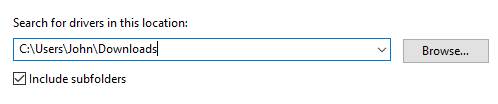
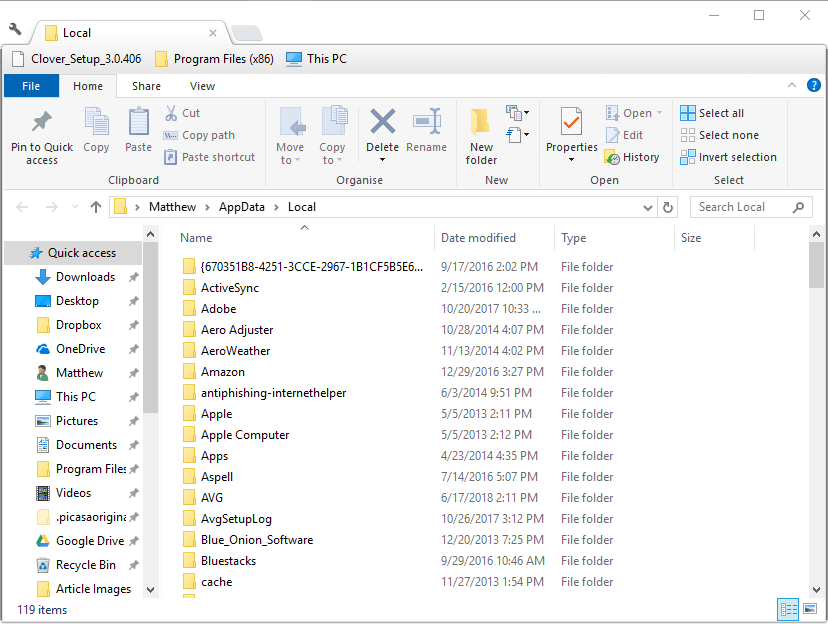
Ahora reinicie su PC y verifique que el problema aún exista o no. Aparte de esto, si no desea utilizar el método manual, puede cambiar al método automático para actualizar su controlador Bluetooth utilizando Driver Easy.
Obtenga Driver Easy para actualizar el controlador de Bluetooth automáticamente
Solución 3: pruebe el solucionador de problemas de Bluetooth
Si su unidad Bluetooth enfrenta un problema genérico, intente con la función incorporada del Solucionador de problemas de Bluetooth para corregir este error de Broadcom BCM20702A0 Windows 10.
Para hacerlo, siga los pasos a continuación:
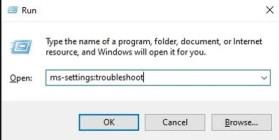
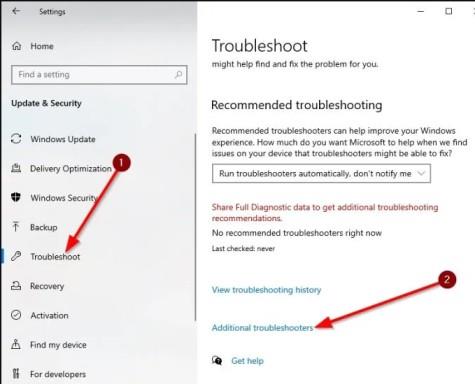
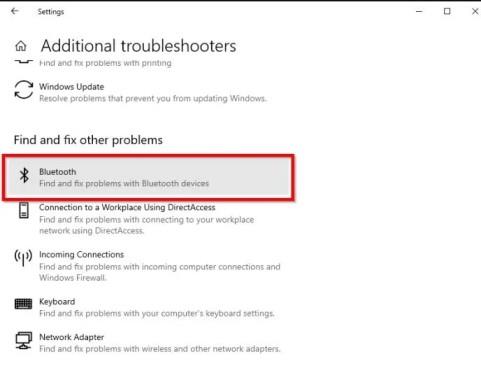
Ahora, Windows encontrará el problema de Bluetooth y lo solucionará.
Solución 4: desinstale los controladores Bluetooth y USB
En esta solución, le sugiero que desinstale todos los controladores USB y Bluetooth de la PC.
Siga estos pasos para desinstalar el controlador del adaptador Bluetooth:
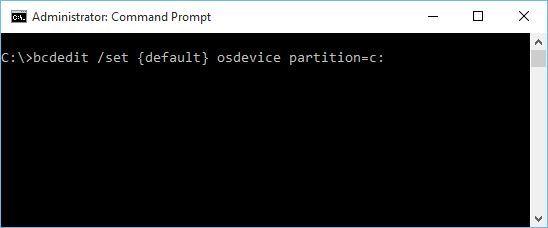
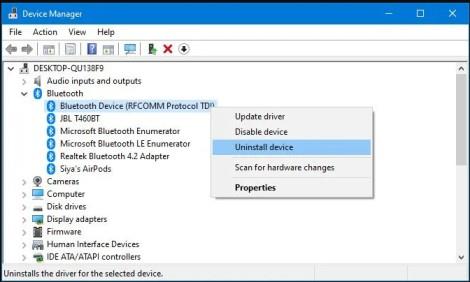
Después de hacerlo, reinicie su PC para reinstalar los controladores desinstalados automáticamente.
Solución 5: compruebe los servicios de Bluetooth
En esta solución, le sugiero que verifique los importantes servicios de Bluetooth, que lo ayudan a ejecutar su PC sin ningún error.
Por lo tanto, siga las instrucciones a continuación para reparar el controlador de Bluetooth BCM20702A0 dañado al verificar los servicios de Bluetooth.
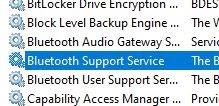
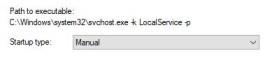
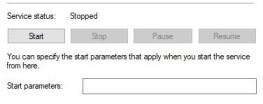
Solución 6: realizar la restauración del sistema
Si aún enfrenta el mismo problema, restaure su sistema. La restauración del sistema puede solucionar numerosos problemas relacionados con su sistema y también solucionar el error del controlador BCM20702A0 de Windows 10 . Esto sucede debido a cambios incorrectos en su PC con Windows.
Siga las instrucciones dadas a continuación para restaurar su PC con Windows:
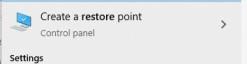
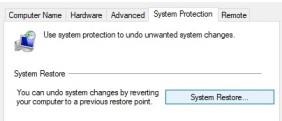
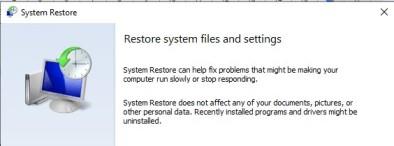
Después de reiniciar su PC con Windows, verifique si el problema recurrente del error del controlador BCM20702A0 aún se muestra o no en la pantalla de inicio de sesión.
Solución 7: instalación limpia de Windows 10
Si nada de lo anterior ha ayudado a eliminar el problema relacionado con el controlador BCM20702A0 de Windows 10 , entonces una posible corrupción crítica debe haber afectado el componente Bluetooth.
Realizar la instalación limpia de Windows puede funcionar para usted. Al hacer esto, restaurará todos los componentes de Windows y, junto con esto, se resolverán todos los problemas inesperados. Los pasos para hacerlo son los siguientes:
Después de completar todos los procesos, reinicie su PC. con suerte, su error del controlador BCM20702A0 de Windows 10 ahora está resuelto y no aparecerá después de iniciar una sesión.
Algunos problemas relacionados con el controlador BCM20702A0:
Después de leer toda la solución de problemas para solucionar los problemas del controlador Broadcom BCM20702A0 , leamos algunos de los problemas relacionados con este problema.
Solución recomendada para solucionar problemas de controladores en Windows 10
En su sistema Windows, si ve problemas o errores relacionados con el controlador, aquí se sugiere escanear su sistema con Driver Easy .
Esta es una herramienta avanzada que con solo escanear una vez detecta y soluciona varios problemas y errores relacionados con los controladores.
Con esto, también puede instalar los controladores más recientes y actualizar los controladores de dispositivos existentes.
Obtenga un controlador fácil de actualizar y solucionar problemas de controladores
Conclusión:
En este artículo, aprenderá cómo reparar el error del controlador Bluetooth Broadcom BCM20702A0. Se estima que después de seguir las soluciones mencionadas anteriormente, podrá solucionar el problema del controlador BCM20702A0 .
Gracias por leer..!
Si no tienes el tiempo, la paciencia o los conocimientos informáticos para actualizar el controlador manualmente, puedes hacerlo automáticamente con Driver Easy .
Driver Easy reconocerá automáticamente su sistema y encontrará los controladores correctos para él. No necesita saber exactamente qué sistema está ejecutando su computadora, no necesita correr el riesgo de descargar e instalar el controlador incorrecto y no necesita preocuparse por cometer un error al instalar.
Puede actualizar sus controladores automáticamente con la versión GRATUITA o Pro de Driver Easy. Pero con la versión Pro solo necesitas 2 clics (y obtienes soporte completo y una garantía de devolución de dinero de 30 días):
1) Descarga e instala Driver Easy.
2) Ejecute Driver Easy y haga clic en el botón Escanear ahora . Driver Easy escaneará su computadora y detectará cualquier problema con los controladores.
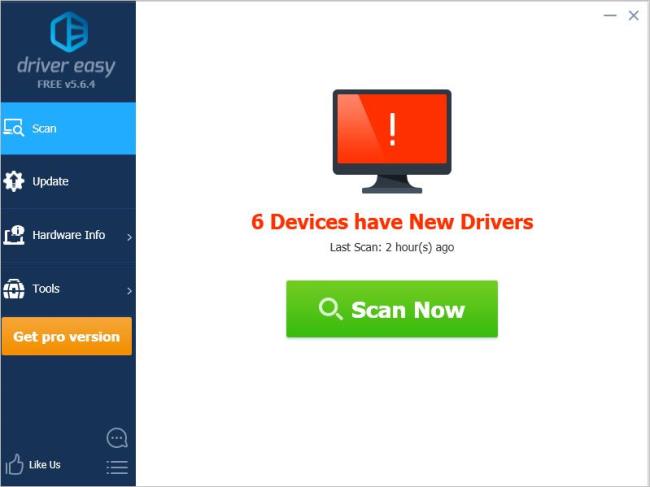
3) Haga clic en el botón Actualizar al lado de los dispositivos para descargar automáticamente la versión correcta de su controlador, luego podrá instalarlo manualmente ( puedes hacerlo con la versión GRATUITA).
O haga clic en Actualizar todo para descargar e instalar automáticamente la versión correcta de todos los controladores que faltan o están desactualizados en su sistema ( esto requiere la versión Pro; se le pedirá que actualice cuando haga clic en Actualizar todo).
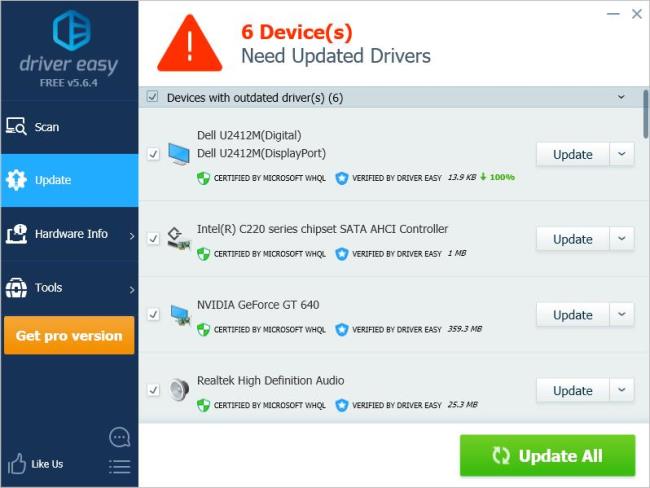
Descubre cómo acceder a las opciones de carpeta en Windows 11, un sistema con un aspecto renovado comparado con Windows 10, manteniendo funcionalidades esenciales.
Lea nuestra guía paso a paso para descargar e instalar los controladores Huion en Windows 11/10. Además, aprenda cómo actualizar los controladores Huion fácilmente y solucione problemas relacionados con el dispositivo.
Conozca los diferentes errores de DLL y aprenda cómo reparar archivos DLL no encontrados o errores que faltan en poco tiempo con este artículo actualizado sobre errores DLL.
Aprende cómo acceder a la carpeta de inicio en Windows 11 y permite que tus aplicaciones favoritas se inicien automáticamente.
Soluciones para los problemas de compatibilidad de Oracle VirtualBox en Windows 11. Aprende a deshabilitar Hyper-V y más.
¿Su tarjeta SD muestra el tamaño incorrecto? Lea nuestra guía para aprender cómo restaurar la tarjeta SD a su capacidad total con facilidad utilizando varios métodos efectivos.
Lidiando con la situación La pantalla de Windows 11 se congela pero el problema del mouse funciona, luego intente las correcciones proporcionadas para resolver la congelación aleatoria de Windows 11
Solucione el error 0x80070422 de Windows Update en Windows 11 y 10 siguiendo soluciones como reiniciar el servicio de actualización de Windows, ejecutar el escaneo SFC, etc.
Solucione problemas de bloqueos, retrasos, cierres y otros errores de FIFA 15 en Windows con las soluciones proporcionadas y juegue con facilidad.
Siga las soluciones para corregir el error de envío/recepción de Outlook 0x800CCC13 después de la actualización de Windows 10 y evite que 0x800ccc13 no pueda conectarse a la red...

![[11 formas] Solucionar errores de DLL o problemas con archivos DLL faltantes en Windows 10 y 11 [11 formas] Solucionar errores de DLL o problemas con archivos DLL faltantes en Windows 10 y 11](https://luckytemplates.com/resources1/l1update/image-5496-1220134145192.png)




![Corrija el “Código de error 0x80070422” en Windows 11 y 10 [GUÍA 2023] Corrija el “Código de error 0x80070422” en Windows 11 y 10 [GUÍA 2023]](https://luckytemplates.com/resources1/l1update/image-9048-1220134145199.png)

![Error de Outlook 0x800CCC13 No se puede conectar a la red [SOLUCIONADO] Error de Outlook 0x800CCC13 No se puede conectar a la red [SOLUCIONADO]](https://luckytemplates.com/resources1/l1update/image-1944-1220134145180.png)