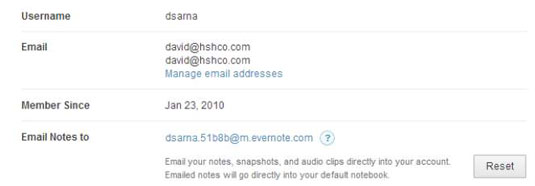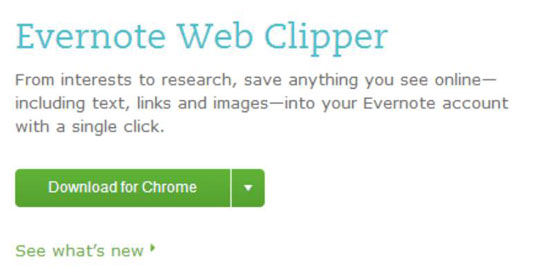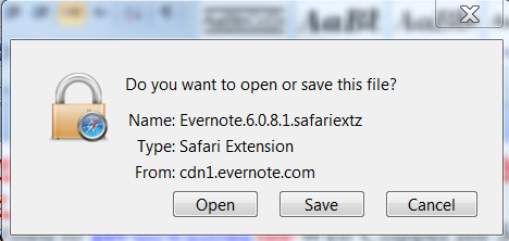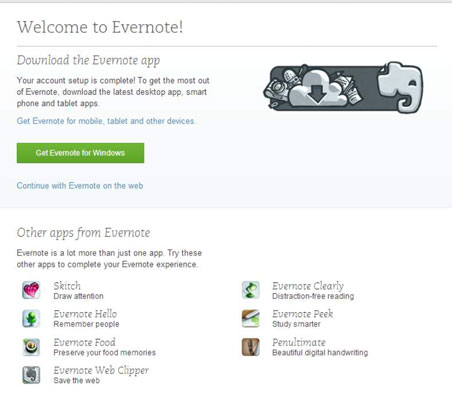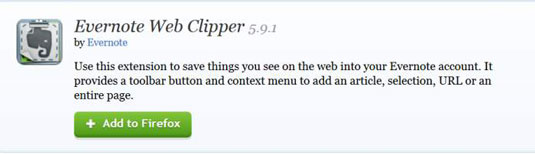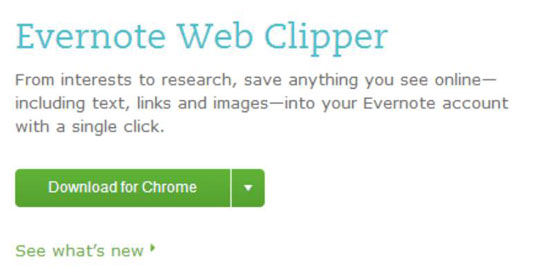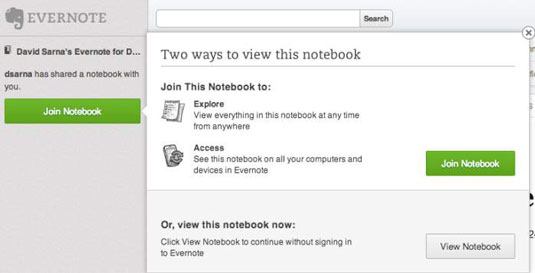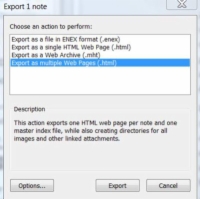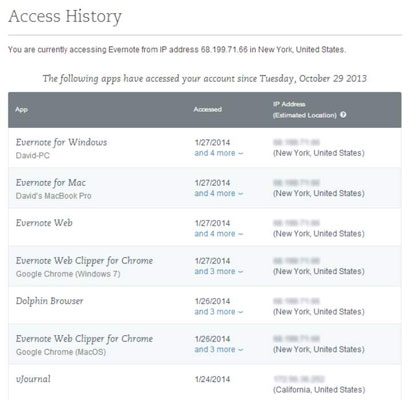Voici comment vous pouvez utiliser Evernote dans l'un des quatre navigateurs les plus courants : Chrome, Safari, Firefox et Internet Explorer. Tout d'abord, vous devez installer le Web Clipper d'Evernote.
Utiliser Evernote dans Chrome
Si vous n'avez pas Chrome, téléchargez-le sur Google Chrome .
Lorsque vous avez Chrome, vous êtes prêt à installer Web Clipper. Suivez ces étapes:
Dans Chrome, accédez à Evernote Web Clipper.
Cliquez sur le bouton vert Télécharger pour Chrome au centre de la page.
La page illustrée sur cette figure vous invite à télécharger Web Clipper.
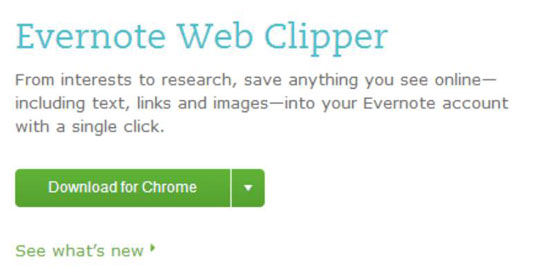
Cliquez sur le bouton Ajouter dans la boîte de dialogue qui descend du haut de votre navigateur Web.
Comme le dit la boîte de message, cliquer sur ce bouton permet à Evernote d'accéder à vos données sur tous les sites Web, vos onglets et votre activité de navigation.
Le message « Evernote Web Clipper a été ajouté à Chrome » apparaît à l'extrémité droite de la barre de navigation de Chrome, avec une nouvelle icône qui montre l'éléphant Evernote.
Utiliser Evernote dans Safari
Safari est préinstallé sur votre Mac, il vous suffit donc de télécharger Web Clipper. Suivez ces étapes:
Cliquez sur le lien Evernote Web Clipper dans la note de bienvenue que vous avez reçue d'Evernote ou accédez à Evernote Webclipper .
Cliquez sur la flèche vers le bas à droite de la case verte Télécharger pour Chrome et sélectionnez Safari dans le menu déroulant.
Lorsque le fichier est téléchargé, effectuez l'une des opérations suivantes :
-
Faites glisser Web Clipper vers votre navigateur Safari, si vous avez cette option.
-
Si vous n'avez pas la possibilité de faire glisser Web Clipper vers le navigateur, le package du plug-in Evernote Safari Clipper se télécharge et la boîte de dialogue illustrée ici apparaît. Cliquez sur Ouvrir. Ensuite, dans la boîte de dialogue de confirmation, cliquez sur Installer.
Le navigateur Safari a maintenant le bouton Evernote Web Clipper installé à l'extrémité gauche de la barre d'adresse.
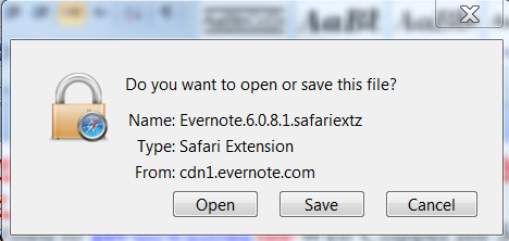
Safari ne prend pas en charge les extensions dans iOS 7, le nouveau système d'exploitation d'Apple pour les appareils mobiles. Vous devez utiliser des bookmarklets. Par conséquent, Evernote a dû développer une solution de contournement. Ainsi pour certains, le Web Clipper fonctionne bien sur Macbook Pro mais ne fonctionne pas sur iPhone 5s sous iOS 7 ; certains utilisent le navigateur Dolphin sur mon iPhone.
Utiliser Evernote dans Firefox
Si vous n'avez pas Firefox, téléchargez-le depuis Mozilla . Suivez ensuite ces étapes pour installer Web Clipper :
Cliquez sur le lien Evernote Web Clipper dans votre note de bienvenue Evernote ou accédez aux modules complémentaires Mozilla .
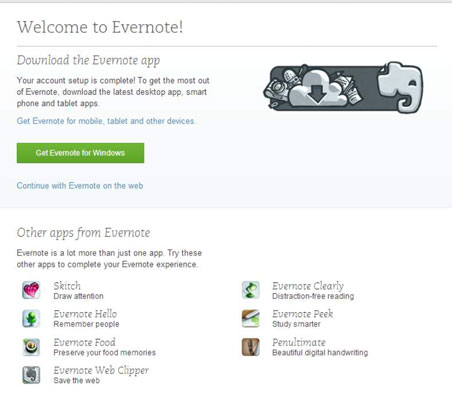
Cliquez sur Ajouter à Firefox.
Une fenêtre d'installation descend du haut de la fenêtre de votre navigateur. Cliquez sur Installer.
Le message « Evernote Web Clipper sera installé après le redémarrage de Firefox » s'affiche.
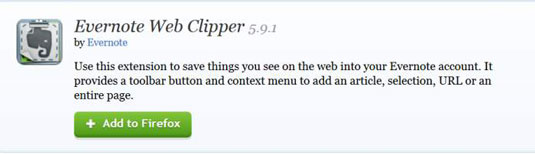
Cliquez sur Redémarrer maintenant.
Le navigateur Firefox redémarre, avec la barre Web Clipper sur le côté droit de l'écran. Un nouvel onglet peut s'ouvrir, affichant le document « Comment utiliser Evernote Web Clipper » et l'icône d'éléphant Evernote affichée dans la marge apparaît dans la barre d'outils de Firefox.
Utiliser Evernote dans Internet Explorer
Web Clipper n'apparaît pas dans la barre du navigateur Internet Explorer car Internet Explorer ne prend pas en charge les modules complémentaires comme Evernote. La bonne nouvelle, cependant, est que Web Clipper fait partie de l'installation native d'Evernote pour Windows. Il faut juste s'habituer à une manière légèrement différente d'y accéder (et accepter des options réduites).
Si Evernote détecte Internet Explorer, il installe Web Clipper avec Evernote. Bien que Web Clipper ne fonctionne pas de la même manière dans Internet Explorer que dans d'autres navigateurs, vous pouvez toujours utiliser la plupart des options de Web Clipper en cliquant avec le bouton droit sur n'importe quelle partie du site Web sur lequel vous êtes actuellement et en sélectionnant Clipper Cette page, l'URL du clip ou la nouvelle note.