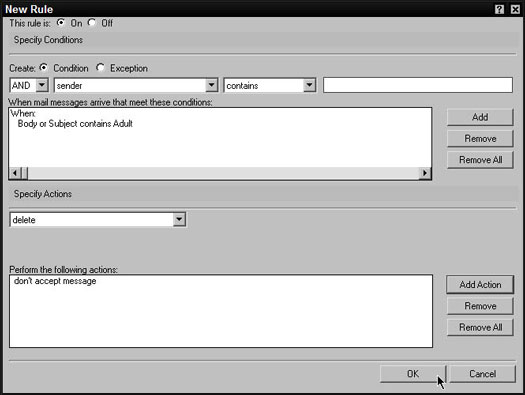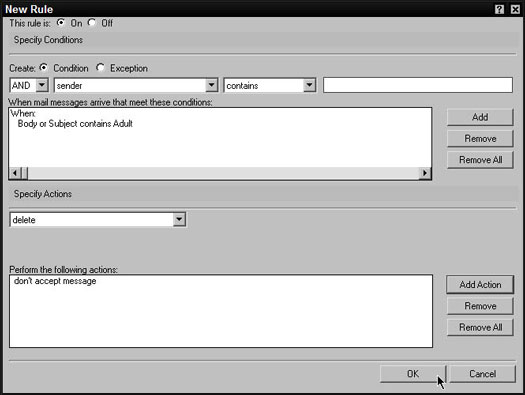Une règle indique à Notes quoi faire avec certains messages entrants. Par exemple, vous pourriez avoir une règle qui place toujours les messages avec un certain mot dans le champ objet d'un certain dossier, ou une règle qui déplace les e-mails d'une certaine personne directement dans le dossier Corbeille, ou peut-être une règle qui change instantanément l'importance de tout message que vous recevez de votre patron à High. Consultez vos règles en cliquant sur le mot Règles dans le volet de navigation.
Pour créer une nouvelle règle, cliquez d'abord sur le dossier Règles dans le volet de navigation de votre courrier. Cliquez ensuite sur le bouton Nouvelle règle de la barre d'action. La figure 1 montre la boîte de dialogue (plutôt grande) Nouvelle règle qui s'affiche.
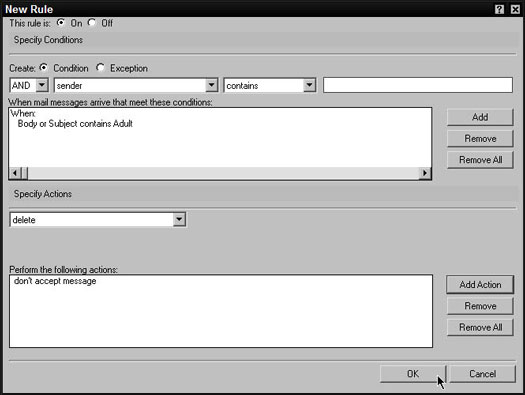
Figure 1 : Créez une nouvelle règle ici.
Comme vous pouvez le voir sur la figure 1, la boîte de dialogue Nouvelle règle est divisée en trois sections. Cette règle détermine si la règle est activée, Spécifier les conditions décide sur quels messages la règle agira et Spécifier les actions détermine ce que la règle fera avec les messages qu'elle choisit.
Toute nouvelle règle que vous créez est activée par défaut. Cependant, vous pouvez avoir une règle que vous souhaitez désactiver temporairement ; par exemple, vous ne voulez peut-être pas que les messages électroniques entrants soient envoyés dans ce dossier, pour le moment. Tout en haut de la boîte de dialogue, utilisez les boutons radio Cette règle est pour décider si la règle est appliquée. Sélectionnez le bouton radio Activé dans le champ (valeur par défaut) et la règle fait tout ce que vous lui avez dit de faire. En revanche, si vous sélectionnez le bouton radio Désactivé, votre règle est suspendue jusqu'à ce que vous l'activiez à nouveau.
Créer une condition de règle
Les champs de la section Spécifier les conditions de la boîte de dialogue Nouvelle règle déterminent les messages auxquels votre règle s'appliquera. L'idée de base est d'utiliser ces champs pour définir un critère, puis d'utiliser le bouton Ajouter pour enregistrer la condition. Certaines règles peuvent n'avoir qu'une seule condition, comme le sujet contient un adulte . D'autres peuvent être plus compliqués, avec plus d'une condition. Par exemple, vous pourriez avoir une règle qui recherche les messages entrants avec les mots Sales Updates dans la ligne d'objet qui ont été envoyés par un gars nommé Rob Fichtel.
Lorsque vous définissez le deuxième champ déroulant dans la section Spécifier les conditions de la boîte de dialogue, vous pouvez choisir parmi 13 emplacements différents :
- expéditeur : choisissez les messages par le nom de la personne qui a envoyé le message. Vous pouvez, par exemple, créer une règle qui recherche automatiquement les messages de votre patron.
- Objet : sélectionnez les messages en fonction du contenu de l'objet du message, par exemple Mise à jour des ventes .
- corps : recherchez des messages contenant un certain mot ou une certaine phrase n'importe où dans le corps du message.
- importance : sélectionnez les messages en fonction de l'importance choisie par l'expéditeur (Élevée/Moyenne/Faible).
- priorité de livraison : sélectionnez les messages en fonction de la priorité de livraison que l'auteur a attribuée au message.
- à : sélectionnez les messages par le nom de la ou des personnes dans le champ À du message.
- cc : sélectionnez les messages par le nom de la ou des personnes dans le champ cc du message.
- cci : sélectionnez les messages par le nom de la ou des personnes dans le champ cci du message.
- à ou cc : sélectionnez les messages par le nom de la ou des personnes dans le champ À ou cc du message.
- corps ou objet : saisissez un critère que Notes recherchera à la fois dans l'objet et dans le corps des messages.
- Domaine Internet : spécifiez les messages d'une société particulière, comme ibm.com ou yourcustomerscompany.com.
- size : spécifiez les messages d'une taille particulière.
- tous les documents : appliquez votre règle à tous les nouveaux messages.
Après avoir indiqué à Notes où chercher, vous utilisez le troisième champ déroulant de la section Spécifier les conditions de la boîte de dialogue pour indiquer à Notes le type de comparaison qui vous intéresse :
- contient : le terme que vous saisissez dans le troisième champ peut apparaître n'importe où dans le champ que vous sélectionnez dans le premier champ.
- ne contient pas : ce que vous avez choisi dans le premier champ ne peut pas inclure ce que vous entrez dans le troisième champ.
- est : Tout ce que vous avez choisi dans le premier champ doit être exactement égal à ce que vous avez entré dans le troisième champ.
- n'est pas : ce que vous avez choisi dans le premier champ ne peut pas être ce que vous entrez dans le troisième champ.
Enfin, utilisez le troisième champ de la section Spécifier les conditions pour indiquer à Notes ce que vous recherchez. Tapez simplement le terme de recherche — le nom d'une personne, le mot que vous voulez trouver dans le corps du message, le nom de domaine Internet, etc. — dans le troisième champ.
Après avoir défini les trois parties de la condition, cliquez sur le bouton Ajouter pour enregistrer la condition. Si vous changez d'avis après avoir enregistré une condition, vous pouvez utiliser les boutons Supprimer et Supprimer tout pour modifier les erreurs. Vous devez sélectionner la condition dans le champ À l'arrivée des messages électroniques qui répondent à ces conditions et cliquer sur le bouton Supprimer pour la supprimer.
Parfois, vous voudrez peut-être une règle avec plus d'une condition. Peut-être que la règle est destinée à rechercher les messages provenant d'un certain client et qui ont également les mots nouvelle commande dans leur ligne d'objet. Une règle peut avoir autant de conditions que vous le souhaitez ; continuez à utiliser ce bouton Ajouter si vous en avez besoin de plusieurs.
Lorsque vous spécifiez plusieurs conditions pour une règle, vous souhaiterez peut-être indiquer à Notes de n'agir que si chaque critère est rempli. D'autres fois, vous voudrez peut-être que Notes agisse si l' un des critères spécifiés est rempli. Par exemple, dans la figure 1, Notes est configuré pour supprimer tous les messages dont le corps ou l'objet contient le mot Adulte . Le mot Adulte n'a pas besoin d'apparaître aux deux endroits pour activer la règle. Si vous préférez, vous pouvez configurer les notes de sorte que le mot Adulte apparaisse dans le corps et l' objet afin d'activer la règle. Vous contrôlez cette fonctionnalité en sélectionnant ET ou OU dans le premier champ déroulant. Ce champ déroulant n'apparaît qu'une fois que vous avez cliqué sur Ajouter pour ajouter au moins une condition à votre règle.
Définir l'action d'une règle
Après avoir indiqué à Notes sur quels messages une règle agira, utilisez la section Spécifier les actions de la boîte de dialogue pour déterminer ce que Notes fera de ces messages. Il s'agit de la partie de la boîte de dialogue où vous indiquez à Notes que vous souhaitez que certains messages soient déplacés vers un certain dossier, supprimés, etc.
Cette section de la boîte de dialogue comporte deux champs. La première, une liste déroulante, indique à Notes ce que vous voulez faire de ces messages. Le deuxième champ indique à Notes où les placer.
Dans le premier champ, vous pouvez choisir parmi six éléments avec un message qui répond aux conditions que vous avez définies en haut de la boîte de dialogue Nouvelle règle :
- déplacer vers le dossier : dites à Notes de déplacer les messages correspondants vers un certain dossier, dont vous entrez le nom dans le deuxième champ ou utilisez le bouton Sélectionner pour choisir, les deux apparaissent lorsque vous sélectionnez cette option.
- copier dans le dossier : dites à Notes de déplacer les messages correspondants vers un certain dossier, dont vous saisissez le nom dans le deuxième champ ou utilisez le bouton Sélectionner pour choisir, les deux s'affichent lorsque vous sélectionnez cette option. Cela diffère du déplacement vers un dossier en ce sens que le message reste dans votre boîte de réception.
- envoyer une copie à : transférer automatiquement le message à quelqu'un d'autre.
- set expire date: Marquez la date à laquelle le message expirera.
- changer l'importance en : marquez l'importance du message comme élevée, moyenne ou faible, quelle que soit la façon dont l'expéditeur a défini l'importance du message.
- supprimer : supprimez le message.
Après avoir utilisé cette liste déroulante pour décider de ce qui va arriver aux messages, utilisez le champ à sa droite pour entrer le nom du dossier, ou le nom de la personne à qui le message sera transféré, et ainsi de suite. Le champ à droite apparaît ou non selon ce que vous avez sélectionné dans la liste déroulante.
Après avoir défini la condition et l'action de la règle, cliquez sur le bouton OK en bas de la boîte de dialogue Nouvelle règle pour l'enregistrer. Votre nouvelle règle apparaîtra dans la vue Règles de votre courrier.
Comme pour les conditions, une règle peut avoir plusieurs actions. Par exemple, vous pouvez configurer une règle qui recherche les messages d'un certain client, puis transfère automatiquement ce message à votre assistant après avoir également classé le message dans un dossier spécial.