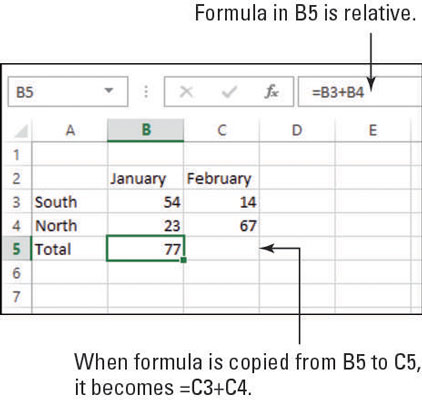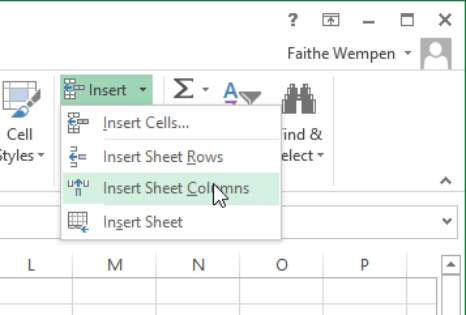Untuk mengetikkan sel di Excel 2013, Anda harus mengaktifkannya terlebih dahulu dengan memindahkan kursor sel ke sana. Seperti yang ditunjukkan sebelumnya pada gambar, kursor sel adalah garis hijau tebal.
Anda dapat memindahkan kursor sel dengan menekan tombol panah pada keyboard, dengan mengklik sel yang diinginkan, atau dengan menggunakan salah satu pintasan keyboard Excel. Tabel ini menyediakan beberapa pintasan keyboard paling umum untuk memindahkan kursor sel.
Pintasan Gerakan
| Tekan Ini. . . |
Untuk Pindah. . . |
| Tombol panah |
Satu sel ke arah panah |
| tab |
Satu sel ke kanan |
| Shift+Tab |
Satu sel ke kiri |
| Ctrl+tombol panah |
Ke tepi wilayah data saat ini (sel pertama atau terakhir
yang tidak kosong) ke arah panah |
| Akhir |
Ke sel di sudut kanan bawah jendela* |
| Ctrl+End |
Ke sel terakhir di lembar kerja, di baris
paling bawah yang digunakan dari kolom paling kanan yang digunakan |
| Rumah |
Ke awal baris yang berisi sel aktif |
| Ctrl + Beranda |
Ke awal lembar kerja (sel A1) |
| Halaman bawah |
Satu layar ke bawah |
| Alt+Page Down |
Satu layar ke kanan |
| Ctrl+Page Down |
Ke lembar berikutnya di buku kerja |
| Halaman Atas |
Satu layar ke atas |
| Alt+Page Up |
Satu layar ke kiri |
| Ctrl+Page Up |
Ke lembar sebelumnya di buku kerja |
* Ini hanya berfungsi bila tombol Scroll Lock telah ditekan pada keyboard Anda untuk mengaktifkan fungsi Scroll Lock.
Berikut adalah latihan untuk membantu Anda belajar memindahkan kursor sel di lembar kerja.
Dari lembar kerja kosong apa pun, seperti yang ada di bagian sebelumnya, klik sel C3 untuk memindahkan kursor sel ke sana.
Tekan tombol panah kanan untuk pindah ke sel D3 lalu tekan tombol panah bawah untuk pindah ke sel D4.
Tekan tombol Home untuk pindah ke sel A4.
Menekan Beranda akan memindahkan kursor ke awal baris saat ini, yang dalam hal ini adalah baris 4.
Tekan tombol Page Down.
Kursor sel berpindah ke sel yang satu layar ke bawah dari posisi sebelumnya. Bergantung pada ukuran jendela dan resolusi layar, sel persisnya bervariasi, tetapi Anda masih berada di kolom A.
Gunakan bilah gulir vertikal untuk menggulir layar ke atas sehingga sel A1 terlihat.
Perhatikan bahwa kursor sel tidak bergerak saat Anda menggulir. Kotak Nama masih menampilkan nama sel yang Anda pindahkan sebelumnya.
Tekan Ctrl+Home untuk berpindah ke sel A1.