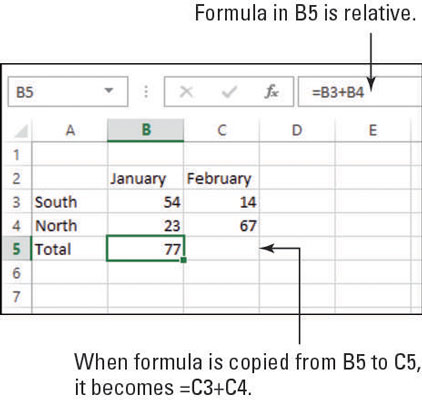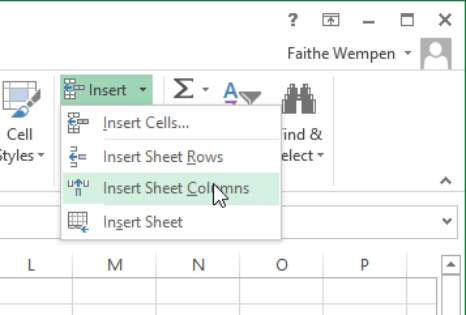Microsoft Teams adalah produk komunikasi dan kolaborasi yang diumumkan hanya beberapa tahun yang lalu. Itu kemudian menjadi produk dengan pertumbuhan tercepat dalam sejarah Microsoft. Teams mendukung hampir semua cara komunikasi instan dan asinkron. Misalnya, Anda dapat mengirim pesan, menelepon orang lain menggunakan audio dan video, dan melakukan rapat online — semuanya dalam Teams. Selain itu, Anda dapat berbagi konten digital dan berkolaborasi secara real time.

©Desain Kerikil Bulat / Shutterstock.com
Pikirkan Microsoft Teams sebagai dasbor ke dalam pekerjaan online Anda. Dan, tentu saja, Teams terintegrasi erat dengan produk Microsoft lainnya seperti SharePoint, Word, Excel, PowerPoint, OneNote, dan Outlook, hanya untuk beberapa nama.
Memulai: Cara Menggunakan Microsoft Teams
Microsoft Teams tersedia baik sebagai aplikasi mandiri gratis yang dapat Anda unduh dari Internet, atau sebagai bagian dari paket perangkat lunak, seperti Microsoft 365. Aplikasi Microsoft Teams gratis dan tanpa komitmen menawarkan fitur seperti pesan tak terbatas dan kemampuan pencarian, 10 GB penyimpanan bersama di seluruh aplikasi, dan panggilan audio dan video antar anggota.
Versi Teams yang lebih tangguh yang tersedia melalui langganan Microsoft 365 menyediakan semua fitur tersebut serta sejumlah fitur lainnya, termasuk penyimpanan 1 TB per organisasi; Pertukaran hosting email; akses ke OneDrive, SharePoint, dan layanan Microsoft 365 lainnya; fitur keamanan yang ditingkatkan; dan dukungan telepon dan web 24/7 di antara alat administratif lainnya. Dapatkan detail tentang perbedaan antara berbagai versi Teams .
Anda dapat menginstal Teams pada sistem operasi berikut:
- Windows: Kemungkinan besar jika Anda menggunakan komputer Windows, kemungkinan besar Anda menggunakan Windows 10. Namun, jika Anda berada di organisasi yang menggunakan versi Windows yang lebih lama, Anda masih dapat menginstal Teams. Sejak Teams diluncurkan, itu telah didukung di semua versi Windows sejak Windows 7.
- Mac: Teams tersedia di komputer MacOS, dan bekerja persis seperti Microsoft Teams untuk Windows.
- Linux: Banyak pengembang perangkat lunak dan penggemar teknologi menggunakan sumber terbuka dan sistem operasi gratis, Linux. Microsoft Teams untuk Linux adalah aplikasi Microsoft 365 pertama yang tersedia di desktop Linux.
- iOS: Jika Anda memiliki iPhone atau iPad, ia menggunakan sistem operasi iOS. Anda akan menemukan aplikasi Teams di Apple App Store.
- Android: Sebagian besar dari semua smartphone menjalankan sistem operasi Android. Anda akan menemukan aplikasi Teams di Google Play store.
- Browser web: Jika Anda tidak dapat menginstal klien Teams di perangkat Anda, Anda selalu dapat menggunakan browser web dan masuk ke Teams. Teams versi web menawarkan cara untuk mengakses Teams dari komputer yang mungkin Anda gunakan di kedai kopi atau di rumah teman. Pastikan untuk keluar dan hanya menggunakan komputer tepercaya!
Cara Menavigasi Tim Microsoft
Menu navigasi Teams terdapat di sisi kiri layar komputer atau laptop tradisional dan di sepanjang bagian bawah perangkat seluler. Anda dapat menambahkan item navigasi baru ke daftar dengan membuat kebijakan atau menginstal aplikasi. Secara default, komponen utama navigasi Teams meliputi:
- Aktivitas: Umpan Aktivitas adalah tempat Anda akan menemukan pemberitahuan tentang hal-hal yang terjadi di sekitar Teams. Misalnya, jika ada pesan yang belum dibaca di saluran atau seseorang mengirimi Anda pesan obrolan, Anda akan melihatnya muncul di umpan Aktivitas Anda. Anggap saja sebagai toko serba ada untuk semua yang telah terjadi di Teams sejak terakhir kali Anda berada di sana.
- Obrolan: Area Obrolan adalah tempat Anda menemukan semua obrolan pribadi dan grup. Ada perbedaan halus antara percakapan dalam obrolan dan percakapan di saluran. Anda dapat menganggap obrolan sebagai pesan ad hoc ke orang lain atau beberapa orang lain. Obrolan datang dan pergi dan spontan, sedangkan saluran adalah area khusus yang bertahan dan tempat orang dapat berkomunikasi tentang topik tertentu.
- Tim: Senama produk itu sendiri, area Tim adalah tempat Anda menemukan tim yang telah Anda siapkan. Anda dapat menelusuri saluran untuk setiap tim dan mengirim pesan serta melakukan rapat. Anda juga dapat membuat tim baru dan mengelola tim yang sudah ada.
- Kalender: Area Kalender difokuskan pada kalender acara dan rapat Anda. Jika Anda pernah menjadwalkan rapat di Microsoft Outlook, Anda akan terbiasa bekerja dengan kalender di Teams. Catatan: Kalender terintegrasi erat dengan Outlook, jadi jika Anda tidak menginstal Outlook, Anda tidak akan melihat item Kalender di navigasi.
- Panggilan: Area Panggilan adalah tempat Anda melihat informasi tentang panggilan audio dan video Anda. Anda dapat memulai panggilan baru, melihat riwayat panggilan, mengatur kontak panggilan cepat, dan memeriksa pesan suara Anda.
- File: Area File adalah tempat Anda dapat menyimpan dan berbagi file digital. Jika Anda pernah menggunakan SharePoint atau OneDrive, Anda akan senang mengetahui bahwa Anda sudah menjadi yang terdepan. Teams menggunakan SharePoint dan OneDrive di balik layar Teams, dan kapan pun Anda bisa keluar dari Teams dan membuka file di aplikasi SharePoint atau OneDrive.
Pesan Instan dan Panggilan Microsoft Teams
Mengirim pesan instan adalah konsep utama dalam Teams. Anda dapat mengirim pesan ke saluran dalam tim, atau Anda dapat mengirim pesan sebagai obrolan ke satu atau beberapa orang.
Untuk mengirim pesan ke saluran, pilih teams dari panel navigasi kiri, lalu pilih saluran. Saluran akan dimuat, dan Anda akan melihat pesan sebelumnya di panel tengah. Untuk mengirim pesan ke saluran, ketik kotak teks di bagian bawah layar dan pilih ikon kirim pesan, yang terlihat seperti pesawat kertas. Siapa pun di saluran akan dapat melihat pesan Anda saat mereka melihat saluran itu lagi.
Untuk mengirim pesan ke satu atau beberapa orang sebagai obrolan, pilih Obrolan dari panel navigasi kiri lalu pilih ikon Obrolan Baru di bagian atas daftar pesan obrolan. Ikonnya terlihat seperti pensil yang menulis di selembar kertas. Masukkan nama, atau nama, orang, atau orang-orang yang ingin Anda kirimi pesan, lalu ketikkan pesan Anda di kotak teks di bagian bawah layar. Untuk mengirim pesan, pilih ikon kirim pesan, yang terlihat seperti pesawat kertas.
Anda juga dapat melakukan panggilan ke orang lain menggunakan Teams. Jika orang lain adalah pengguna Teams lain, Anda juga dapat melakukan panggilan menggunakan video. Untuk melakukan panggilan audio atau video ke pengguna Teams lain, cukup cari nama orang tersebut di dalam Teams. Saat Anda mengarahkan mouse ke nama tersebut, Anda akan melihat ikon kamera video dan ikon telepon. Pilih ikon video untuk memulai panggilan video, dan ikon telepon untuk memulai panggilan audio. Jika Anda perlu menghubungi nomor telepon, pilih Panggilan di panel navigasi kiri dan pilih ikon untuk Melakukan Panggilan.
Jika Anda belum menyetel suara dalam langganan Teams, Anda tidak akan dapat melakukan panggilan ke nomor telepon. Demikian juga, jika Anda, atau orang yang Anda panggil tidak memiliki kamera video, Anda tidak akan dapat melakukan panggilan video.
Pusat Admin Microsoft Teams
Pusat Admin Teams adalah tempat Anda mengelola Teams. Anda menggunakan browser web untuk masuk ke Pusat Admin Teams . Setelah masuk, Anda menemukan menu navigasi di sisi kiri situs web. Komponen utama navigasi Pusat Admin Teams meliputi:
- Dasbor: Dasbor adalah laman landas utama Anda untuk Pusat Admin Teams. Di sini Anda akan menemukan panel informasi yang menyertakan informasi seperti aktivitas pengguna, informasi organisasi, dan tautan bantuan dan pelatihan.
- Tim: Gunakan pengaturan ini untuk mengelola tim dan kebijakan tim. Anda dapat menambahkan tim baru dan mengonfigurasi tim yang ada. Anda juga dapat menyiapkan kebijakan yang menentukan fitur dan pengaturan yang dapat digunakan tim.
- Perangkat: Pengaturan ini digunakan untuk menyiapkan dan mengelola perangkat di jaringan Anda. Anda dapat menyiapkan file konfigurasi yang digunakan untuk perangkat yang telah Anda setujui untuk organisasi Anda.
- Lokasi: Gunakan pengaturan ini untuk menyiapkan lokasi geografis fisik untuk digunakan oleh Teams. Anda dapat mengatur label sehingga Anda dapat melaporkan kantor tertentu dan mengatur 911 lokasi yang digunakan oleh layanan darurat. Lokasi ini dapat digunakan untuk hal-hal seperti pengguna dan juga untuk kantor dan gedung.
- Pengguna: Di bagian ini Anda dapat melihat informasi tentang pengguna Teams dan mengonfigurasi serta menetapkan kebijakan untuk pengguna individual.
- Rapat: Pengaturan ini digunakan untuk mengonfigurasi rapat di teams. Di sini Anda dapat mengatur dan mengonfigurasi jembatan konferensi, kebijakan rapat, pengaturan rapat, kebijakan acara langsung, dan pengaturan acara langsung.
- Kebijakan perpesanan: Di sini Anda dapat mengatur fitur mana yang tersedia di obrolan dan saluran. Kebijakan seluruh organisasi default ditetapkan secara default, dan Anda dapat menambahkan yang lain.
- Aplikasi Teams: Pengaturan ini digunakan untuk menyiapkan kebijakan dan izin tentang bagaimana pengguna Teams dapat menggunakan aplikasi. Misalnya, Teams menyertakan kebijakan default untuk orang yang memiliki kontak pertama dengan pelanggan seperti kasir di belakang meja kasir (sering dikenal sebagai pekerja lini pertama). Kebijakan Firstline Worker memastikan bahwa aplikasi Shift, yang digunakan untuk melacak waktu kerja shift, disematkan dan tersedia untuk semua orang yang memiliki kebijakan yang ditetapkan.
- Suara: Pengaturan panggilan suara dikonfigurasi dengan pengaturan ini. Di sini Anda dapat mengatur fitur suara seperti menambahkan nomor telepon, mengkonfigurasi perangkat, dan opsi panggilan konferensi.
- Paket kebijakan: Dengan pengaturan ini Anda dapat mengemas sekelompok kebijakan yang telah ditentukan sebelumnya dan menerapkannya ke grup pengguna. Misalnya, untuk penggunaan pendidikan, ada paket kebijakan yang telah ditetapkan untuk guru dan paket kebijakan lain untuk siswa.
- Analisis & laporan: Di sini Anda dapat melihat dan mengunduh laporan tentang penggunaan Teams. Anda akan menemukan laporan penggunaan untuk aplikasi Teams, perangkat, siaran langsung, pesan suara dan teks, serta pengguna yang diblokir.
- Setelan seluruh organisasi : Setelan ini memengaruhi seluruh organisasi Anda. Anda dapat mengonfigurasi pengaturan untuk akses eksternal dan akses tamu serta pengaturan umum Teams. Anda juga dapat mengonfigurasi hari libur dan menyiapkan akun sumber daya yang digunakan untuk fitur suara seperti penjawab otomatis.
- Perencanaan: Di sinilah Anda menemukan alat untuk membantu merencanakan penerapan Teams Anda. Anda akan menemukan alat penasihat Teams dan alat perencanaan jaringan.
Cara Memperluas Tim dengan Aplikasi
Anda dapat memperluas Teams dengan menginstal aplikasi dari Microsoft dan perusahaan perangkat lunak pihak ketiga lainnya. Ada lima tipe utama aplikasi yang bisa Anda instal di Teams. Ini adalah:
- Aplikasi pribadi: Aplikasi ini adalah alat untuk penggunaan pribadi, seperti OneNote untuk manajemen konten dan GitHub untuk alat pengembang.
- Bot: Bot dipasang ke saluran, dan mereka dapat memposting pesan ke saluran untuk hal-hal yang Anda ingin agar orang-orang di saluran tetap mendapatkan informasi terbaru. Misalnya, Anda mungkin ingin menginstal bot SurveyMonkey yang mengirim pesan tentang survei ke saluran. Anda juga dapat berinteraksi dengan bot dengan mengirimi mereka pesan di saluran. Misalnya, Anda mungkin mengirim pesan ke bot Flow dan memulai tugas berulang yang telah Anda kembangkan di Flow.
- Tab: Tab muncul di bagian atas saluran dalam tim. Misalnya, tab Postingan menyertakan semua pesan yang dikirim orang ke saluran. Anda dapat menambahkan tab tambahan sehingga orang-orang di saluran dapat memilih melalui mereka untuk melihat informasi. Misalnya, jika organisasi Anda menggunakan FlipGrid untuk pembelajaran, Anda dapat menginstal aplikasi FlipGrid dan menambahkan tab FlipGrid untuk salah satu grid pembelajaran Anda.
- Konektor: Gunakan konektor untuk mengizinkan produk dan layanan perangkat lunak lain mengirim pesan langsung ke saluran Teams. Misalnya, jika menggunakan Zendesk untuk tiket dukungan Anda, Anda dapat meminta Zendesk mengirim pesan tiket baru langsung ke saluran Anda.
- Perpesanan: Beberapa aplikasi memperluas dan menyempurnakan pengalaman perpesanan di Teams. Misalnya, jika Anda menggunakan Zoom untuk merekam dan berbagi video, Anda mungkin ingin menambahkannya sebagai aplikasi sehingga semua orang dapat melihat dan berinteraksi dengan video Zoom secara langsung dalam pesan di saluran.