Di Microsoft Excel, Anda dapat meningkatkan keterbacaan dasbor dan laporan Anda dengan memformat angka pendapatan Anda agar muncul dalam ribuan. Ini memungkinkan Anda untuk menyajikan angka yang lebih bersih dan menghindari membanjiri audiens Anda dengan angka raksasa.
Langkah-langkah Memformat Angka dalam Ribuan
-
Sorot angka yang ingin Anda format.
-
Klik kanan dan pilih Format Sel.
-
Setelah kotak dialog Format Cells terbuka, pilih opsi Custom.
-
Di kotak input Type, tambahkan koma setelah sintaks format:
#,##0,
-
Konfirmasi perubahan Anda untuk menampilkan angka dalam ribuan.
Teknik ini tidak mengubah nilai numerik Anda dan hanya membuat tampilannya lebih bersih. Sebagai contoh, jika Anda memiliki nilai asli 117943.605787004, setelah dipformat, Anda hanya akan melihat 118 di sel, meski nilainya tetap utuh.
Menambahkan Sintaks untuk Menunjukkan Ribuan
Anda juga dapat menunjukkan bahwa jumlahnya dalam ribuan dengan menambahkan sintaks tambahan:
#,##0,"k"
Dengan ini, angka Anda akan tampil seperti 118k.
Penggunaan untuk Angka Negatif
Teknik yang sama dapat berlaku untuk angka negatif:
#,##0,"k"; (#,##0,"k")
Ini akan memastikan angka negatif muncul dalam format yang mudah dipahami seperti 118k (318k).
Format Angka dalam Jutaan
Jika Anda perlu menunjukkan angka dalam jutaan, Anda hanya perlu menambahkan dua koma pada sintaks Anda:
#,##0,00,, "m"
Misalnya, angka 24650000 akan tampil sebagai 24,65 m.
Gunakan Fungsi TEKS untuk Memformat Angka
Fungsi TEXT di Excel dapat digunakan untuk memformat angka menjadi ribuan, jutaan, atau miliaran. Ingatlah bahwa hasilnya akan dikonversi menjadi teks, sehingga bukan pilihan terbaik jika Anda perlu melakukan penghitungan lebih lanjut.
Sintaks Fungsi TEKS
TEKS (nilai, format)
- nilai: adalah nilai numerik yang ingin Anda format.
- format: adalah string teks yang mewakili aturan format untuk keluaran.
Contoh Penggunaan Fungsi TEXT
Misalkan angka besar ada di sel B3, Anda dapat menggunakan rumus berikut di sel C3:
= TEKS ( B3, "#,##0, " ) & "k"
Hasilnya akan memperlihatkan angka dalam format ribuan dengan k di akhir.
Pemformatan Bersyarat untuk Angka
Anda juga dapat menggunakan pemformatan bersyarat untuk mengubah tampilan angka berdasarkan nilainya.
Langkah-langkah untuk membuat format bersyarat:
- Pilih sel atau rentang sel yang ingin Anda format.
- Buka tab Beranda.
- Klik pada Pemformatan Bersyarat dan pilih Aturan Baru.
- Pilih Format hanya sel yang berisi dan atur kondisi sesuai kebutuhan.
- Masukkan format yang diinginkan, misalnya:
#,##0, "k"

Kesimpulan
Memformat angka dalam Excel tidak hanya membuat laporan lebih mudah dibaca, tetapi juga menjaga integritas data. Dengan mengikuti langkah-langkah di atas, Anda dapat menyajikan angka dalam format ribuan dan jutaan dengan cara yang efisien.



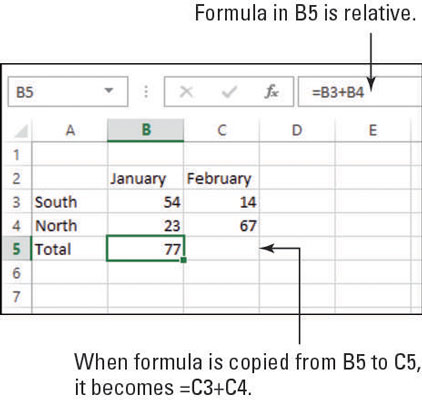
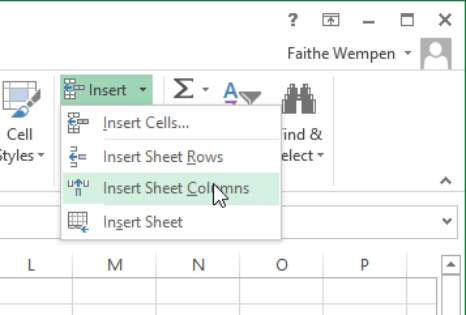
Dina Lestari -
Artikel ini sangat mendetail! Saya suka cara penjelasan yang sederhana. Sekarang saya bisa lebih percaya diri dengan laporan yang saya buat
Andri Pencinta Excel -
Setiap kali saya membaca artikel seperti ini, saya jadi semakin bersemangat belajar Excel. Benar-benar menciptakan efek domino dalam pekerjaan saya!
Aulia Cinta Data -
Wow, ini breakthrough! Saya akhirnya menemukan cara untuk format angka secara efisien. Terima kasih banyak atas informasi berharga ini
Mikael123 -
Pengalaman saya, menggunakan format angka yang tepat sangat membantu ketika harus membuat laporan bulanan. Jadi, makin ngebut mengetik data
Umi Rahma -
Wah, ini bermanfaat! Saya sering bingung saat membuat laporan Excel untuk presentasi. Dengan format yang tepat, data jadi lebih mudah dibaca. Apakah ada cara untuk mengotomatiskan proses ini
Rizky Kurnia -
Saya sering kesulitan saat harus menampilkan angka dalam format yang benar. Artikel ini sangat informatif, terutama langkah-langkahnya. Enak untuk diikuti oleh orang yang baru mulai
Hana Putri -
Terima kasih untuk tipsnya! Saya baru belajar Excel dan format angka dalam ribuan dan jutaan sangat membantu. Dapat menghemat banyak waktu ketika membuat laporan keuangan.
Deddy 0910 -
Makasi banyak, tutorialnya jelas! Setelah melihat ini, saya akan segera mencoba di laporan saya. Excel tidak seribet yang saya kira
Fajar Sumatra -
Tahu nggak, saya baru tahu bahwa kita bisa format angka ribuan dan jutaan dengan cepat. Sebelumnya, saya biasa melakukannya manual. Ini sangat menguntungkan
Rani Imut -
Bagus sekali! Ini bisa mengubah cara kerja saya di Excel. Semoga ada lebih banyak tips seperti ini!
Sinta Marjan -
Keren! Saya baru ingat pernah bingung cara format angka di Excel. Sekarang tutorial ini bisa jadi referensi. Ada rekomendasi video tutorial juga?