Guida completa a Word 2016 (Parte 27): Come usare Style

Vuoi applicare la formattazione in bianco e nero al tuo documento? Vuoi provare lo stile di linea (semplice) impostato in Word. Le istruzioni seguenti possono aiutarti.
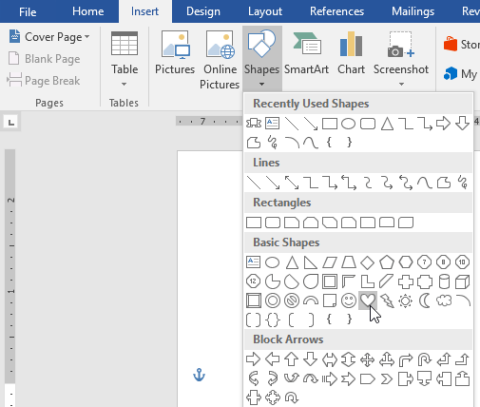
Come inserire un'immagine della barra multifunzione inclinata verso il basso o allineare una forma in Word? La guida seguente ti dirà tutto ciò che devi sapere su come modificare le forme in Word .
Forme: le forme sono diagrammi predefiniti utilizzati per illustrare un argomento o informazioni specifici. Forme comuni come cerchio, triangolo, freccia... vengono utilizzate in varie suite Office come documenti Word, modelli PowerPoint e fogli di calcolo Excel.
Microsoft Word è da tempo famoso come un software di editing di testo versatile ed estremamente utile. Con Word hai quasi tutti gli strumenti necessari per creare i documenti professionali che desideri. Puoi scegliere lo stile del carattere, il formato dei margini, la numerazione delle pagine, creare un sommario, aggiungere immagini, inserire collegamenti e altro ancora.
Inserisci forme: l'inserimento di forme è una delle funzionalità eccezionali di Microsoft Word. Rende i tuoi documenti più vividi e più facili da capire. Come inserire o perfezionare le forme in Word non è difficile. Ecco tutto ciò che devi sapere su come allineare le forme in Word.
Inserisci forme in Word 2016
Passaggio 1: selezionare la scheda Inserisci, quindi fare clic su Forma. Apparirà un menu dettagliato contenente più forme.
Passaggio 2: fare clic per selezionare la forma desiderata.

Passaggio 3: fare clic e trascinare la forma nella posizione desiderata per aggiungerla al documento.

Puoi anche aggiungere testo alle forme. Quando viene visualizzato del testo nel documento, puoi digitarlo, quindi utilizzare le opzioni di formattazione nella scheda Home per modificare il carattere, la dimensione e il colore del testo.
Cambia l'ordine delle forme
Se una forma si sovrappone a un'altra forma, puoi modificare l'ordine in modo che la forma desiderata venga visualizzata per prima. È possibile utilizzare Porta in primo piano o Porta in secondo piano per personalizzare il comando.
Passaggio 1: fai clic con il pulsante destro del mouse sull'immagine che desideri spostare. In questo esempio, la forma del cuore apparirà dietro il nastro, quindi fai clic con il pulsante destro del mouse sulla forma del cuore.

Passaggio 2: nel menu visualizzato, fare clic su Porta in primo piano o Porta in secondo piano. Fare clic sull'opzione di ordine desiderata. Qui sceglieremo Invia in secondo piano. L'ordine delle forme è cambiato come previsto.

Ridimensiona la forma
Passaggio 1: seleziona la forma che desideri ridimensionare. I punti di ridimensionamento appariranno sugli angoli e sui lati della forma.
Passaggio 2: fare clic e trascinare i punti personalizzati sulla forma fino a raggiungere la dimensione desiderata.
Passaggio 3: per ruotare la forma, fare clic e trascinare l'icona di rotazione sulla forma.

Nota: i punti gialli sulla forma consentono di modificare la posizione delle pieghe.
Modifica forme
Word ti consente di modificare le forme in vari modi. Puoi modificare questa forma in un'altra forma, formattare lo stile e il colore della forma e aggiungere effetti diversi.
Cambia lo stile della forma
Passaggio 1: seleziona l'immagine che desideri modificare.
Passaggio 2: nella scheda Formato, fai clic sulla freccia a discesa Altro nel gruppo Stili forma .

Passaggio 3: nel menu a discesa, seleziona lo stile di forma che desideri utilizzare.

La forma risulta dopo essere stata modificata in un nuovo design.

Cambia il colore di sfondo di una forma
Passaggio 1: seleziona l'immagine che desideri modificare (qui sceglieremo la forma del cuore).
Passaggio 2: nella scheda Formato, fai clic sulla freccia a discesa nella sezione Riempimento forma. Scegli il colore che desideri utilizzare. Per visualizzare più colori, fare clic su Altri colori di riempimento.

Risultato dopo essere stato colorato.

Se desideri utilizzare uno stile di sfumatura diverso, seleziona Gradiente o Texture dal menu a discesa. Puoi anche scegliere Nessun riempimento per rendere la forma trasparente.
Modificare il contorno (colore del bordo) della forma
Passaggio 1: seleziona l'immagine che desideri modificare (immagine del nastro). Nella scheda Formato fare clic sulla freccia giù Contorno forma.
Passaggio 2: scegli il colore che desideri utilizzare. Se vuoi rendere trasparente il contorno della forma, fai clic su Nessun contorno.

Risultati dopo le modifiche

Inoltre, nel menu a discesa, puoi modificare anche lo spessore del bordo.
Aggiungi effetti alle forme
Passaggio 1: seleziona l'immagine che desideri modificare (a forma di cuore). Quindi, nella scheda Formato, fai clic sulla freccia a discesa nella sezione Effetti forma. Nel menu visualizzato, fai clic sul tipo di effetto che desideri aggiungere.

Risultati dopo le modifiche.

Cambia in un'altra forma
Passaggio 1: seleziona l'immagine che desideri modificare. Verrà visualizzata la scheda Formato.

Passaggio 2: nella scheda Formato, fare clic sul comando Modifica forma. Nel menu visualizzato, fai clic su Cambia forma e seleziona la forma che desideri sostituire.

Risultati dopo le modifiche.

Puoi consultare:
Vuoi applicare la formattazione in bianco e nero al tuo documento? Vuoi provare lo stile di linea (semplice) impostato in Word. Le istruzioni seguenti possono aiutarti.
SmartArt ti consente di trasmettere informazioni graficamente anziché utilizzare solo il testo. Di seguito è riportato un tutorial sulla creazione di grafica SmartArt in Word 2016. Fare riferimento ad esso!
Quando condividi un documento Word, probabilmente non vuoi includere informazioni personali sensibili o non vuoi che altri modifichino il tuo file di documento. Fortunatamente, Word 2016 ha funzionalità integrate per aiutare a controllare e proteggere i documenti. Si prega di seguire l'articolo qui sotto per vedere i dettagli su come farlo.
Quando qualcuno ti chiede di controllare o modificare un documento su carta, dovrai utilizzare una penna rossa per evidenziare le parole errate e aggiungere commenti accanto ad esse. Tuttavia, con i documenti di Word, puoi utilizzare le funzionalità Revisioni e Commenti per farlo. Oggi LuckyTemplates ti mostrerà come utilizzare queste due funzionalità in Word 2016!
L’anno scorso, Microsoft ha acquisito LinkedIn per 26 miliardi di dollari, promettendo di combinare questo social network per la ricerca di lavoro con la suite Office. E il risultato è qui.
Caselle di testo Le caselle di testo possono essere utili per attirare l'attenzione dei lettori su un testo specifico. Fare riferimento a come inserire casella di testo e WordArt in Word 2013!
Puoi aggiungere una varietà di forme al testo del documento, tra cui frecce, richiami/dialoghi, quadrati, stelle e forme di grafici. Fare riferimento ai disegni e a come creare effetti per i disegni in Word 2013!
La formattazione delle immagini in Word non è difficile. È possibile formattare lo stile dell'immagine come ovale e altro. Ecco cosa devi sapere sulla formattazione delle immagini in Word.
Ogni volta che usi Word, spesso ti preoccupi di digitare errori o di scrivere con una grammatica errata (se usi l'inglese o altre lingue), tuttavia non preoccuparti affatto perché Word fornisce una serie di funzionalità di controllo, tra cui la grammatica e il controllo ortografico, che aiutano crei documenti professionali e privi di errori.
IMPORTXML è un'utile funzione di elaborazione dati in Fogli Google. Di seguito è riportato come utilizzare IMPORTXML per automatizzare il processo di importazione dei dati in Fogli Google.








