Guida completa a Word 2016 (Parte 27): Come usare Style

Vuoi applicare la formattazione in bianco e nero al tuo documento? Vuoi provare lo stile di linea (semplice) impostato in Word. Le istruzioni seguenti possono aiutarti.
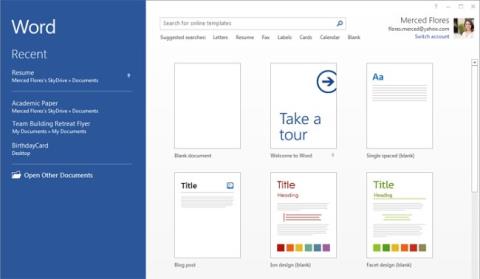
Parte 1: Presentazione di Word 2013
Word 2013 è un'applicazione di elaborazione testi che ti consente di creare una varietà di documenti tra cui lettere, volantini, rapporti e molti altri documenti. Con l'introduzione di numerose funzionalità avanzate, inclusa la possibilità di creare e collaborare su documenti online, Word 2013 ti dà la possibilità di fare di più con l'elaborazione testi.
Informazioni su Word 2013
Word 2013 è simile a Word 2010. Se hai già utilizzato Word 2010, quando usi Word 2013 sentirai che è abbastanza simile. Ma se sei nuovo a Word o hai molta esperienza con le versioni precedenti di Word, dovresti prima prenderti il tempo per familiarizzare con l'interfaccia di Word 2013.
Interfaccia Word 2013
La prima volta che apri Word 2013, la finestra Schermata iniziale verrà visualizzata e visualizzata sullo schermo. Qui potrai creare un nuovo documento, scegliere un modello o accedere ai documenti modificati di recente.









Parte 2: lavorare con l'ambiente Word 2013
Se in precedenza hai utilizzato Word 2010 o Word 2007, l'utilizzo di Word 2013 sarà lo stesso. Word 2013 continua a utilizzare funzionalità come la barra multifunzione e la barra di accesso rapido , dove troverai comandi per eseguire attività e operazioni semplici su Word, nonché la visualizzazione Backstage .
Nastro
Word 2013 utilizza un sistema di barra multifunzione a schede e non utilizza più i menu tradizionali come prima. La barra multifunzione contiene molte schede, ciascuna scheda contiene molti gruppi relativi ai comandi. Puoi trovare queste schede nella parte superiore della finestra dell'interfaccia di Word e utilizzarle per eseguire le attività più comuni in Word.
Fai clic sulle frecce nella presentazione qui sotto per saperne di più sui diversi comandi disponibili in ciascuna scheda sulla barra multifunzione:









Alcuni programmi, come Adobe Acrobat Reader , possono installare schede aggiuntive sulla barra multifunzione. Queste schede sono chiamate componenti aggiuntivi ( componenti che aggiungono funzionalità extra o comandi personalizzati ai programmi per ufficio come Word, Excel, Powerpoint e Outlook ).
Per ridurre a icona e ingrandire la barra multifunzione:
La barra multifunzione è progettata per soddisfare l'attività corrente, ma puoi scegliere di ridurla a icona se ritieni che occupi troppo spazio sullo schermo.
1. Fare clic sulla freccia Opzioni di visualizzazione della barra multifunzione nell'angolo in alto a destra della barra multifunzione.

2. Selezionare l'opzione di mitigazione desiderata dal menu a discesa :


Barra degli strumenti di accesso rapido
Situata direttamente sulla barra multifunzione, la barra di accesso rapido consente inoltre di accedere ai comandi comuni senza dover selezionare una scheda. Per impostazione predefinita, la barra di accesso rapido visualizzerà comandi come Salva, Annulla e Ripeti . Se vuoi puoi aggiungere altri comandi.
Per aggiungere comandi alla barra di accesso rapido, è necessario seguire i passaggi seguenti:
1. Fare clic sull'icona della freccia nell'angolo destro della barra di accesso rapido .
2. Seleziona il comando che desideri aggiungere al menu dal menu a discesa. Per selezionare più comandi, seleziona Altri comandi .

3. Il comando verrà aggiunto alla barra di accesso rapido .

governate
Il righello si trova proprio nell'angolo in alto a sinistra del documento. Questa funzionalità semplifica la regolazione della precisione del documento. Se lo desideri, puoi nascondere il righello per rendere più aperto lo spazio sullo schermo.

Mostra o nascondi righello
1. Fare clic sulla scheda Visualizza .
2. Seleziona la casella accanto a Righello per mostrare o nascondere il righello.

Vista dietro le quinte
La visualizzazione Backstage offre opzioni per salvare, aprire un file, stampare e condividere documenti .
Per accedere alla visualizzazione Backstage:
1. Fare clic sulla scheda File sulla barra multifunzione , verrà visualizzata la modalità di visualizzazione Backstage .


Visualizzazione del documento
Word 2013 dispone di numerose opzioni di visualizzazione che possono modificare la modalità di visualizzazione del documento. È possibile scegliere di visualizzare il documento in modalità Lettura , Layout di stampa o Modalità layout Web .
Queste opzioni di visualizzazione sono molto utili in alcuni casi, soprattutto nei casi in cui desideri stampare documenti. Inoltre, puoi anche ingrandire o rimpicciolire per leggere il documento più facilmente.




Se il tuo documento ha più pagine, Word 2013 ha una nuova utile funzionalità chiamata Riprendi lettura che apre il documento all'ultima pagina che stavi visualizzando. Quando apri un documento salvato, cerca l' icona del segnalibro che appare sullo schermo. Passa il mouse sopra il segnalibro e Word ti chiederà se desideri continuare da dove avevi interrotto.

Esegui queste operazioni:
Fare riferimento ad alcuni altri articoli:
Divertirsi!
Vuoi applicare la formattazione in bianco e nero al tuo documento? Vuoi provare lo stile di linea (semplice) impostato in Word. Le istruzioni seguenti possono aiutarti.
SmartArt ti consente di trasmettere informazioni graficamente anziché utilizzare solo il testo. Di seguito è riportato un tutorial sulla creazione di grafica SmartArt in Word 2016. Fare riferimento ad esso!
Quando condividi un documento Word, probabilmente non vuoi includere informazioni personali sensibili o non vuoi che altri modifichino il tuo file di documento. Fortunatamente, Word 2016 ha funzionalità integrate per aiutare a controllare e proteggere i documenti. Si prega di seguire l'articolo qui sotto per vedere i dettagli su come farlo.
Quando qualcuno ti chiede di controllare o modificare un documento su carta, dovrai utilizzare una penna rossa per evidenziare le parole errate e aggiungere commenti accanto ad esse. Tuttavia, con i documenti di Word, puoi utilizzare le funzionalità Revisioni e Commenti per farlo. Oggi LuckyTemplates ti mostrerà come utilizzare queste due funzionalità in Word 2016!
L’anno scorso, Microsoft ha acquisito LinkedIn per 26 miliardi di dollari, promettendo di combinare questo social network per la ricerca di lavoro con la suite Office. E il risultato è qui.
Caselle di testo Le caselle di testo possono essere utili per attirare l'attenzione dei lettori su un testo specifico. Fare riferimento a come inserire casella di testo e WordArt in Word 2013!
Puoi aggiungere una varietà di forme al testo del documento, tra cui frecce, richiami/dialoghi, quadrati, stelle e forme di grafici. Fare riferimento ai disegni e a come creare effetti per i disegni in Word 2013!
La formattazione delle immagini in Word non è difficile. È possibile formattare lo stile dell'immagine come ovale e altro. Ecco cosa devi sapere sulla formattazione delle immagini in Word.
Ogni volta che usi Word, spesso ti preoccupi di digitare errori o di scrivere con una grammatica errata (se usi l'inglese o altre lingue), tuttavia non preoccuparti affatto perché Word fornisce una serie di funzionalità di controllo, tra cui la grammatica e il controllo ortografico, che aiutano crei documenti professionali e privi di errori.
IMPORTXML è un'utile funzione di elaborazione dati in Fogli Google. Di seguito è riportato come utilizzare IMPORTXML per automatizzare il processo di importazione dei dati in Fogli Google.








