Guida completa a Word 2016 (parte 26): crea grafica SmartArt

Scopri come creare grafica SmartArt in Word 2016 per presentare le tue idee visivamente. Segui il nostro tutorial dettagliato!
I giornali murali sono una parte indispensabile delle attività di celebrazione del 20 novembre nelle scuole di tutto il Paese. In questi giorni, per esprimere la propria gratitudine agli insegnanti, generazioni di studenti spesso realizzano giornali murali, attraverso i quali vogliono inviare i propri messaggi e sentimenti ai barcaioli silenziosi che li riportano a casa dopo aver attraversato il fiume.
Con lo sviluppo della tecnologia, invece di disegnare giornali murali su carta A0 come prima, ora puoi realizzare completamente giornali murali direttamente sul computer Word, estremamente semplice e bello, proprio come gli artisti professionisti Karma.
Istruzioni su come realizzare un giornale da parete professionale e bello su Word
Passo 1:
Per creare un report sul muro su Lavoro, devi prima avviare il computer e aprire il lavoro.
Passo 2:
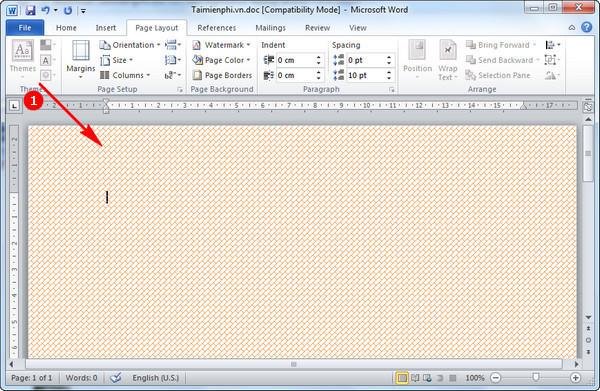
Dopo aver effettuato l'accesso al lavoro, si procede alla creazione di uno Sfondo in Word per realizzare un giornale da parete.
Passaggio 3:

Per rendere il giornale da parete più vivido e bello, dovresti creare un bordo attorno ad esso con fiori o bordi vivaci e accattivanti.
Passaggio 4:
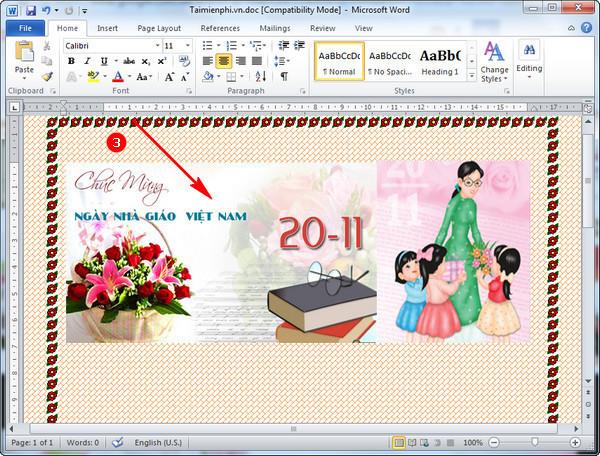
Successivamente, vai su Internet per scaricare gli sfondi con il tema del 20/11 sul tuo dispositivo e metti le immagini nella parte superiore del giornale da parete per aiutare il giornale da parete a riempirsi di un'atmosfera accogliente per il 20/11.
Passaggio 5:

Successivamente, scegli il carattere appropriato per scrivere gli auguri da inviare agli insegnanti.
Passaggio 6:
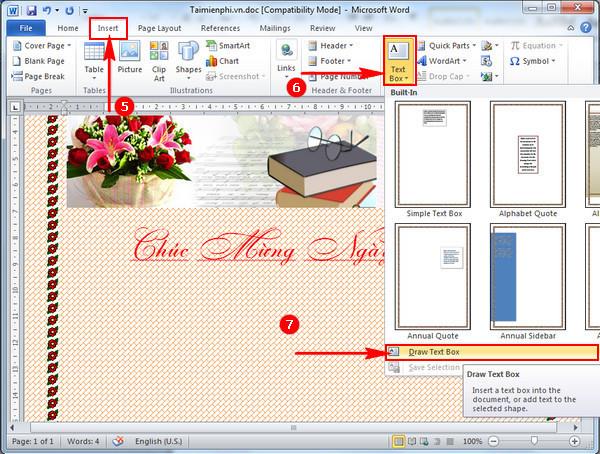
Affinché il giornale murale diventi attraente per i lettori, ovviamente è indispensabile disporre di contenuti per il giornale murale come articoli sugli insegnanti, quiz, barzellette... per eseguire l'operazione di inserimento del testo in Lavoro. nella scheda Inserisci, fare clic su Casella di testo e selezionare Disegna casella di testo come mostrato di seguito.
Passaggio 7:
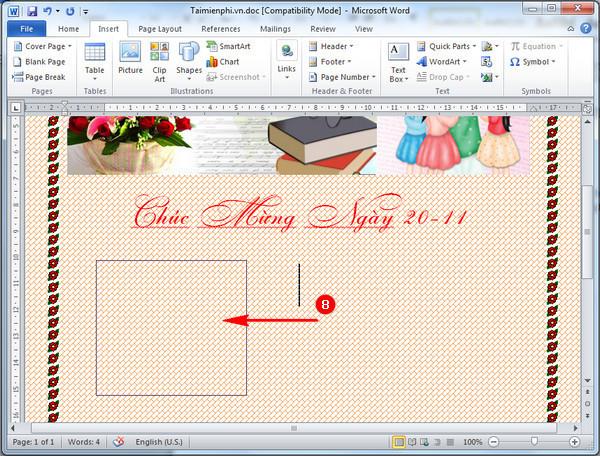
Passa il mouse sullo schermo del computer per disegnare una casella adatta in cui inserire poesie e puzzle. Ciò aiuta il giornale murale a diventare più ricco e più accattivante per gli spettatori.
Passaggio 8:

Successivamente selezioniamo la scheda Formato e facciamo clic sugli stili di casella di testo che ti piacciono.
Passaggio 9:
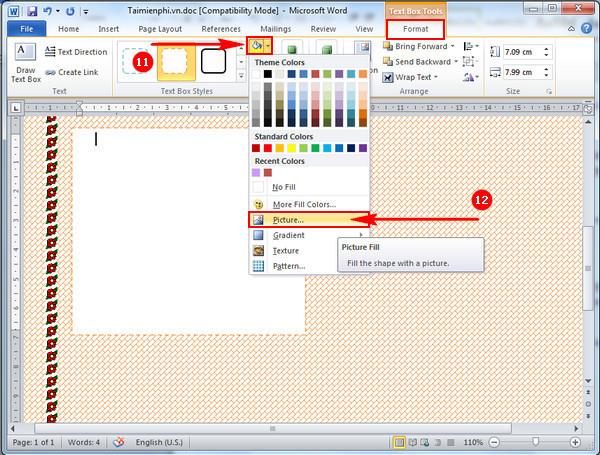
Per rendere la casella di testo più bella e impressionante, puoi selezionare l'icona Colore tema e selezionare Immagine per aggiungere lo sfondo che desideri sul giornale a muro.
Passaggio 10:
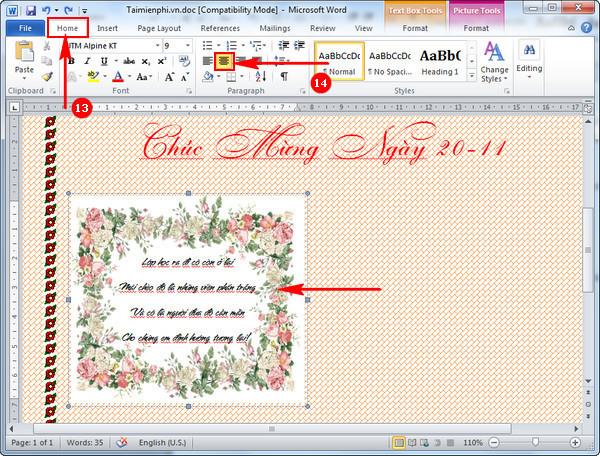
Ora devi solo inserire buoni versi sull'argomento del 20 novembre in Lavoro per adattarli alle immagini di sfondo che hai appena creato in precedenza.
Nota : per limitare lo spazio bianco durante la scrittura, dovresti scegliere di scrivere il testo al centro della cornice selezionando la scheda Home e premendo l'icona della linea centrale come mostrato sopra.
Passaggio 11:

Allo stesso modo, realizziamo giornali murali su Word con poesie significative e bellissime cornici di sfondo per la decorazione.
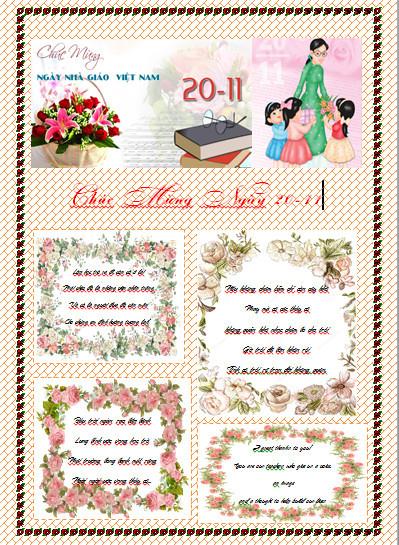
E questo è il risultato dopo che abbiamo finito di realizzare un giornale da muro su Word.
Quindi in questo articolo ti abbiamo mostrato come creare un giornale da parete professionale e bello su Word. Speriamo che questo articolo ti aiuti in modo da poter creare molti modelli di giornale da muro per insegnanti direttamente su questo strumento di Word. Con questo metodo per realizzare giornali murali su Lavoro, per renderlo più semplice e adatto, dovresti farlo su Lavoro 2007.
Ti auguro successo!
Scopri come creare grafica SmartArt in Word 2016 per presentare le tue idee visivamente. Segui il nostro tutorial dettagliato!
Vuoi applicare la formattazione in bianco e nero al tuo documento? Vuoi provare lo stile di linea (semplice) impostato in Word. Le istruzioni seguenti possono aiutarti.
Quando condividi un documento Word, probabilmente non vuoi includere informazioni personali sensibili o non vuoi che altri modifichino il tuo file di documento. Fortunatamente, Word 2016 ha funzionalità integrate per aiutare a controllare e proteggere i documenti. Si prega di seguire l'articolo qui sotto per vedere i dettagli su come farlo.
Quando qualcuno ti chiede di controllare o modificare un documento su carta, dovrai utilizzare una penna rossa per evidenziare le parole errate e aggiungere commenti accanto ad esse. Tuttavia, con i documenti di Word, puoi utilizzare le funzionalità Revisioni e Commenti per farlo. Oggi LuckyTemplates ti mostrerà come utilizzare queste due funzionalità in Word 2016!
L’anno scorso, Microsoft ha acquisito LinkedIn per 26 miliardi di dollari, promettendo di combinare questo social network per la ricerca di lavoro con la suite Office. E il risultato è qui.
Caselle di testo Le caselle di testo possono essere utili per attirare l'attenzione dei lettori su un testo specifico. Fare riferimento a come inserire casella di testo e WordArt in Word 2013!
Puoi aggiungere una varietà di forme al testo del documento, tra cui frecce, richiami/dialoghi, quadrati, stelle e forme di grafici. Fare riferimento ai disegni e a come creare effetti per i disegni in Word 2013!
La formattazione delle immagini in Word non è difficile. È possibile formattare lo stile dell'immagine come ovale e altro. Ecco cosa devi sapere sulla formattazione delle immagini in Word.
Ogni volta che usi Word, spesso ti preoccupi di digitare errori o di scrivere con una grammatica errata (se usi l'inglese o altre lingue), tuttavia non preoccuparti affatto perché Word fornisce una serie di funzionalità di controllo, tra cui la grammatica e il controllo ortografico, che aiutano crei documenti professionali e privi di errori.
IMPORTXML è un'utile funzione di elaborazione dati in Fogli Google. Di seguito è riportato come utilizzare IMPORTXML per automatizzare il processo di importazione dei dati in Fogli Google.








