Guida completa a Word 2016 (parte 26): crea grafica SmartArt

Scopri come creare grafica SmartArt in Word 2016 per presentare le tue idee visivamente. Segui il nostro tutorial dettagliato!
Gli elenchi puntati e numerati vengono utilizzati nei documenti per organizzare, elencare ed enfatizzare il testo . In questo articolo tutorial completo per Word 2013 - Parte 10 , imparerai come utilizzare i simboli dei punti elenco esistenti, inserire nuovi punti elenco e numeri, selezionare le icone dei punti elenco e formattare elenchi a più livelli.
Fare riferimento al formato dell'elenco video (elenco puntato e numerato) in Word 2013:
Sommario
1. Evidenzia il testo che desideri formattare come elenco.

2. Nella scheda Home , fare clic sulla freccia a discesa accanto al comando Punti elenco . Apparirà un menu di stili di punti elenco.

3. Spostare il puntatore del mouse sui diversi stili di punti elenco. Una bozza di quello stile di punto elenco verrà visualizzata nel testo. Quindi, scegli lo stile del punto elenco che desideri utilizzare.

4. Il testo verrà formattato come un elenco con marcatori di paragrafo.


Quando è necessario impostare il testo con un elenco numerato, Word fornisce diverse personalizzazioni dei numeri. Puoi formattare l'elenco con numeri, lettere o numeri romani.
1. Seleziona il testo che desideri formattare in base all'elenco degli stili numerici.

2. Nella scheda Home , fare clic sulla freccia a discesa del comando Numerazione . Apparirà un elenco di stili di numero.

3. Spostare il puntatore del mouse su ciascun tipo di numero diverso. Il testo cambierà in base allo stile di elenco corrispondente. Seleziona lo stile che desideri utilizzare.

4. Il testo verrà formattato come un elenco di numeri.

Se vuoi rinumerare un elenco, Word ha l'opzione Riavvia da 1 . Qui puoi applicare un elenco di numeri o lettere.
1. Fare clic con il pulsante destro del mouse sull'elemento dell'elenco che si desidera rinumerare, quindi selezionare Riavvia da 1 dal menu visualizzato.

2. Questo elenco verrà rinumerato.

La creazione di un'interfaccia puntata nell'elenco ti aiuta a enfatizzare gli elementi fissi e a personalizzare l'elenco. Word 2013 ti consente di formattare i punti elenco in molti modi, ad esempio utilizzando simboli, colori diversi o caricando immagini come punti elenco.
1. Seleziona un elenco esistente che desideri formattare.

2. Nella scheda Home , fare clic sulla freccia giù accanto al comando Elenchi puntati . Seleziona Definisci nuovo punto elenco dal menu a discesa.

3. Apparirà la finestra Definisci nuovo punto elenco . Fare clic sul pulsante Simbolo.

4. Apparirà la finestra di dialogo Simbolo .
5. Fare clic sulla casella a discesa Carattere e scegliere un carattere. I caratteri Wingdings e Symbol sono buone scelte perché contengono molti simboli utili.
6. Selezionare l'icona desiderata, quindi premere OK .

7. Il simbolo apparirà nella sezione Anteprima della finestra di dialogo Definisci nuovo punto elenco . Quindi, seleziona OK.
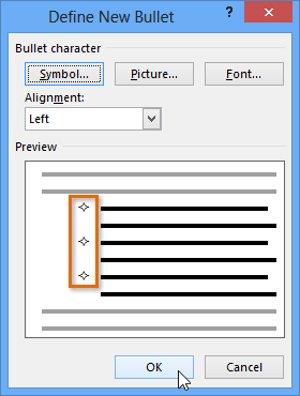
8. I punti elenco verranno visualizzati nell'elenco.
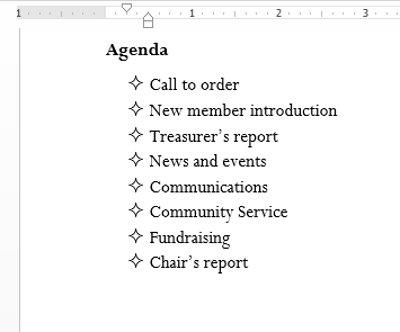
1. Seleziona un elenco esistente che desideri formattare.

2. Fare clic sulla freccia giù accanto al comando Punti elenco nella scheda Home . Seleziona Definisci nuovo punto elenco dal menu a discesa.

3. Verrà visualizzata la finestra di dialogo Definisci nuovo punto elenco . Fare clic sul pulsante Carattere .

4. Verrà visualizzata la finestra di dialogo Carattere . Fare clic sulla casella a discesa Colore carattere . Apparirà un menu di colori del testo.
5. Selezionare il colore desiderato e fare clic su OK .

6. Il colore del punto elenco verrà visualizzato nella sezione Anteprima della finestra di dialogo Definisci nuovo punto elenco . Fare clic su OK .

7. Il colore del punto elenco cambierà nell'elenco.
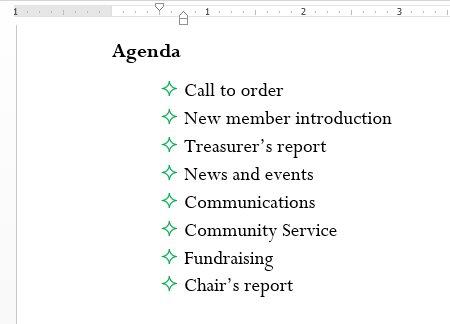
1. Seleziona un elenco esistente che desideri formattare.

2. Nella scheda Home , fare clic sulla freccia a discesa accanto al comando Punti elenco . Seleziona Definisci nuovo punto elenco ... dal menu a discesa.

3. Verrà visualizzata la finestra di dialogo Definisci nuovo punto elenco . Fare clic sul pulsante Immagine .

4. Verrà visualizzata la finestra di dialogo Inserisci immagini . Da qui puoi individuare i file di immagine archiviati sul tuo computer o su OneDrive ( precedentemente noto come SkyDrive ) oppure puoi utilizzare i campi di ricerca per cercare immagini online.
5. Nell'esempio seguente , fare clic su Sfoglia per individuare un'immagine memorizzata sul computer .
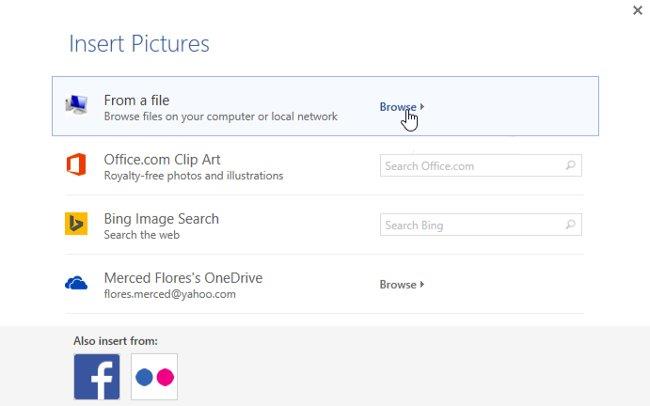
6. Verrà visualizzata la finestra di dialogo Inserisci immagine . Individuare e selezionare il file immagine desiderato, quindi fare clic su Inserisci.

7. L'immagine verrà visualizzata nella sezione Anteprima della finestra di dialogo Definisci nuovo punto elenco . Fare clic su OK .
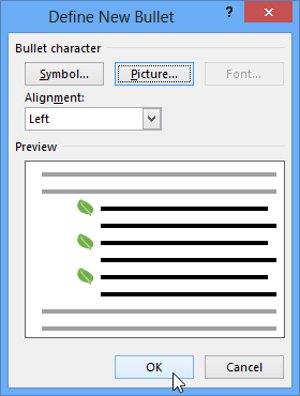
8. L'immagine apparirà nell'elenco.

Gli elenchi multilivello ti consentono di creare elenchi con molti livelli diversi. Qualsiasi elenco numerato e numerato può essere trasformato in un elenco a più livelli utilizzando il tasto Tab .

1. Posiziona il punto di inserimento all'inizio della riga che desideri spostare.
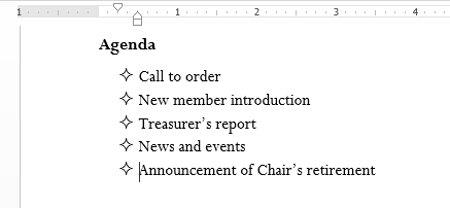
2. Premere il tasto Tab per aumentare il rientro della riga. La linea si sposterà a destra.

È possibile definire le impostazioni a livello di elenco aumentando o diminuendo la dimensione del rientro. Esistono alcuni modi per regolare il livello di rientro come segue:


Inoltre, puoi anche aumentare o diminuire i livelli di rientro del testo posizionando il punto di inserimento in un punto qualsiasi della riga e quindi facendo clic sul comando Aumenta o Diminuisci rientro .

Quando si formatta un elenco a più livelli, Word utilizzerà lo stile punto elenco predefinito. Per modificare lo stile di un elenco a più livelli, seleziona l'elenco , quindi fai clic sul comando Elenco a più livelli nella scheda Home .

Per saperne di più: Word 2013: istruzioni per l'utilizzo degli account Microsoft e OneDrive
Divertirsi!
Scopri come creare grafica SmartArt in Word 2016 per presentare le tue idee visivamente. Segui il nostro tutorial dettagliato!
Vuoi applicare la formattazione in bianco e nero al tuo documento? Vuoi provare lo stile di linea (semplice) impostato in Word. Le istruzioni seguenti possono aiutarti.
Quando condividi un documento Word, probabilmente non vuoi includere informazioni personali sensibili o non vuoi che altri modifichino il tuo file di documento. Fortunatamente, Word 2016 ha funzionalità integrate per aiutare a controllare e proteggere i documenti. Si prega di seguire l'articolo qui sotto per vedere i dettagli su come farlo.
Quando qualcuno ti chiede di controllare o modificare un documento su carta, dovrai utilizzare una penna rossa per evidenziare le parole errate e aggiungere commenti accanto ad esse. Tuttavia, con i documenti di Word, puoi utilizzare le funzionalità Revisioni e Commenti per farlo. Oggi LuckyTemplates ti mostrerà come utilizzare queste due funzionalità in Word 2016!
L’anno scorso, Microsoft ha acquisito LinkedIn per 26 miliardi di dollari, promettendo di combinare questo social network per la ricerca di lavoro con la suite Office. E il risultato è qui.
Caselle di testo Le caselle di testo possono essere utili per attirare l'attenzione dei lettori su un testo specifico. Fare riferimento a come inserire casella di testo e WordArt in Word 2013!
Puoi aggiungere una varietà di forme al testo del documento, tra cui frecce, richiami/dialoghi, quadrati, stelle e forme di grafici. Fare riferimento ai disegni e a come creare effetti per i disegni in Word 2013!
La formattazione delle immagini in Word non è difficile. È possibile formattare lo stile dell'immagine come ovale e altro. Ecco cosa devi sapere sulla formattazione delle immagini in Word.
Ogni volta che usi Word, spesso ti preoccupi di digitare errori o di scrivere con una grammatica errata (se usi l'inglese o altre lingue), tuttavia non preoccuparti affatto perché Word fornisce una serie di funzionalità di controllo, tra cui la grammatica e il controllo ortografico, che aiutano crei documenti professionali e privi di errori.
IMPORTXML è un'utile funzione di elaborazione dati in Fogli Google. Di seguito è riportato come utilizzare IMPORTXML per automatizzare il processo di importazione dei dati in Fogli Google.








