Utili funzioni di data di Microsoft Power Query
Scopri le utili funzioni di data di Excel in Power Query per operazioni come aggiungere mesi, estrarre parti di data e ottenere il numero di giorni.
I vari modi in cui puoi comunicare all'interno di Microsoft Teams possono diventare rapidamente confusi. In breve, un team è un gruppo di persone e un canale è una conversazione in corso all'interno del team. Puoi essere in più squadre e ogni squadra può avere più canali.
La cosa bella di questo sistema di comunicazione è che ha una struttura. Puoi sempre selezionare una squadra dal riquadro di navigazione a sinistra e vedere i canali in quella squadra. Tuttavia, potresti anche dover chattare con qualcuno o con gruppi di persone e non vuoi passare attraverso il processo di creazione di un nuovo team o canale. Teams ti ha coperto con un concetto chiamato chat . Trovi l'icona Chat nel riquadro di navigazione a sinistra appena sopra l'icona Teams, come mostrato.
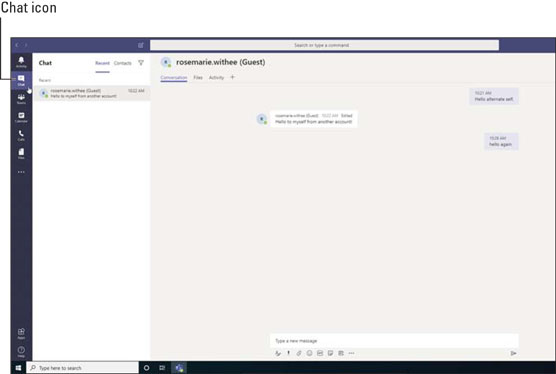
La funzionalità di chat di Teams.
Una chat è una conversazione ad hoc tra due o più persone.
Fare clic sull'icona Chat per visualizzare un elenco di tutte le chat aperte. Se ricordi di aver utilizzato AOL Instant Messenger, Skype o quasi tutte le altre applicazioni di chat, potresti riconoscere che ogni elemento della chat è come una finestra. Tuttavia, invece di una nuova finestra per ogni chat, ogni chat appare come un elemento nell'elenco. Fai clic su una chat e vedrai l'aggiornamento della finestra principale per mostrare quella conversazione.
Puoi avviare una chat privata selezionando l'icona Nuova chat, che si trova appena sopra l'icona Filtro nella parte superiore dell'elenco delle chat. La nuova icona della chat ha l'aspetto di un pezzo di carta con sopra una matita. Quando si seleziona l'icona, viene visualizzata una nuova chat sul lato destro dell'area di lavoro di Teams. Digitare il nome della persona a cui si desidera inviare un messaggio di chat nel campo A: e quindi fare clic sul nome di quella persona per aggiungere quella persona alla chat. Dopo aver aggiunto la persona alla chat, puoi inviare un messaggio proprio come fai in un canale. Digita il tuo messaggio nella casella di testo nella parte inferiore dell'area della chat e premi il tasto Invio sulla tastiera o seleziona l'icona Invia, che sembra un aeroplanino di carta.

Avvio di una nuova chat in Teams.
La sezione precedente spiega come avviare una nuova chat. Puoi chattare con più persone aggiungendole nella riga A: quando avvii la chat. Tuttavia, potresti scoprire di voler aggiungere più persone a una chat esistente.
Per aggiungere più persone a una chat già avviata, seleziona l'icona Aggiungi persone che appare nell'angolo in alto a destra della finestra della chat. Quindi, digita i nomi delle persone che desideri aggiungere nella finestra di dialogo Aggiungi. Se stai chattando con una sola persona e ne aggiungi un'altra, apparirà una nuova chat con le tre persone nella chat. Se hai già tre persone in una chat e aggiungi una quarta persona (o più), ti verrà presentata l'opzione di includere la cronologia della chat per le nuove persone che stai aggiungendo, come mostrato.

Aggiunta di altre persone a una chat.
Se stai chattando con una persona, non puoi aggiungere un'altra persona alla stessa chat e condividere la cronologia della chat personale con la nuova terza parte. La funzione di aggiungere persone e mantenere la cronologia della chat appare solo quando ci sono già almeno tre persone nella chat. Microsoft ha affermato che ciò viene fatto per motivi di privacy e per l'aspettativa che se si verifica una chat uno contro uno, Teams non dovrebbe consentire a una persona di condividere quella chat riservata con altre persone.
Per impostazione predefinita, una chat è elencata nell'elenco delle chat con i nomi delle persone nella chat. Spesso una chat assume una vita propria man mano che vengono aggiunte sempre più persone e la chat diventa il punto centrale di comunicazione per un argomento. Quando ciò accade, trovo utile assegnare un titolo alla chat in modo che quando guardo il mio elenco di chat, posso ricordare rapidamente l'argomento di quella chat.
Per aggiungere un titolo a una chat, fai clic sull'icona a forma di matita nella parte superiore della chat e digita un nome, come mostrato.

Aggiunta di un titolo a una chat.
Oltre a dare un titolo a una chat, puoi anche appuntare una chat in modo che appaia sempre in cima all'elenco. Per impostazione predefinita, le chat sono elencate in ordine con la chat utilizzata più di recente in alto. Quello che farò è aggiungere una chat in cima all'elenco in modo da poter accedere rapidamente a quella chat anche se sono passati alcuni giorni da quando qualcuno ha aggiunto un messaggio.
Per aggiungere una chat, seleziona i puntini di sospensione accanto alla chat nel riquadro di navigazione a sinistra e scegli Aggiungi dal menu a discesa Altre opzioni, come mostrato.

Bloccare una chat in cima all'elenco per un accesso rapido.
Scopri le utili funzioni di data di Excel in Power Query per operazioni come aggiungere mesi, estrarre parti di data e ottenere il numero di giorni.
Scopri come utilizzare il comando Vai a in Word 2016 per navigare facilmente nel tuo documento tramite pagine o righe specifiche.
Scopri come modificare un database di Access in Access 2019: aggiungere campi, rinominarli e definire il tipo di dati. Guida passo passo per migliorare la tua esperienza con Access.
Smartsheet è una piattaforma di lavoro dinamica che ti consente di gestire progetti, creare flussi di lavoro e collaborare con il tuo team.
SharePoint è un sistema di collaborazione basato sul Web che utilizza una varietà di applicazioni per flussi di lavoro, database di "elenco" e altri componenti Web, nonché funzionalità di sicurezza per fornire controllo ai gruppi aziendali che lavorano insieme.
Van Nien Calendar è un'applicazione per la visualizzazione del calendario sul tuo telefono, che ti aiuta a vedere rapidamente la data lunisolare sul tuo telefono, organizzando così il tuo lavoro importante.
Microsoft Outlook è un'applicazione aziendale e di produttività sviluppata da Microsoft Corporation.
ClickUp è una delle piattaforme di produttività più apprezzate per qualsiasi azienda. Grandi aziende come Google, Booking.com, San Diego Padres e Uber utilizzano ClickUp per aumentare la produttività sul posto di lavoro.
Il PDF è diventato un formato comunemente utilizzato per leggere, creare e inviare documenti di testo. A sua volta, c'è stato un aumento del numero di programmi utilizzati per questo tipo di documentazione. PDF-XChange Viewer fa parte di un numero crescente di visualizzatori PDF.
Apache OpenOffice offre una suite completa di applicazioni Office che rivaleggiano con Microsoft 365, in particolare in Excel, PowerPoint e Word. Ti consente di gestire i tuoi progetti in modo più efficace e supporta diversi formati di file.








