Utili funzioni di data di Microsoft Power Query
Scopri le utili funzioni di data di Excel in Power Query per operazioni come aggiungere mesi, estrarre parti di data e ottenere il numero di giorni.
Succede. Tutti commettono un errore di tanto in tanto quando immettono formule di Excel nelle celle. Soprattutto in un foglio di lavoro Excel 2019 in cui i risultati della formula vengono calcolati in altre formule, un singolo errore in una formula può diffondersi come un virus e causare errori di calcolo in un foglio di lavoro. Per prevenire questa calamità, Excel offre diversi modi per correggere gli errori nelle formule. Puoi correggerli uno alla volta, eseguire il controllo errori e tracciare i riferimenti di cella, come spiegano le pagine seguenti.
A proposito, se vuoi vedere le formule nelle celle invece dei risultati delle formule, vai alla scheda Formule e fai clic sul pulsante Mostra formule o premi Ctrl+' (apostrofo). A volte vedere le formule in questo modo aiuta a rilevare gli errori delle formule.
Quando Excel 2019 rileva quella che pensa sia una formula che è stata inserita in modo errato, viene visualizzato un piccolo triangolo verde nell'angolo in alto a sinistra della cella in cui è stata inserita la formula. E se l'errore è particolarmente grave, nella cella viene visualizzato un messaggio di errore, un criptico display di tre o quattro lettere preceduto da un cancelletto (#).
Messaggi di errore comuni delle formule di Excel
| Messaggio | Cosa è andato storto |
| #DIV/0! | Hai provato a dividere un numero per uno zero (0) o una cella vuota. |
| #NOME | Hai utilizzato un nome di intervallo di celle nella formula, ma il nome non è definito. A volte questo errore si verifica perché si digita il nome in modo errato. |
| #N / A | La formula fa riferimento a una cella vuota, quindi non sono disponibili dati per il calcolo della formula. A volte le persone inseriscono N/A in una cella come segnaposto per segnalare che i dati non sono ancora stati inseriti. Rivedi la formula o inserisci un numero o una formula nelle celle vuote. |
| #NULLO | La formula fa riferimento a un intervallo di celle che Excel non è in grado di comprendere. Assicurati che l'intervallo sia stato inserito correttamente. |
| #NUM | Un argomento che usi nella tua formula non è valido. |
| #RIF | La cella o l'intervallo di celle a cui fa riferimento la formula non è presente. |
| #VALORE | La formula include una funzione che è stata utilizzata in modo errato, accetta un argomento non valido o è errata. Assicurati che la funzione utilizzi l'argomento corretto e sia scritto correttamente. |
Per saperne di più su un errore di formula ed eventualmente correggerlo, seleziona la cella con il triangolo verde e fai clic sul pulsante Errore. Questo piccolo pulsante viene visualizzato accanto a una cella con un errore di formula dopo aver fatto clic sulla cella. L'elenco a discesa sul pulsante Errore offre opportunità per correggere gli errori di formula e per saperne di più su di essi.
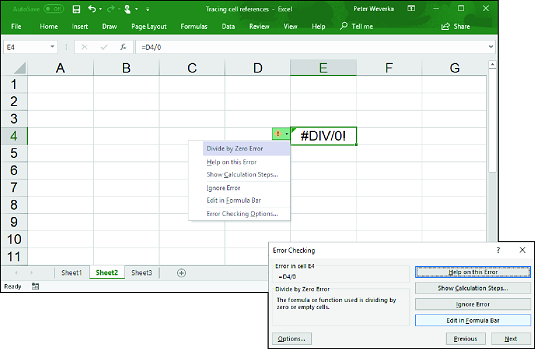
Modi per rilevare e correggere gli errori in Excel.
Un altro modo per affrontare gli errori delle formule di Excel è eseguire il controllo errori. Quando il correttore incontra quello che pensa sia un errore, la finestra di dialogo Controllo errori ti dice qual è l'errore.
Per eseguire il controllo errori, vai alla scheda Formule e fai clic sul pulsante Controllo errori (potrebbe essere necessario fare clic prima sul pulsante Controllo formule, a seconda delle dimensioni dello schermo).
Se vedi chiaramente qual è l'errore, fai clic sul pulsante Modifica nella barra delle formule, ripara l'errore nella barra delle formule e fai clic sul pulsante Riprendi nella finestra di dialogo (lo trovi nella parte superiore della finestra di dialogo). Se l'errore non è uno che necessita di essere corretto, fare clic sul pulsante Ignora errore o fare clic sul pulsante Avanti per inviare il controllo errori alla ricerca dell'errore successivo nel foglio di lavoro.
In un foglio di lavoro complesso in cui le formule di Excel sono impilate l'una sull'altra e i risultati di alcune formule sono calcolati in altre formule, è utile essere in grado di tracciare i riferimenti di cella. Tracciando i riferimenti di cella, puoi vedere come i dati in una cella vengono inseriti in una formula in un'altra cella; oppure, se la cella di Excel contiene una formula, puoi vedere da quali celle la formula raccoglie i dati per eseguire il calcolo. Puoi avere un'idea migliore di come è costruito il tuo foglio di lavoro e, così facendo, trovare più facilmente gli errori strutturali.
L'immagine seguente mostra come i traccianti cellulari descrivono le relazioni tra le cellule. Un tracciatore di celle è una freccia blu che mostra le relazioni tra le celle utilizzate nelle formule. Puoi tracciare due tipi di relazioni:
Per tracciare i precedenti, vai alla scheda Formule e fai clic sul pulsante Traccia precedenti. (Potrebbe essere necessario fare prima clic sul pulsante Controllo formula, a seconda delle dimensioni dello schermo.)
Per tracciare i dipendenti, vai alla scheda Formule e fai clic sul pulsante Trace Dependents (potresti dover fare clic prima sul pulsante Formula Auditing, a seconda delle dimensioni dello schermo).
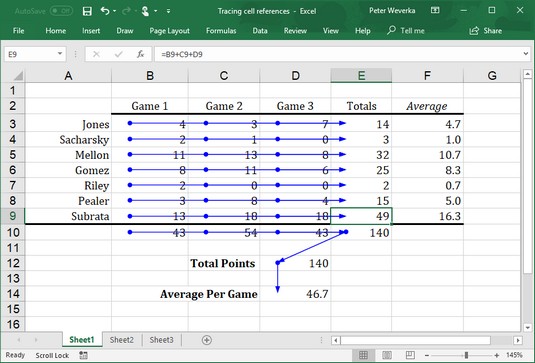
Tracciare le relazioni tra le celle di Excel.
Per rimuovere le frecce di tracciamento delle celle da un foglio di lavoro, vai alla scheda Formule e fai clic sul pulsante Rimuovi frecce. È possibile aprire l'elenco a discesa su questo pulsante e scegliere Rimuovi frecce precedenti o Rimuovi frecce dipendenti per rimuovere solo le frecce traccianti precedenti o dipendenti dalla cella.
Scopri le utili funzioni di data di Excel in Power Query per operazioni come aggiungere mesi, estrarre parti di data e ottenere il numero di giorni.
Scopri come utilizzare il comando Vai a in Word 2016 per navigare facilmente nel tuo documento tramite pagine o righe specifiche.
Scopri come modificare un database di Access in Access 2019: aggiungere campi, rinominarli e definire il tipo di dati. Guida passo passo per migliorare la tua esperienza con Access.
Smartsheet è una piattaforma di lavoro dinamica che ti consente di gestire progetti, creare flussi di lavoro e collaborare con il tuo team.
SharePoint è un sistema di collaborazione basato sul Web che utilizza una varietà di applicazioni per flussi di lavoro, database di "elenco" e altri componenti Web, nonché funzionalità di sicurezza per fornire controllo ai gruppi aziendali che lavorano insieme.
Van Nien Calendar è un'applicazione per la visualizzazione del calendario sul tuo telefono, che ti aiuta a vedere rapidamente la data lunisolare sul tuo telefono, organizzando così il tuo lavoro importante.
Microsoft Outlook è un'applicazione aziendale e di produttività sviluppata da Microsoft Corporation.
ClickUp è una delle piattaforme di produttività più apprezzate per qualsiasi azienda. Grandi aziende come Google, Booking.com, San Diego Padres e Uber utilizzano ClickUp per aumentare la produttività sul posto di lavoro.
Il PDF è diventato un formato comunemente utilizzato per leggere, creare e inviare documenti di testo. A sua volta, c'è stato un aumento del numero di programmi utilizzati per questo tipo di documentazione. PDF-XChange Viewer fa parte di un numero crescente di visualizzatori PDF.
Apache OpenOffice offre una suite completa di applicazioni Office che rivaleggiano con Microsoft 365, in particolare in Excel, PowerPoint e Word. Ti consente di gestire i tuoi progetti in modo più efficace e supporta diversi formati di file.








