Google Maps non parla su Android? Ecco cosa fare

Se Google Maps non parla su Android e non senti le indicazioni stradali, assicurati di cancellare i dati dall'app o reinstallarla.

L'app Android di Gmail non è altro che un client di posta. Quindi, non dovrebbe esserci troppo spazio per potenziali problemi. Il suo unico compito è consegnare e-mail dal server al telefono. Ma cosa succede se non riesce a fare il suo unico lavoro? Cosa succede se Gmail smette di ricevere e-mail? Bene, in tal caso, hai un problema che deve essere affrontato il prima possibile. Ecco cosa fare se Gmail non riceve e-mail su Android.
Sommario:
Perché il mio Gmail ha smesso di funzionare?
Se il tuo Gmail ha smesso di funzionare, aggiorna l'app, ripristina Gmail per Android cancellando i dati locali, abilita la sincronizzazione automatica. Inoltre, consenti a Gmail di funzionare in background.
Se ciò non aiuta, disinstalla gli aggiornamenti da Gmail e sincronizza nuovamente il tuo account Gmail.
Soluzione 1: aggiorna l'app Gmail
Gmail per Android è ancora solo un'app. E le app Android sono soggette a bug. Quindi, quando smetti di ricevere email tramite Gmail, la prima precauzione che devi prendere è controllare gli aggiornamenti delle app prima di procedere con alcune misure più drastiche.
Se c'è un problema all'interno del codice dell'app, Google lo risolverà sicuramente prima piuttosto che dopo, quindi dovresti essere coperto. Vai al Play Store e controlla gli aggiornamenti di Gmail.
Soluzione 2: controllare i server
Gmail utilizza i server di Google per recapitare la nuova posta nella tua casella di posta. Ovviamente, se i server sono inattivi, non riceverai nuove e-mail. Ora, questo non accade abbastanza spesso ed è improbabile che i server rimangano inattivi per un periodo di tempo prolungato.
Tuttavia, non farà male se controlli lo stato del server, solo per essere sicuro. Se il problema è stato effettivamente causato da un'interruzione del server, attendi un po' di tempo prima che Google lo risolva e inizierai di nuovo a ricevere e-mail.
Puoi controllare lo stato del server G Suite qui .
Soluzione 3: cancella i dati dell'app
Ora, passiamo al trucco più vecchio del libro (beh, vecchio quanto l'aggiornamento dell'app). Ogni volta che hai un problema con qualsiasi app Android, svuotare la cache o i dati dell'app è una potenziale soluzione.
Quindi, perché non provarci anche qui? Ecco come svuotare la cache e i dati di Gmail in Android:
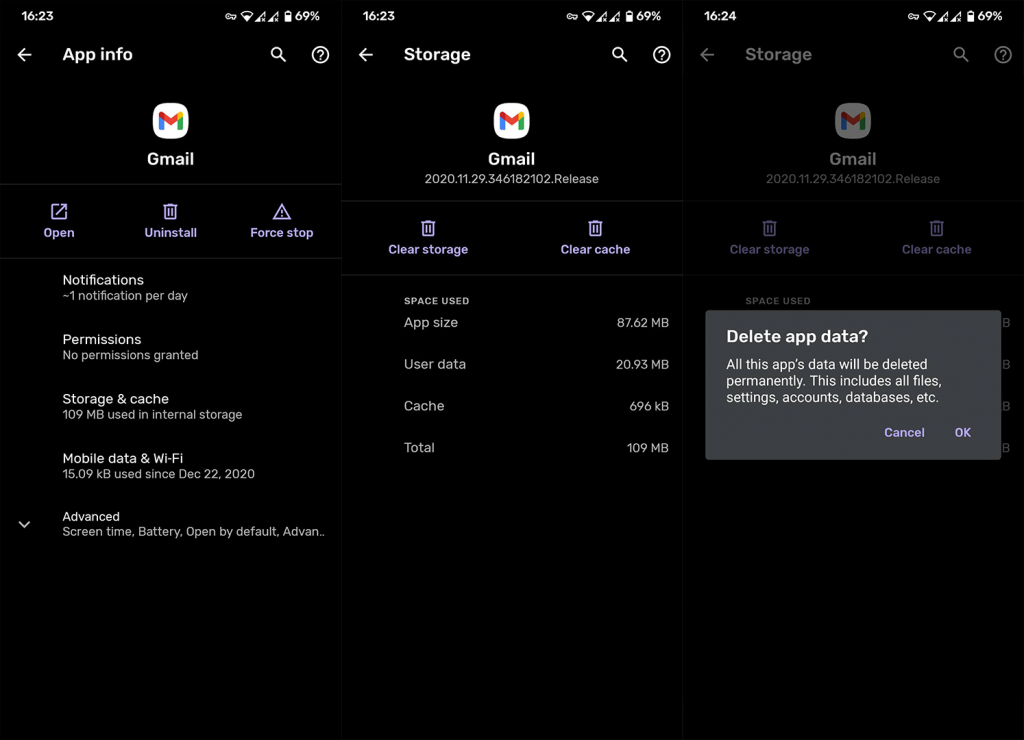
Soluzione 4: abilitare la sincronizzazione automatica
Come puoi intuire dal nome della funzione, ti consente di sincronizzare automaticamente la tua posta su tutti i tuoi dispositivi. La sincronizzazione automatica dovrebbe essere abilitata per impostazione predefinita, ma nel caso non lo fosse, diamo un'occhiata:
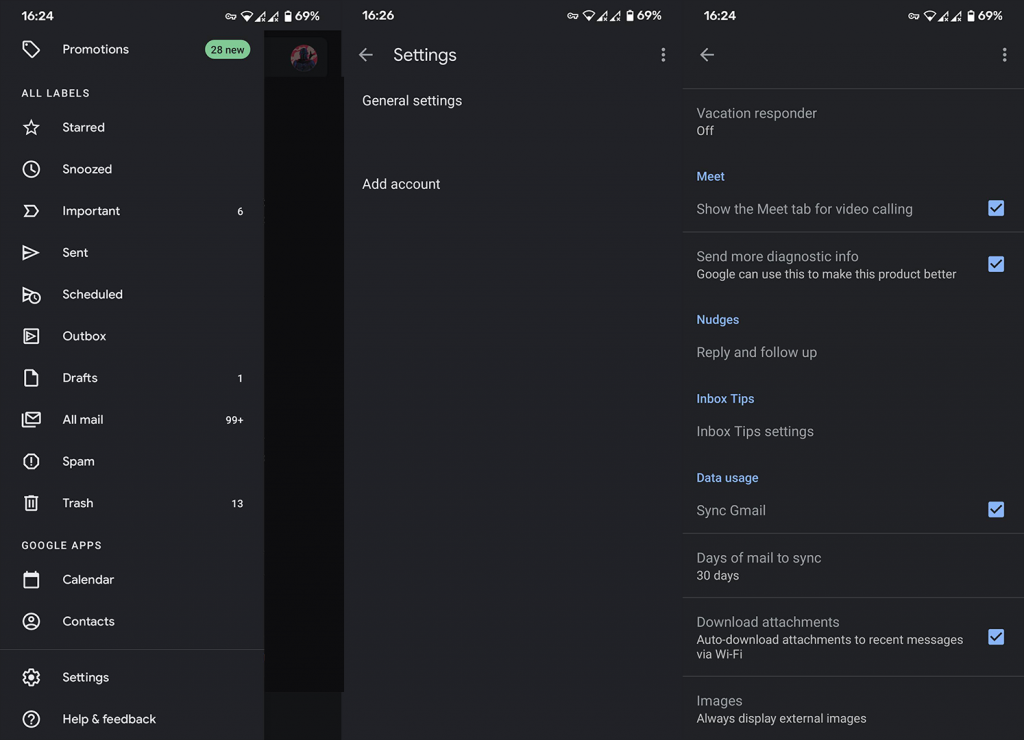
Soluzione 5 – Controllare i filtri
Uno dei possibili motivi per cui non ricevi e-mail sono i filtri! Se i tuoi filtri non sono impostati correttamente, reindirizzeranno automaticamente la tua posta "buona" alla cartella Spam o a un'altra cartella come Tutta la posta . Tutto sommato, non consegna le e-mail dove dovrebbe, e questa è la cartella Posta in arrivo .
Quindi, probabilmente vorrai controllare le impostazioni del filtro e rimuovere tutti i filtri che stanno bloccando il flusso di posta elettronica.
Puoi gestire i filtri nell'app Android, quindi dovrai farlo nel browser del tuo computer. Ecco come farlo:
Tieni presente che l'eliminazione dei filtri non sposterà automaticamente la posta esistente nella cartella Posta in arrivo, quindi dovrai farlo manualmente. Ma per la posta in arrivo, sei a posto.
Soluzione 6: disabilitare il risparmio dati e la modalità aereo
Disattiva la modalità aereo
Come probabilmente saprai, la modalità aereo limita drasticamente la funzionalità del tuo telefono. Soprattutto quando si tratta di Internet e delle comunicazioni. Dal momento che non ci sono chiamate o connessioni Internet in modalità aereo, ovviamente non sarai in grado di ricevere alcuna e-mail.
Certo, la modalità aereo non sarà sempre abilitata, ma poiché di solito è posizionata nel pannello delle impostazioni in alto, potrebbero verificarsi tocchi accidentali. Quindi, disabilita la modalità aereo e controlla ancora una volta Gmail.
Controllare le impostazioni del risparmio dati
Se il tuo telefono ha la funzione di salvataggio dei dati, limiterà le prestazioni di quasi tutte le app che richiedono dati. Ci sono due soluzioni in questo caso. Puoi autorizzare Gmail in Risparmio dati o disabilitare la funzione di salvataggio dei dati.
Certo, l'inserimento nella whitelist di Gmail consumerà più dati, ma Gmail in sé non è un'app affamata di dati, quindi non dovrai preoccupartene. Assicurati solo di non aprire e-mail pesanti per i media.
Ecco come inserire nella whitelist Gmail in Risparmio dati:
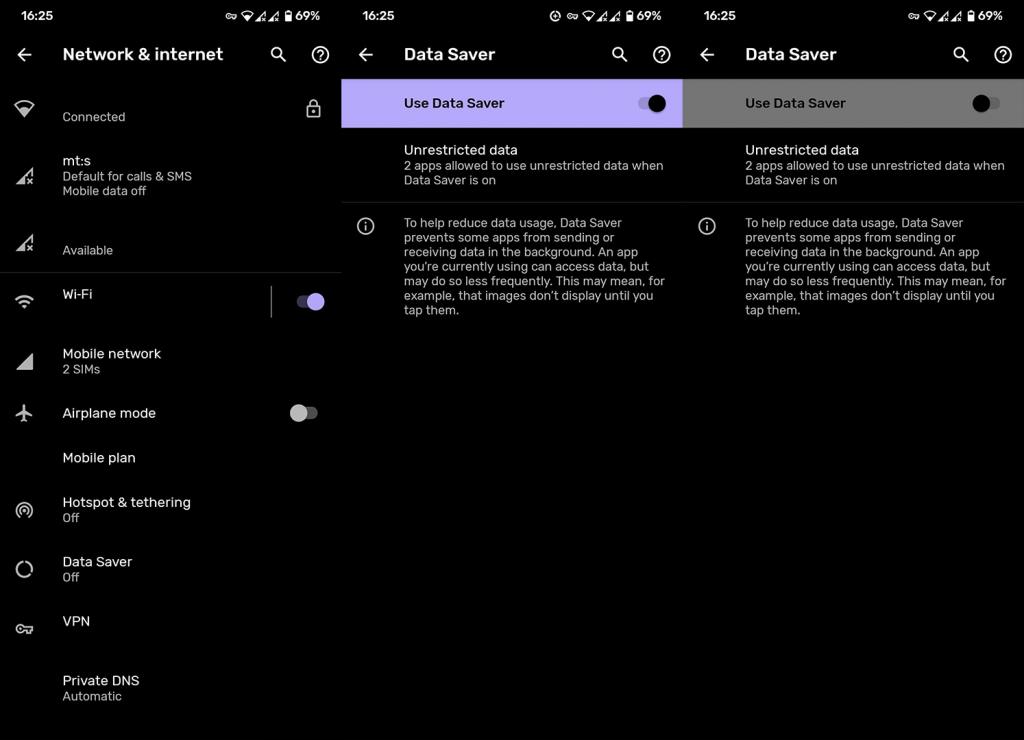
Soluzione 7: sincronizza nuovamente il tuo account
E infine, se nessuna delle soluzioni di cui sopra ha risolto il nostro problema con Gmail, la nostra ultima risorsa è semplicemente provare a sincronizzare nuovamente il tuo account Gmail con il tuo telefono. Ecco cosa devi fare:
Questo è tutto. Spero sicuramente che almeno una di queste soluzioni ti abbia aiutato a risolvere il problema con Gmail che non riceve nuove email. Se hai commenti, domande o suggerimenti, faccelo sapere nei commenti qui sotto. Inoltre, assicurati di controllare le nostre maniglie dei social media. Puoi trovarci su o .
Nota del redattore: questo articolo è stato originariamente pubblicato a giugno 2019. Ci siamo assicurati di rinnovarlo per freschezza e precisione.
Se Google Maps non parla su Android e non senti le indicazioni stradali, assicurati di cancellare i dati dall'app o reinstallarla.
Se Gmail per Android non invia e-mail, controlla le credenziali dei destinatari e la configurazione del server, svuota la cache e i dati dell'app o reinstalla Gmail.
Se l'app Foto occupa troppo spazio di archiviazione sul tuo iPhone anche se non hai molte foto e video, controlla i nostri suggerimenti e fai spazio.
Per disattivare la modalità di navigazione in incognito su iPhone, apri l'icona Schede e seleziona Pagina iniziale dal menu a discesa oppure scegli Schede su Chrome.
Se la tua rete mobile non è disponibile, assicurati di controllare la tua SIM e le impostazioni di sistema, disabilitare la modalità aereo o ripristinare le impostazioni di rete.
Se il volume del Bluetooth è troppo basso sul tuo iPhone, puoi aumentarlo disabilitando l'opzione Riduci i suoni forti. Scopri come qui.
Se Spotify interrompe la riproduzione quando lo schermo è spento su Android, consenti l'attività in background, disabilita l'ottimizzazione della batteria o reinstalla l'app.
Se vuoi che i contatti squillino in silenzio sul tuo Android, modifica le eccezioni Non disturbare per i contatti preferiti. Dettagli nell'articolo.
Se il calendario di Outlook non si sincronizza con iPhone, controlla le impostazioni del calendario, rimuovi e aggiungi nuovamente l'account oppure usa l'app di Microsoft Outlook.
Esistono due modi per far squillare un determinato contatto in modalità silenziosa su iPhone. Puoi modificare DND o utilizzare il bypass di emergenza dei contatti.








