Dovè la cartella appdata su Windows 11?

Scopri dove si trova la cartella AppData su Windows 11 e come visualizzarla. Informazioni utili per tutti gli utenti di Windows.
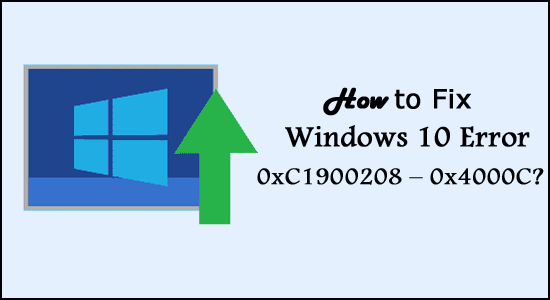
Non riesci ad aggiornare il tuo sistema a Windows 10 a causa del codice errore 0xC1900208 – 0x4000C?
Se la tua risposta è SÌ, allora sei nel posto giusto, qui troverai le possibili soluzioni complete per correggere l'errore.
L'errore di aggiornamento di Windows 10 0xC1900208 - 0x4000C è molto irritante ed è apparso a causa dell'incompatibilità con le app e l'hardware.
Ad ogni modo, se ricevi anche tu l'errore e l' aggiornamento di Windows si blocca , controlla la compatibilità del sistema e altre possibili soluzioni per correggere l'errore.
I sintomi comuni includono:
Quali sono le cause del codice di errore di aggiornamento di Windows 10 0xC1900208 – 0x4000C?
La causa principale dell'errore 0xC1900208 - 0x4000C è un'applicazione o un programma incompatibile attualmente installato sul computer. Esistono molte altre cause, ad esempio un'app obsoleta, un software difettoso , driver di sistema obsoleti e altro ancora.
Queste app, driver di sistema e altro incompatibili ti impediranno di aggiornare un computer/laptop a Microsoft Windows 10 .
Indipendentemente dall'applicazione che sta attivando questo errore di aggiornamento, ti renderà completamente indifeso nell'aggiornare il tuo sistema Windows 10 e visualizzerà un messaggio di errore con un codice di errore 0xC1900208 - 0x4000C .
Tuttavia, fortunatamente ci sono soluzioni che vale la pena provare per correggere l’errore 0xc1900208.
Come risolvere il codice di errore 0xC1900208 – 0x4000C in Windows 10?
Sommario
Attiva/disattiva
Correzione 1 – Correzioni preliminari
Il codice di errore 0xC1900208 – 0x4000C è molto comune e puoi risolvere facilmente questo problema senza la necessità di competenze professionali.
Correzione 2: verificare il problema di compatibilità
Puoi avvalerti dell'aiuto dell'applicazione Microsoft Windows 10 sul tuo computer per verificarne la compatibilità, applicare i passaggi indicati di seguito per eseguire il controllo.
Dopo aver trovato le applicazioni incompatibili ora devi rimuoverle/disinstallarle.
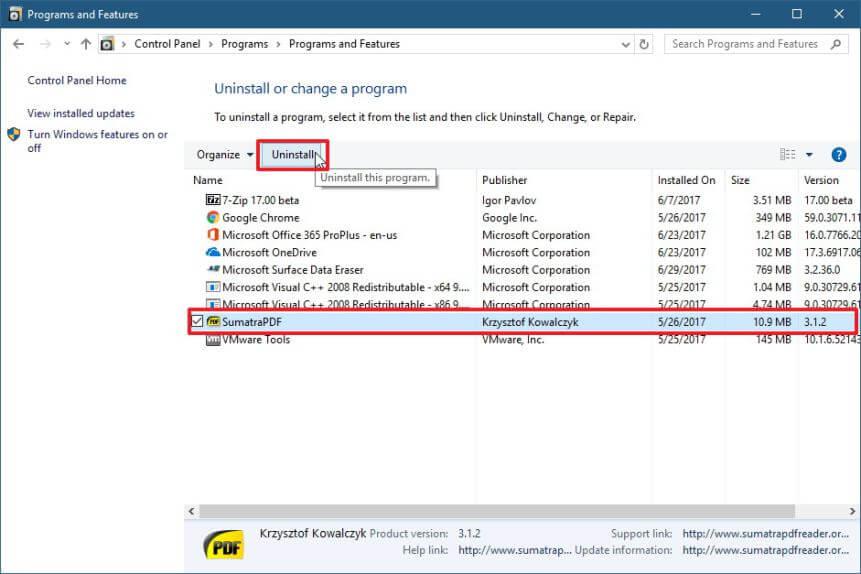
Molte volte la disinstallazione manuale dell'applicazione non la rimuove completamente. Vengono lasciate le voci di registro e i file spazzatura che causano interruzioni. Quindi, qui si suggerisce di rimuoverlo completamente con il programma di disinstallazione di terze parti.
Correzione 3: reimposta i componenti di Windows Update
Per applicare questo trucco devi aprire il prompt dei comandi con il privilegio di amministratore. Per fare ciò, fai clic sul pulsante Start e digita cmd , quindi seleziona Apri come opzione amministratore.
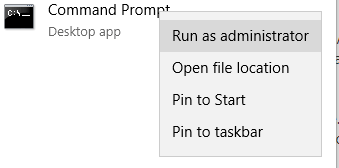
Ora devi eseguire i comandi indicati di seguito uno per uno sul prompt dei comandi. Questi comandi interromperanno i servizi correlati a Windows Update. Per eseguirli separatamente, devi premere il tasto Invio dopo ciascuno dei comandi:
bit di net stop
net stop wuauserv
net stop appidsvc
net stop cryptsvc
Dopo aver interrotto i servizi di aggiornamento di Windows , ora devi rinominare le copie di backup della cartella softwaredistribution . Per fare ciò, esegui i comandi indicati di seguito uno per uno.
ren %systemroot%\SoftwareDistribution SoftwareDistribution.bak
ren %systemroot%\system32\catroot2 catroot2.bak
Alla fine, avvia nuovamente i servizi Windows Update che hai interrotto in precedenza. Per fare ciò è necessario eseguire questi comandi:
bit di avvio netto
avvio netto wuauserv
avvio netto appidsvc
avvio netto cryptsvc
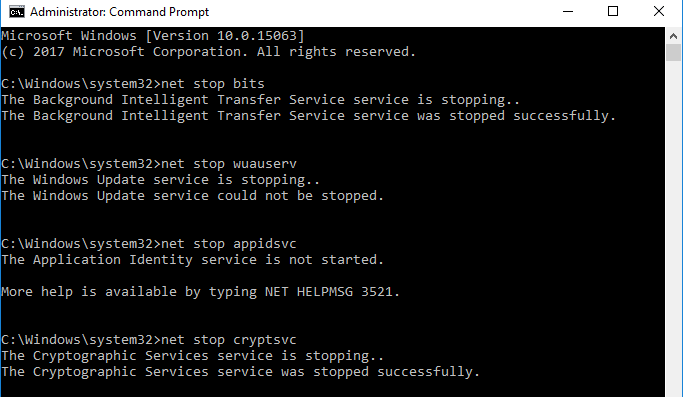
Riavvia il tuo PC o laptop e prova ad aggiornare il tuo sistema.
Ora controlla se il codice di errore 0xc1900208 0x4000c in Windows 10 è corretto o meno.
Correzione 4: eseguire un avvio pulito
Se ancora non riesci ad eseguire l'aggiornamento a Windows 10 e ricevi lo stesso messaggio di errore, dovresti provare a eseguire un avvio pulito . Questo trucco isolerà il software non corrispondente o incompatibile. Per fare ciò, seguire i passaggi indicati di seguito:
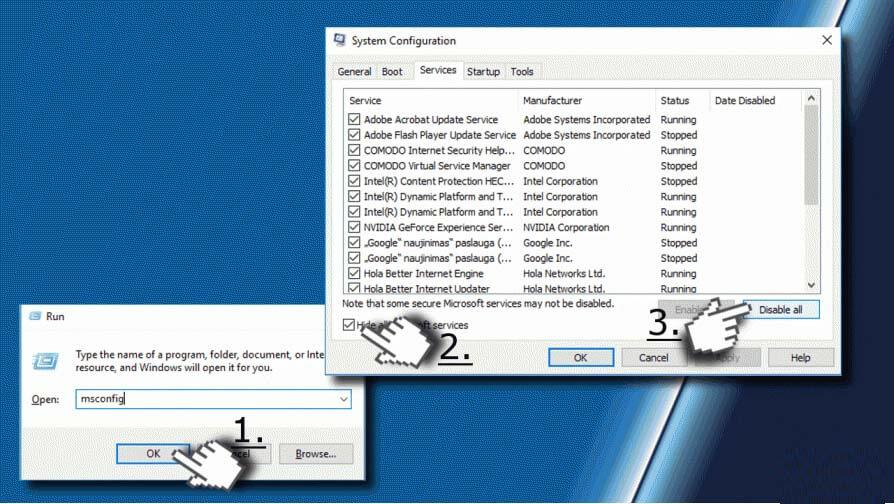
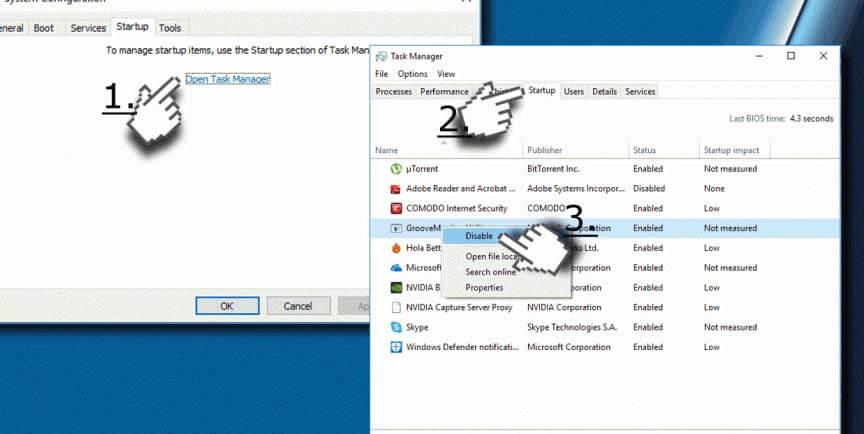
Una corretta esecuzione dell'avvio pulito risolverà sicuramente l'errore 0xc1900208-0x4000c di Windows 10.
Soluzione semplice per correggere il codice di errore 0xc1900208-0x4000c
Se nessuna delle soluzioni manuali sopra elencate funziona per te per correggere l'errore di aggiornamento di Windows 10 o stai cercando una soluzione semplice per correggere l'errore automaticamente. Quindi qui ti suggeriamo di scansionare il tuo sistema con PC Riparazione Strumento .
Si tratta di un'utilità di riparazione avanzata che, effettuando una sola scansione, rileva e corregge vari errori relativi a Windows, oltre a ottimizzare le prestazioni del PC Windows riparando i file di sistema Windows corrotti.
Devi solo scaricare e installare lo strumento, il resto viene eseguito automaticamente.
Conclusione
Quindi, tutto riguarda il codice di errore 0xc1900208-0x4000c su Windows 10 . Ho fatto del mio meglio per elencare le migliori soluzioni possibili per correggere l'errore ed eliminare il problema bloccato dell'aggiornamento di Windows.
Assicurati di seguire le soluzioni fornite di conseguenza e correggi gli errori di Windows 10.
Spero che l'articolo funzioni per te, ma se c'è qualcosa che mi sono perso o hai altre domande, sentiti libero di condividerlo con noi sulla nostra pagina Facebook .
Inoltre, non dimenticare di mettere mi piace e condividere la nostra pagina
Buona fortuna..!
Scopri dove si trova la cartella AppData su Windows 11 e come visualizzarla. Informazioni utili per tutti gli utenti di Windows.
Leggi la guida per seguire le soluzioni su come risolvere l
Scopri come risolvere il problema con Minecraft, segui le soluzioni testate per il problema di avvio di Minecraft su Windows 10 e PS4.
Affrontare la situazione Lo schermo di Windows 11 si blocca ma il problema con il mouse funziona, quindi prova le soluzioni fornite per risolvere il blocco casuale di Windows 11
Correggi l'errore 0x80070422 di Windows Update in Windows 11 e 10 seguendo soluzioni come riavviare il servizio Windows Update, eseguire la scansione SFC ecc...
Antivirus e antimalware possono sembrare simili ma hanno caratteristiche distinte. Scopri i diversi vantaggi che possono offrirti.
Dispositivo USB non riconosciuto sul tuo sistema Windows 10 o Windows 11, quindi segui le correzioni elencate qui e inizia a utilizzare USB con facilità...
Leggi la nostra guida per scoprire come correggere gli errori comuni nei PC da gioco e iniziare a giocare al tuo gioco preferito senza problemi...
Ricevi l'errore UNEXPECTED_STORE_EXCEPTION sul tuo sistema Windows 10? Risolvi questo errore BSOD con 9 soluzioni funzionanti.
Conosci i diversi errori DLL e scopri come correggere i file DLL non trovati o gli errori mancanti in pochissimo tempo con questo articolo aggiornato….
![Risolto il problema con laggiornamento di Windows 11 bloccato al 61% [9 MODI PROVATI] Risolto il problema con laggiornamento di Windows 11 bloccato al 61% [9 MODI PROVATI]](https://luckytemplates.com/resources1/images2/image-6517-0408151040159.png)
![[Risolto] Come risolvere Minecraft non si avvia Windows 11 e 10? [Risolto] Come risolvere Minecraft non si avvia Windows 11 e 10?](https://luckytemplates.com/resources1/images2/image-3401-0408151222285.png)

![Correggi il Codice errore 0x80070422 in Windows 11 e 10 [GUIDA 2023] Correggi il Codice errore 0x80070422 in Windows 11 e 10 [GUIDA 2023]](https://luckytemplates.com/resources1/l1update/image-9048-1220134145199.png)



![[9 correzioni] Errore UNEXPECTED_STORE_EXCEPTION su Windows 10 [9 correzioni] Errore UNEXPECTED_STORE_EXCEPTION su Windows 10](https://luckytemplates.com/resources1/l1update/image-8670-1220134145786.jpg)
![[11 modi] Correggi gli errori DLL o i problemi relativi ai file DLL mancanti in Windows 10 e 11 [11 modi] Correggi gli errori DLL o i problemi relativi ai file DLL mancanti in Windows 10 e 11](https://luckytemplates.com/resources1/l1update/image-5496-1220134145192.png)