Dovè la cartella appdata su Windows 11?

Scopri dove si trova la cartella AppData su Windows 11 e come visualizzarla. Informazioni utili per tutti gli utenti di Windows.
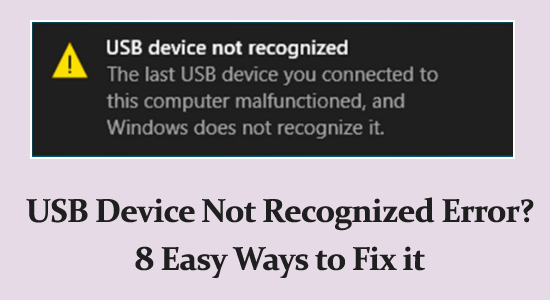
I dispositivi USB sono diventati i dispositivi di archiviazione più pratici per condividere e archiviare qualsiasi informazione.
Tuttavia, molte volte durante la connessione del dispositivo USB potresti visualizzare il messaggio di errore: Dispositivo USB non riconosciuto sul tuo dispositivo Windows.
Se ti stai chiedendo perché i dispositivi USB non riconosciuti continuano ad apparire sul tuo sistema e le soluzioni per risolverli, allora questa guida fa al caso tuo.
In questa guida imparerai le possibili soluzioni per risolvere i problemi relativi all'impossibilità di Windows di rilevare i problemi del dispositivo USB.
Perché il mio dispositivo USB non viene riconosciuto e non funziona correttamente?
Ecco un elenco completo dei motivi che hanno portato al problema.
Come risolvere l'errore "Dispositivo USB non riconosciuto"?
Sommario
Attiva/disattiva
Soluzione 1: Soluzioni preliminari:
Prima di iniziare con le soluzioni avanzate, si consiglia di provare le soluzioni rapide poiché ciò potrebbe causare l'interruzione dell'unità USB e causare l'errore.
Riavvia il PC: problemi interni o malfunzionamenti del sistema potrebbero interrompere l'unità USB e causare l'errore. Il riavvio del sistema risolverà i problemi e aggiornerà le porte USB. Quindi, riavvia il sistema per verificare se il problema viene risolto.
Utilizza porte USB diverse: potrebbe esserci un problema con la porta USB, quindi passa a un'altra porta per verificare se il problema riguarda la porta.
Verifica il tuo dispositivo USB: un'altra cosa importante che devi considerare è controllare che il tuo dispositivo USB non presenti danni fisici. Se il cavo o il connettore sono danneggiati non saranno riconoscibili.
Soluzione 2: aggiorna i driver USB
Per correggere i driver obsoleti o incompatibili che causano il problema dell'USB non riconosciuto sul tuo dispositivo, prova ad aggiornare i driver USB come indicato di seguito.
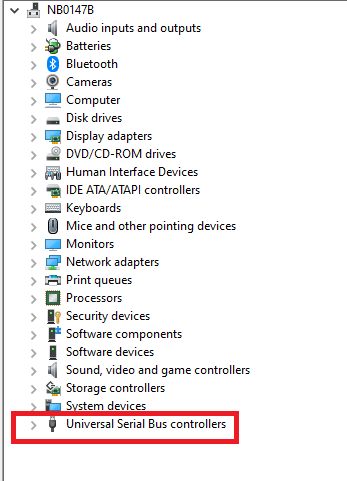

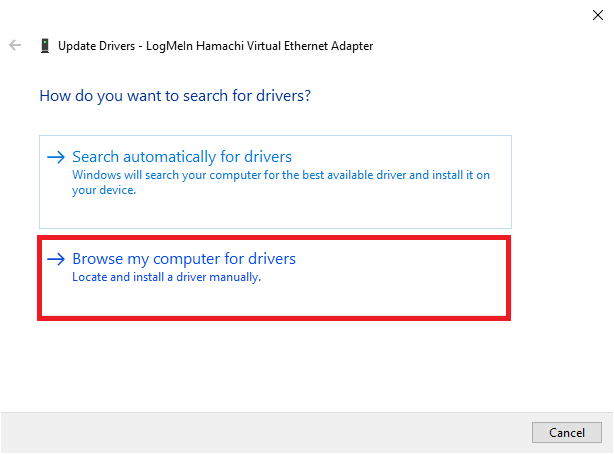
Inoltre, puoi anche eseguire lo strumento Driver Updater per aggiornare automaticamente i driver. Questa scansione e aggiorna tutti i driver di sistema eseguendo in background.
Soluzione 3: disinstallare e reinstallare il driver
Se l'aggiornamento dei driver USB non ti ha aiutato a risolvere il problema del dispositivo USB non riconosciuto in Windows 11, reinstallarli basterà.
Seguire queste istruzioni per reinstallare i driver.
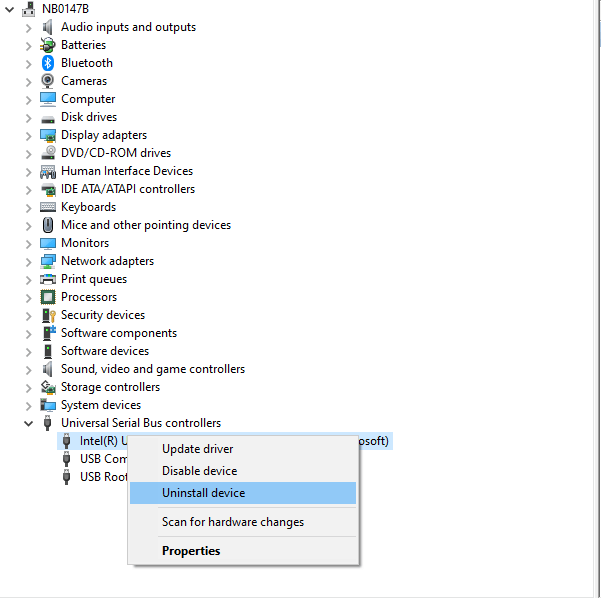
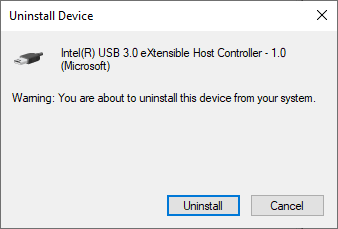
Quindi, puoi visitare il sito Web del produttore e scaricare i driver più recenti sul tuo dispositivo Windows.
Soluzione 4: disabilitare l'impostazione di sospensione selettiva USB
La funzione di sospensione selettiva USB del dispositivo sospende qualsiasi operazione di una porta quando è necessario risparmiare energia.
Sebbene questa funzionalità contribuisca a risparmiare la carica della batteria, alcuni dispositivi USB richiederanno più energia dal sistema per essere riconosciuti correttamente.
Segui queste istruzioni per disattivare l'impostazione sul tuo dispositivo.
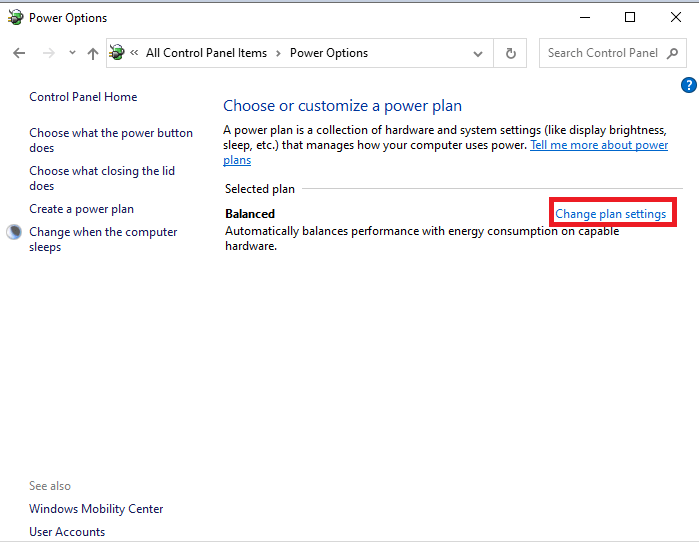
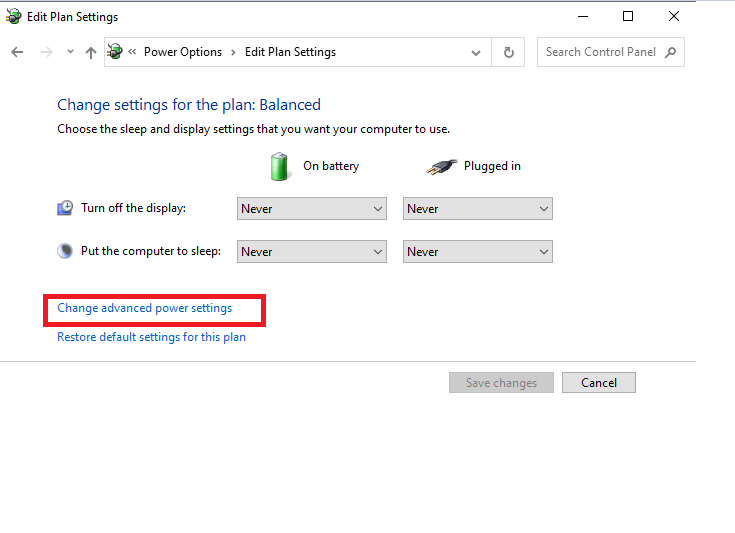
Soluzione 5: esegui Scansione e riparazione dell'unità
Per riparare facilmente il dispositivo USB non riconosciuto , è possibile utilizzare l' opzione Scansione e riparazione unità integrata per risolvere i problemi relativi all'USB. Questo strumento rileva eventuali problemi associati ai tuoi dispositivi USB e li risolve automaticamente.
Segui queste istruzioni per eseguire lo strumento di risoluzione dei problemi USB sul tuo PC Windows.
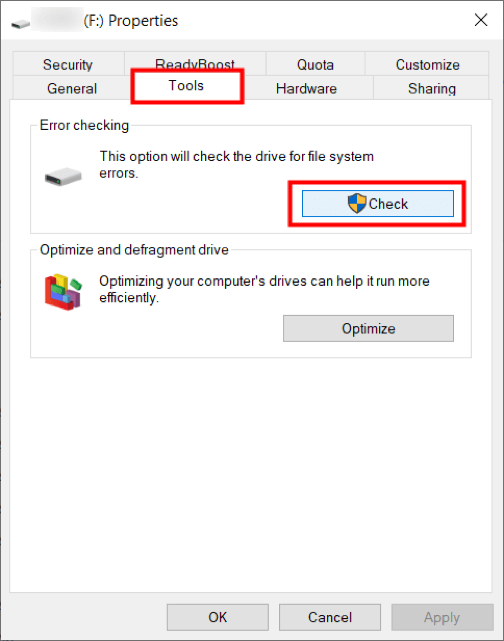
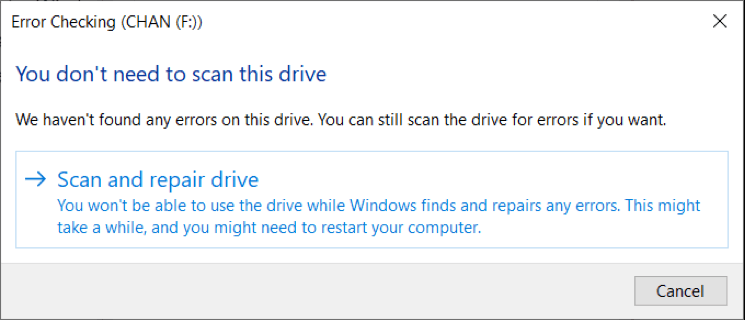
Soluzione 6: modifica le impostazioni dell'hub root USB (se disponibile)
Il tuo PC avrà alcune impostazioni e autorizzazioni che potrebbero spegnere o disabilitare il dispositivo USB per risparmiare energia. Ciò può anche portare al problema discusso. Puoi risolvere facilmente il problema disabilitando questa funzione o le impostazioni come indicato di seguito.
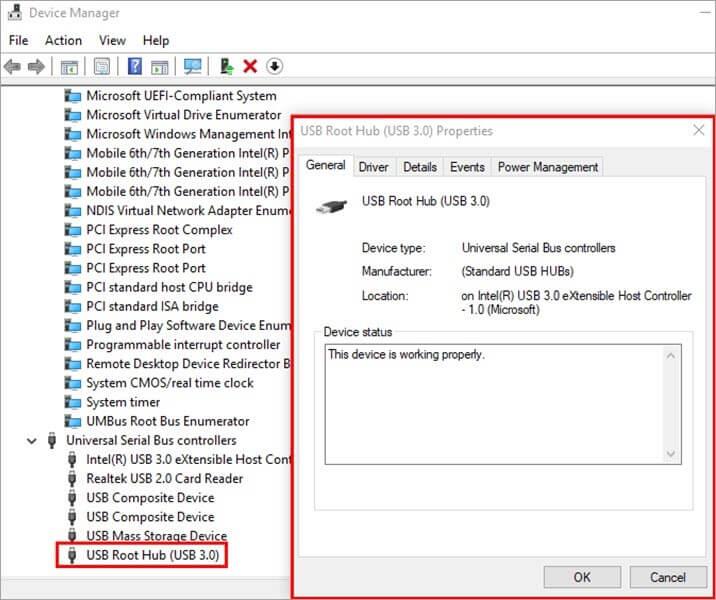
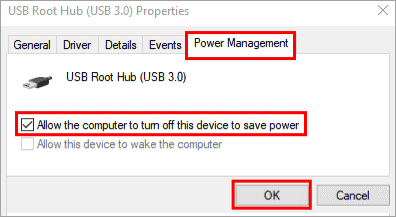
Soluzione 7: ripara i file di sistema di Windows
Esistono alcuni casi in cui il problema del dispositivo USB non riconosciuto non è causato solo dal dispositivo USB. Ciò può essere causato dai file corrotti nel tuo sistema.
È possibile riparare i file di sistema corrotti eseguendo le utilità SFC (System File Checker) e DISM (Deployment Image Servicing and Management) integrate.
Segui i passaggi indicati:
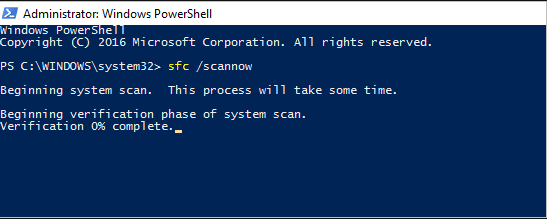
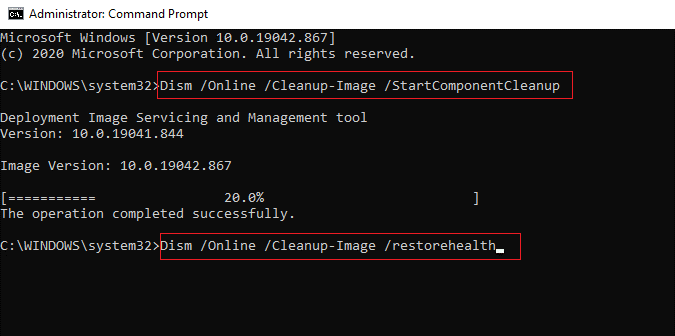
Attendi fino all'esecuzione dei comandi, per assicurarti di non trovarti di nuovo con l'USB non riconosciuta.
Soluzione 8: formatta l'unità
Se hai provato tutte le soluzioni sopra menzionate ma il tuo dispositivo USB non viene ancora riconosciuto, significa che l'unità USB è difettosa e deve essere formattata. Ciò può verificarsi a causa di eventuali problemi tecnici o file dannosi che l'unità viene danneggiata. Quindi, quando si formatta l'unità, si passa alla fase iniziale del primo acquisto. Assicurati di eseguire il backup dei dati da un altro dispositivo, se possibile, prima di procedere con questa soluzione.
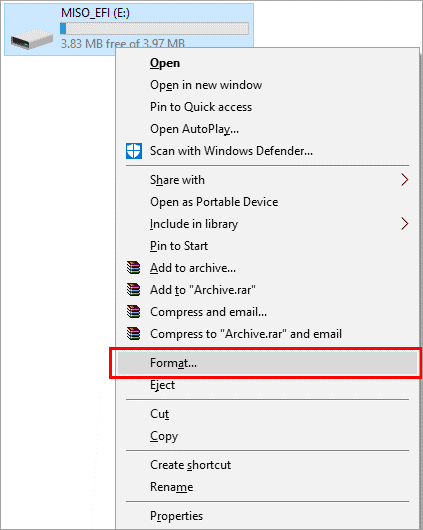
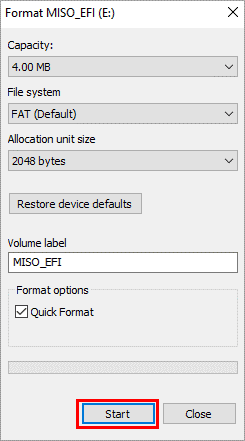
Soluzione consigliata per ottimizzare le prestazioni del PC
Se il tuo PC o laptop Windows 10 funziona lentamente o mostra vari errori e problemi, ti suggeriamo di scansionare il tuo sistema con lo strumento di riparazione PC .
Si tratta di uno strumento multifunzionale che semplicemente eseguendo una scansione rileva e corregge vari errori del computer, rimuove malware e guasti hardware, previene la perdita di file e ripara file di sistema danneggiati per accelerare le prestazioni del PC Windows , errori di runtime, errori dell'applicazione e molti altri .
Conclusione:
Bene, questo è tutto. Ho fatto del mio meglio per elencare le soluzioni che risolveranno l'errore del dispositivo USB non riconosciuto su Windows 10/11.
Esegui attentamente le soluzioni una per una e collega la tua USB al PC/laptop per verificare se il problema è stato risolto. Spero che questo articolo ti sia piaciuto e che ti sia stato utile per risolvere il problema del dispositivo USB non riconosciuto.
Nonostante ciò, se hai domande o suggerimenti puoi sentirti libero di condividerli sulla nostra pagina Facebook .
Buona fortuna..!
Scopri dove si trova la cartella AppData su Windows 11 e come visualizzarla. Informazioni utili per tutti gli utenti di Windows.
Leggi la guida per seguire le soluzioni su come risolvere l
Scopri come risolvere il problema con Minecraft, segui le soluzioni testate per il problema di avvio di Minecraft su Windows 10 e PS4.
Affrontare la situazione Lo schermo di Windows 11 si blocca ma il problema con il mouse funziona, quindi prova le soluzioni fornite per risolvere il blocco casuale di Windows 11
Correggi l'errore 0x80070422 di Windows Update in Windows 11 e 10 seguendo soluzioni come riavviare il servizio Windows Update, eseguire la scansione SFC ecc...
Antivirus e antimalware possono sembrare simili ma hanno caratteristiche distinte. Scopri i diversi vantaggi che possono offrirti.
Dispositivo USB non riconosciuto sul tuo sistema Windows 10 o Windows 11, quindi segui le correzioni elencate qui e inizia a utilizzare USB con facilità...
Leggi la nostra guida per scoprire come correggere gli errori comuni nei PC da gioco e iniziare a giocare al tuo gioco preferito senza problemi...
Ricevi l'errore UNEXPECTED_STORE_EXCEPTION sul tuo sistema Windows 10? Risolvi questo errore BSOD con 9 soluzioni funzionanti.
Conosci i diversi errori DLL e scopri come correggere i file DLL non trovati o gli errori mancanti in pochissimo tempo con questo articolo aggiornato….
![Risolto il problema con laggiornamento di Windows 11 bloccato al 61% [9 MODI PROVATI] Risolto il problema con laggiornamento di Windows 11 bloccato al 61% [9 MODI PROVATI]](https://luckytemplates.com/resources1/images2/image-6517-0408151040159.png)
![[Risolto] Come risolvere Minecraft non si avvia Windows 11 e 10? [Risolto] Come risolvere Minecraft non si avvia Windows 11 e 10?](https://luckytemplates.com/resources1/images2/image-3401-0408151222285.png)

![Correggi il Codice errore 0x80070422 in Windows 11 e 10 [GUIDA 2023] Correggi il Codice errore 0x80070422 in Windows 11 e 10 [GUIDA 2023]](https://luckytemplates.com/resources1/l1update/image-9048-1220134145199.png)



![[9 correzioni] Errore UNEXPECTED_STORE_EXCEPTION su Windows 10 [9 correzioni] Errore UNEXPECTED_STORE_EXCEPTION su Windows 10](https://luckytemplates.com/resources1/l1update/image-8670-1220134145786.jpg)
![[11 modi] Correggi gli errori DLL o i problemi relativi ai file DLL mancanti in Windows 10 e 11 [11 modi] Correggi gli errori DLL o i problemi relativi ai file DLL mancanti in Windows 10 e 11](https://luckytemplates.com/resources1/l1update/image-5496-1220134145192.png)