Dovè la cartella appdata su Windows 11?

Scopri dove si trova la cartella AppData su Windows 11 e come visualizzarla. Informazioni utili per tutti gli utenti di Windows.
![Risolto il problema con l'aggiornamento di Windows 11 bloccato al 61% [11 MODI PROVATI] Risolto il problema con l'aggiornamento di Windows 11 bloccato al 61% [11 MODI PROVATI]](https://luckytemplates.com/resources1/images2/image-1206-0408151040580.png)
Ti sei imbattuto nell'aggiornamento di Windows 11 bloccato con un errore del 61% durante l'aggiornamento del tuo sistema Windows 10 all'ultima versione di Windows 11. Continua a leggere per scoprire come correggere l'errore e aggiornare facilmente all'ultima versione.
Il sistema operativo Windows 11 ha migliorato l'esperienza dell'utente e ha aggiunto nuove potenti funzionalità. Pertanto, molti utenti desiderano effettuare l'aggiornamento a Windows 11 utilizzando la funzionalità di Windows Update.
| Cause |
|---|
| Connessione Internet lenta o instabile |
| Periferiche incompatibili |
| Driver non compatibili (es. driver audio Conexant) |
| Programmi in conflitto |
| File non necessari |
Nota: Le soluzioni qui di seguito funzionano per casi di aggiornamento bloccato a 0%, 61%, 99%, e 100%. Assicurati di provare queste correzioni una per una.
Una connessione Internet lenta o instabile può causare il blocco degli aggiornamenti di Windows 11.
Verifica se sei connesso tramite WIFI, e considera di utilizzare una connessione Ethernet per una maggiore stabilità.
Contatta il tuo provider di servizi Internet per risolvere problemi di connessione.
Per avviare lo strumento di risoluzione dei problemi:
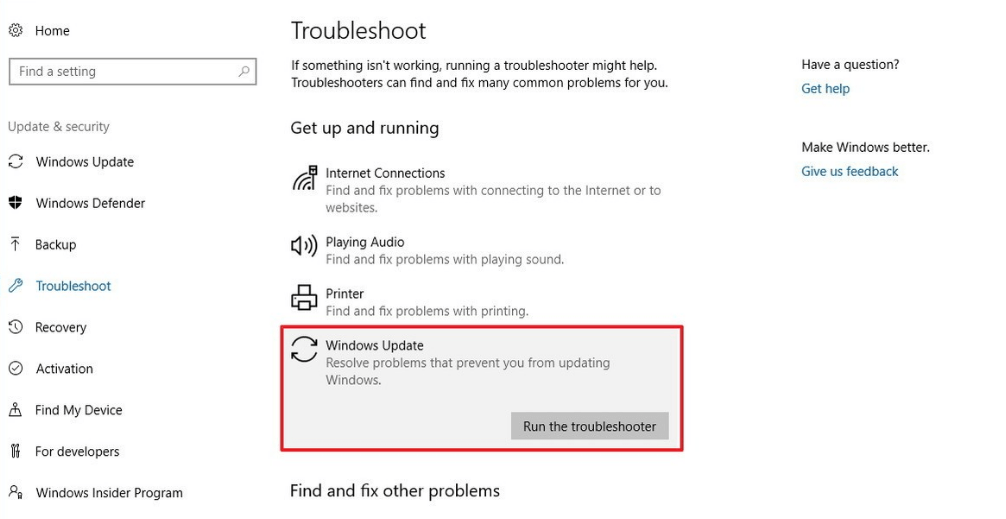
Consenti all'utilità di eseguire la scansione e risolvere problemi.
Segui questi passaggi per svuotare la cache di Windows Update:
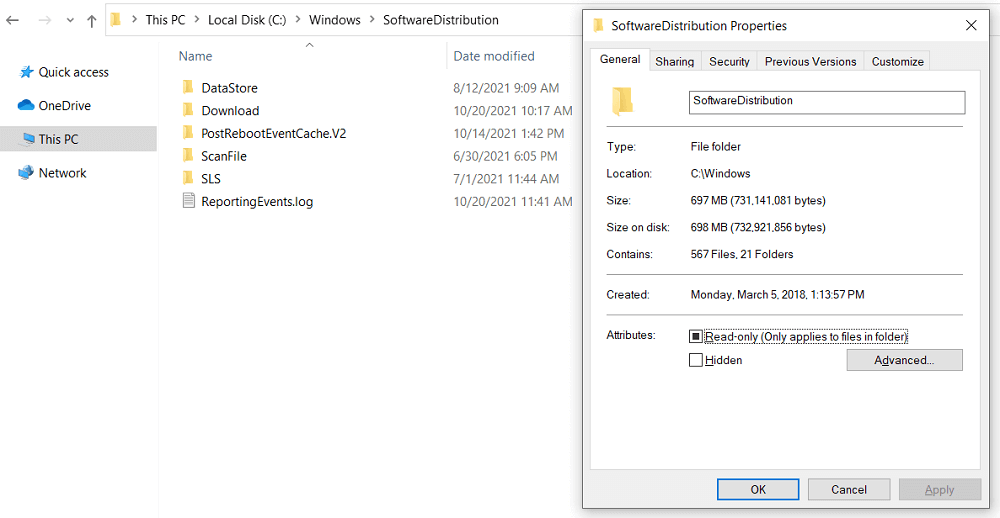
Quindi controlla di nuovo gli aggiornamenti.
Disconnetti i dispositivi esterni non essenziali, come:
Esegui la scansione SFC integrata per riparare i file danneggiati di Windows:
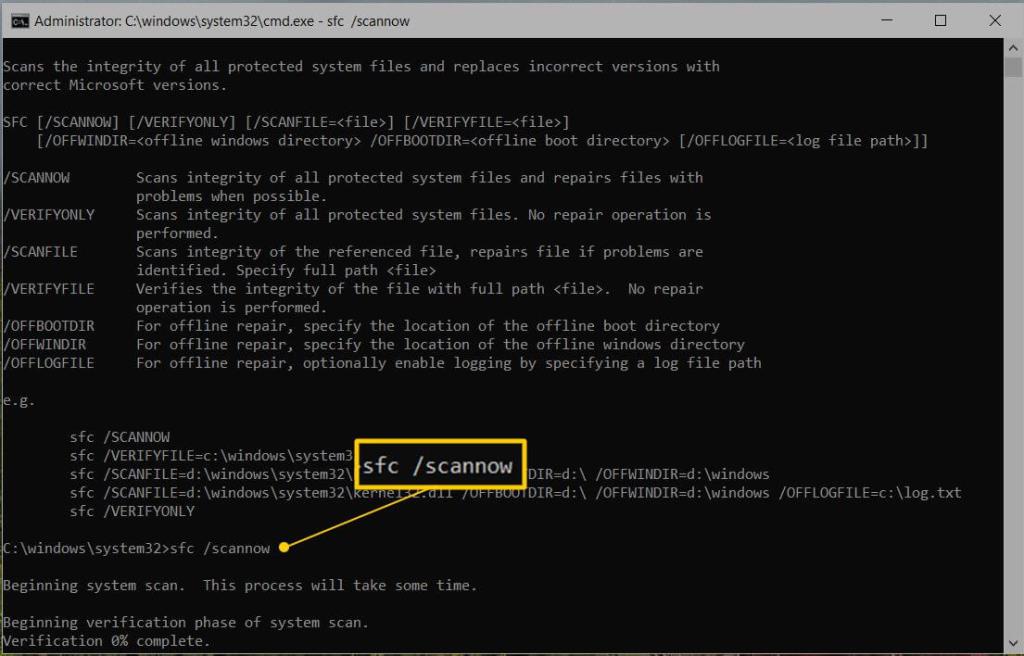
Al termine della scansione, riavvia il sistema e prova a installare l'aggiornamento.
Disinstallare il driver audio Conexant può risolvere il problema. Segui questi passaggi:
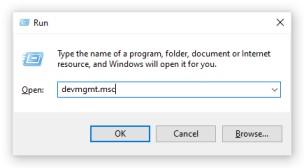
Controlla se ci sono aggiornamenti in corso nella cartella C:\Windows\SoftwareDistribution. Se il problema persiste, riavvia i servizi:
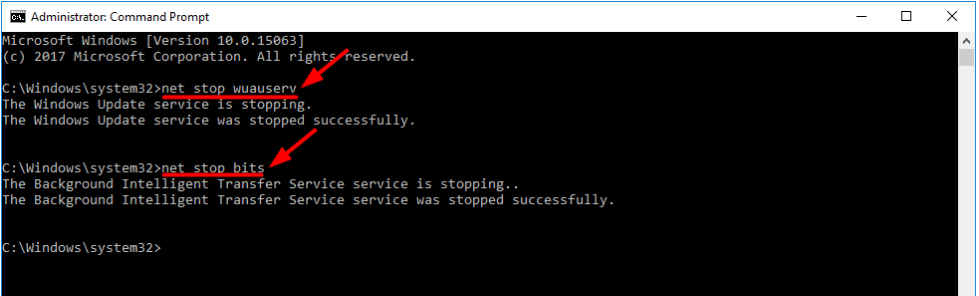
Accedi alla configurazione di sistema e esegui un avvio selettivo:
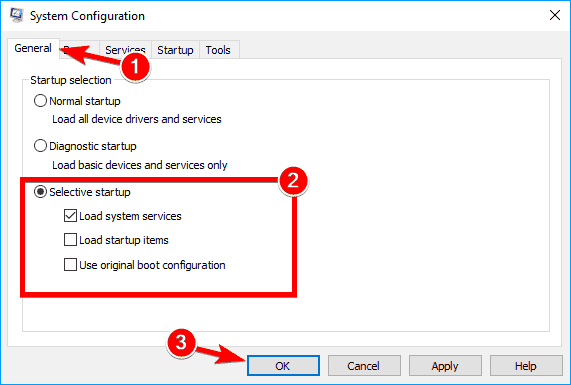
Se tutte le soluzioni non funzionano, puoi scaricare manualmente l'aggiornamento dal sito Web del catalogo di Microsoft Update.
Controlla di avere almeno 64 GB di spazio libero per l'aggiornamento. Libera spazio eliminando file non necessari e disinstallando software non utilizzato.

Controlla che .NET Framework 3.5 sia abilitato:

Quindi questo è tutto riguardo l'aggiornamento di Windows 11 bloccato al 61%. Prova le soluzioni offerte e aggiorna senza problemi.
In bocca al lupo e segui la nostra pagina per ulteriori correzioni agli errori di Windows.
Scopri dove si trova la cartella AppData su Windows 11 e come visualizzarla. Informazioni utili per tutti gli utenti di Windows.
Leggi la guida per seguire le soluzioni su come risolvere l
Scopri come risolvere il problema con Minecraft, segui le soluzioni testate per il problema di avvio di Minecraft su Windows 10 e PS4.
Affrontare la situazione Lo schermo di Windows 11 si blocca ma il problema con il mouse funziona, quindi prova le soluzioni fornite per risolvere il blocco casuale di Windows 11
Correggi l'errore 0x80070422 di Windows Update in Windows 11 e 10 seguendo soluzioni come riavviare il servizio Windows Update, eseguire la scansione SFC ecc...
Antivirus e antimalware possono sembrare simili ma hanno caratteristiche distinte. Scopri i diversi vantaggi che possono offrirti.
Dispositivo USB non riconosciuto sul tuo sistema Windows 10 o Windows 11, quindi segui le correzioni elencate qui e inizia a utilizzare USB con facilità...
Leggi la nostra guida per scoprire come correggere gli errori comuni nei PC da gioco e iniziare a giocare al tuo gioco preferito senza problemi...
Ricevi l'errore UNEXPECTED_STORE_EXCEPTION sul tuo sistema Windows 10? Risolvi questo errore BSOD con 9 soluzioni funzionanti.
Conosci i diversi errori DLL e scopri come correggere i file DLL non trovati o gli errori mancanti in pochissimo tempo con questo articolo aggiornato….
![Risolto il problema con laggiornamento di Windows 11 bloccato al 61% [9 MODI PROVATI] Risolto il problema con laggiornamento di Windows 11 bloccato al 61% [9 MODI PROVATI]](https://luckytemplates.com/resources1/images2/image-6517-0408151040159.png)
![[Risolto] Come risolvere Minecraft non si avvia Windows 11 e 10? [Risolto] Come risolvere Minecraft non si avvia Windows 11 e 10?](https://luckytemplates.com/resources1/images2/image-3401-0408151222285.png)

![Correggi il Codice errore 0x80070422 in Windows 11 e 10 [GUIDA 2023] Correggi il Codice errore 0x80070422 in Windows 11 e 10 [GUIDA 2023]](https://luckytemplates.com/resources1/l1update/image-9048-1220134145199.png)



![[9 correzioni] Errore UNEXPECTED_STORE_EXCEPTION su Windows 10 [9 correzioni] Errore UNEXPECTED_STORE_EXCEPTION su Windows 10](https://luckytemplates.com/resources1/l1update/image-8670-1220134145786.jpg)
![[11 modi] Correggi gli errori DLL o i problemi relativi ai file DLL mancanti in Windows 10 e 11 [11 modi] Correggi gli errori DLL o i problemi relativi ai file DLL mancanti in Windows 10 e 11](https://luckytemplates.com/resources1/l1update/image-5496-1220134145192.png)