Dovè la cartella appdata su Windows 11?

Scopri dove si trova la cartella AppData su Windows 11 e come visualizzarla. Informazioni utili per tutti gli utenti di Windows.
La cartella AppData è una componente fondamentale di Windows, presente da anni, e ogni utente su un sistema Windows ha la propria cartella AppData. All'interno, ci sono tre sottocartelle principali: Locale, LocalLow e Roaming. Le applicazioni installate creano le proprie cartelle all'interno di queste sottocartelle.
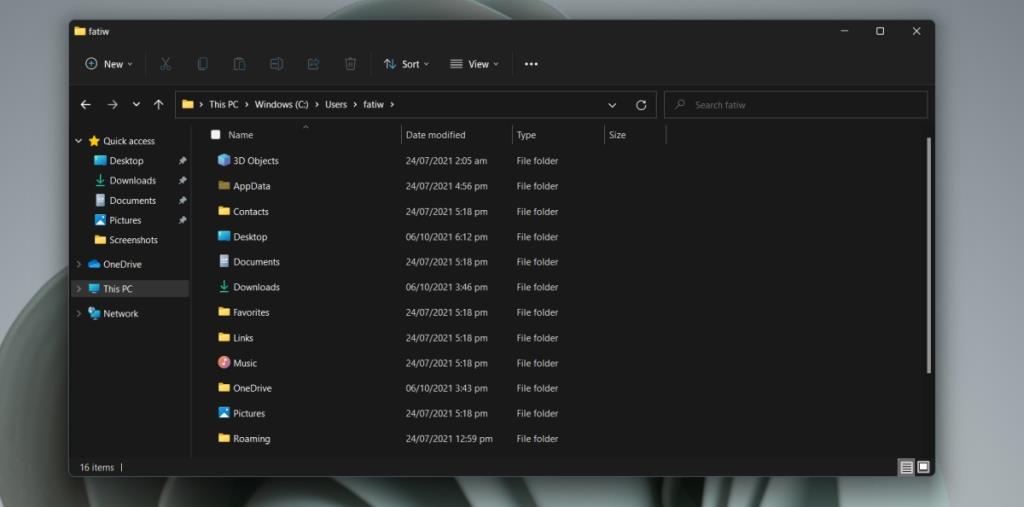
La cartella AppData è ancora presente su Windows 11. È importante sapere dove si trova, poiché diversi file e impostazioni, come il tuo profilo in Chrome, sono salvati al suo interno. In caso di disinstallazione di un'app, potrebbero rimanere file che dovrai eliminare manualmente.
La cartella AppData è una cartella nascosta. Se non riesci a vederla, segui i passaggi per mostrare gli elementi nascosti:
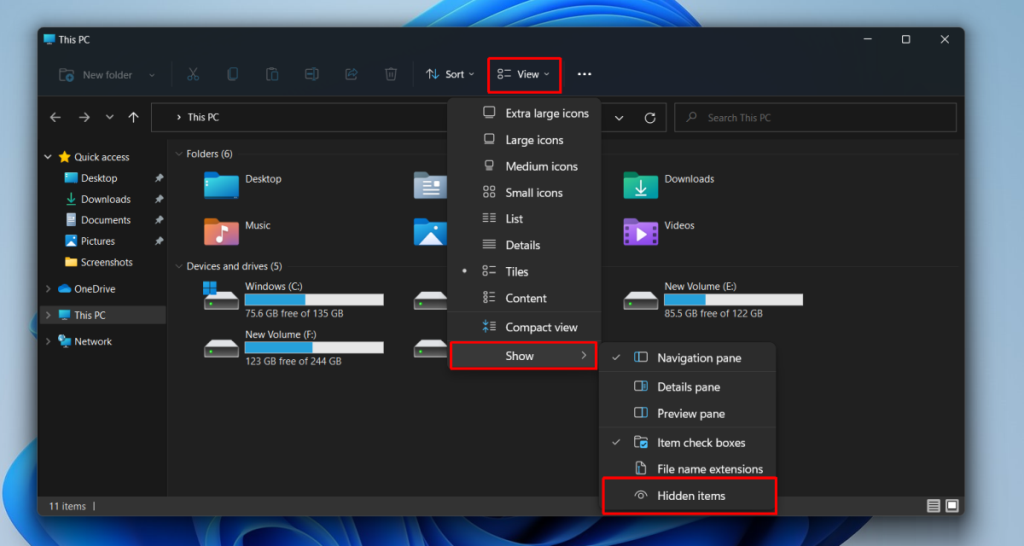
La cartella AppData può essere trovata al seguente percorso:
C:\Utenti\NomeUtente\AppData
Sostituisci NomeUtente con il tuo nome utente effettivo.
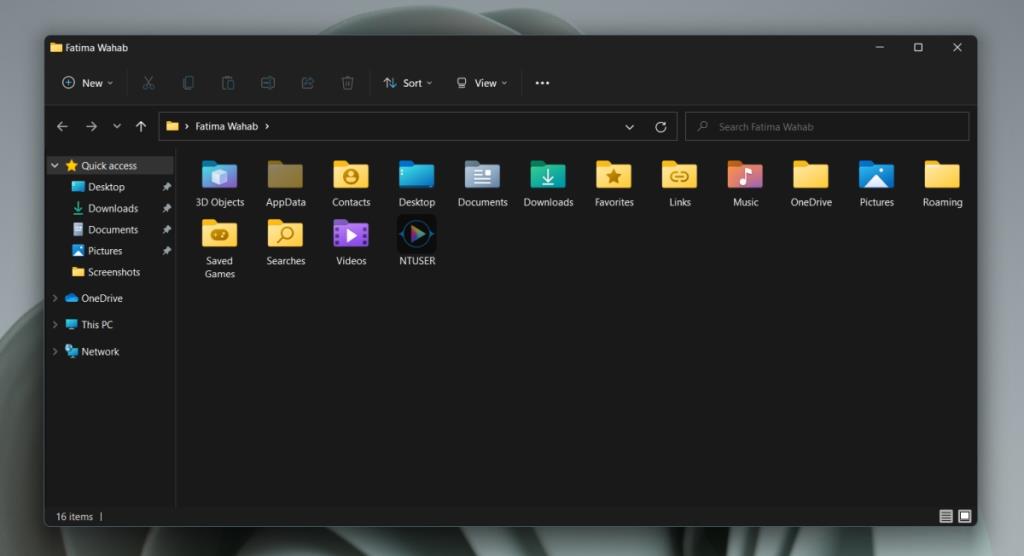
È possibile spostare la cartella AppData in una nuova posizione, ma non è raccomandato. Molti programmi potrebbero continuare a cercare i file nella posizione originale, causando malfunzionamenti.
La cartella AppData è essenziale per il funzionamento di Windows. Rimuoverla è una cattiva idea a meno che tu non desideri danneggiare il sistema operativo. Se hai accesso come amministratore, puoi visualizzarla, ma dovrai accedere manualmente alla cartella dell'utente in Esplora file.
Un metodo semplice per aprire la cartella "AppData" è utilizzare la finestra di dialogo Esegui. Apri "Esegui" premendo Windows + R e digita:
%appdata%
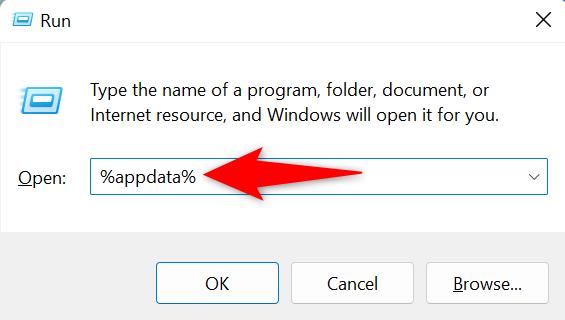
Dopo aver premuto Invio, si aprirà una finestra di Esplora file, da cui puoi navigare fino alla cartella AppData.
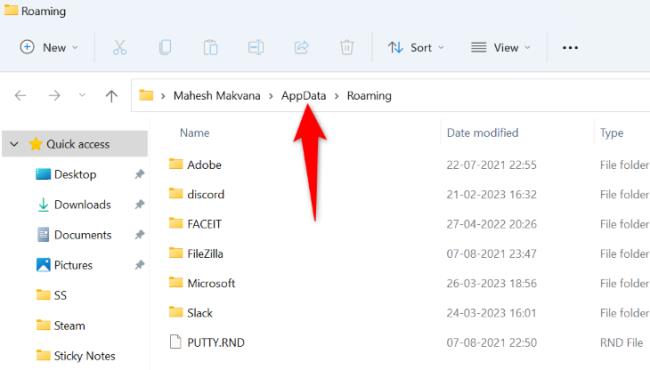
Qui troverai tre cartelle principali: "Local," "LocalLow," e "Roaming".
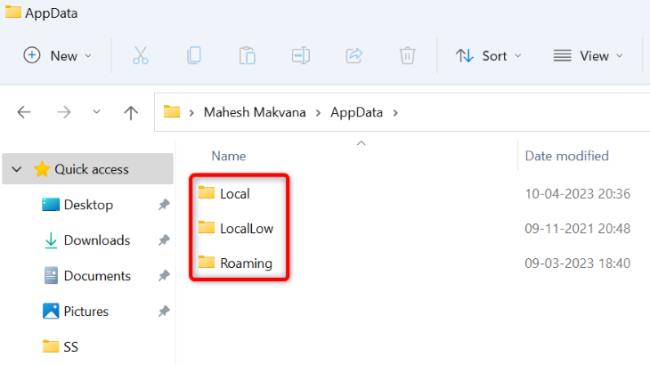
Scopri dove si trova la cartella AppData su Windows 11 e come visualizzarla. Informazioni utili per tutti gli utenti di Windows.
Leggi la guida per seguire le soluzioni su come risolvere l
Scopri come risolvere il problema con Minecraft, segui le soluzioni testate per il problema di avvio di Minecraft su Windows 10 e PS4.
Affrontare la situazione Lo schermo di Windows 11 si blocca ma il problema con il mouse funziona, quindi prova le soluzioni fornite per risolvere il blocco casuale di Windows 11
Correggi l'errore 0x80070422 di Windows Update in Windows 11 e 10 seguendo soluzioni come riavviare il servizio Windows Update, eseguire la scansione SFC ecc...
Antivirus e antimalware possono sembrare simili ma hanno caratteristiche distinte. Scopri i diversi vantaggi che possono offrirti.
Dispositivo USB non riconosciuto sul tuo sistema Windows 10 o Windows 11, quindi segui le correzioni elencate qui e inizia a utilizzare USB con facilità...
Leggi la nostra guida per scoprire come correggere gli errori comuni nei PC da gioco e iniziare a giocare al tuo gioco preferito senza problemi...
Ricevi l'errore UNEXPECTED_STORE_EXCEPTION sul tuo sistema Windows 10? Risolvi questo errore BSOD con 9 soluzioni funzionanti.
Conosci i diversi errori DLL e scopri come correggere i file DLL non trovati o gli errori mancanti in pochissimo tempo con questo articolo aggiornato….
![Risolto il problema con laggiornamento di Windows 11 bloccato al 61% [9 MODI PROVATI] Risolto il problema con laggiornamento di Windows 11 bloccato al 61% [9 MODI PROVATI]](https://luckytemplates.com/resources1/images2/image-6517-0408151040159.png)
![[Risolto] Come risolvere Minecraft non si avvia Windows 11 e 10? [Risolto] Come risolvere Minecraft non si avvia Windows 11 e 10?](https://luckytemplates.com/resources1/images2/image-3401-0408151222285.png)

![Correggi il Codice errore 0x80070422 in Windows 11 e 10 [GUIDA 2023] Correggi il Codice errore 0x80070422 in Windows 11 e 10 [GUIDA 2023]](https://luckytemplates.com/resources1/l1update/image-9048-1220134145199.png)



![[9 correzioni] Errore UNEXPECTED_STORE_EXCEPTION su Windows 10 [9 correzioni] Errore UNEXPECTED_STORE_EXCEPTION su Windows 10](https://luckytemplates.com/resources1/l1update/image-8670-1220134145786.jpg)
![[11 modi] Correggi gli errori DLL o i problemi relativi ai file DLL mancanti in Windows 10 e 11 [11 modi] Correggi gli errori DLL o i problemi relativi ai file DLL mancanti in Windows 10 e 11](https://luckytemplates.com/resources1/l1update/image-5496-1220134145192.png)
GiuliaTech -
Qualcuno ha esperienza con la migrazione delle impostazioni da AppData in un nuovo PC? Mi sto trasferendo e sarebbe bello non perdere tutto
Tommaso -
Ho trovato stupendo il fatto che ci siano così tanti file nascosti nella cartella AppData, mi fa sentire come un detective informatico!
Sara Miao -
Ragazzi, ma mi spiegate perché certe app non utilizzano la cartella appdata standard? La cosa mi confonde un po'
Massimo -
Grazie mille per la condivisione! La cartella AppData è fondamentale, specialmente per i gamer come me
LeoCoder -
Davvero utile! Ho trovato tutto ciò che cercavo riguardo a AppData, non sapevo che ci fosse così tanto da scoprire.
Emanuele -
Ottima risorsa! Questo articolo rende l'informatica così più accessibile per noi non esperti
LuluLo -
Articolo fantastico, ma ho ancora un dubbio: posso accedere ad AppData anche da PowerShell
Petra -
Bell'articolo! Ho apprezzato la chiarezza nella spiegazione della struttura delle cartelle di Windows 11
BlackCat -
Finalmente ho trovato la cartella AppData! È un labirinto in Windows, ma questo articolo è stato un vero aiuto! 🐱
Stefano77 -
Bellissimo articolo! Approfitto per chiedere: ci sono altri segreti di Windows 11 che dovrei conoscere?
NextGenUser -
La cartella AppData può sembrare complicata, ma una volta che ci si abitua è molto utile! Soprattutto per backup e ripristini.
Gigi -
Wow, ho finalmente trovato la cartella! Pensavo fosse una missione impossibile! 😂
Simone56 -
Ah, ecco dove si trova! Mi ha salvato un sacco di tempo, ho appena dovuto ripristinare alcune impostazioni
Hannah34 -
Qualcuno ha mai provato ad eliminare file da AppData per liberare spazio? Funziona realmente? Chiedo per un amico
Arianna -
Ho sempre avuto difficoltà con il percorso di AppData, grazie per la chiarezza!
Raffaele -
Ottima spiegazione! Ma ci sono differenze tra AppData e ProgramData? Vorrei capire meglio.
Francesco IT -
Bella spiegazione! Vorrei sapere se esiste un modo per automatizzare il backup della cartella AppData. Qualcuno ne sa qualcosa
Vittorio23 -
Magari in futuro potresti fare un tutorial sulle ottimizzazioni di Windows 11, sarebbe molto utile
AnnaV -
Finalmente ho capito come funziona Windows 11! Questo articolo è stato liberatorio. Grazie!
Alessia93 -
Non posso credere quanto sia facile accedere a AppData! Grazie per il suggerimento
Lisa P. -
Grazie a tutti per i vostri commenti! Ho appena trovato tutto ciò che stavo cercando riguardo la cartella AppData
ChloeLuna -
Wow! Mai avrei pensato di trovare informazioni così utili. Siete un team fantastico, continuate così
Maria91 -
Bell'articolo, ma perché alcune app non salvano in AppData? A volte mi fa arrabbiare! 😅
Giulia123 -
Ho trovato la cartella appdata! È super utile per le impostazioni delle app. Ottimo articolo!
Davide92 -
Ma è sicuro modificare i file in AppData? Ho sempre timore di fare danni al sistema
LucaTech -
Se qualcuno ha bisogno di aiuto per accedere a AppData, chieda pure! Ho avuto qualche problema all'inizio.
Marco -
Grazie per l'informazione! Non sapevo dove trovare la cartella appdata su Windows 11, ora è tutto più chiaro