Dovè la cartella appdata su Windows 11?

Scopri dove si trova la cartella AppData su Windows 11 e come visualizzarla. Informazioni utili per tutti gli utenti di Windows.

La tua scheda SD mostra la dimensione sbagliata? Se la tua scheda SD mostra una capacità di archiviazione errata, non preoccuparti. In questa guida ti guideremo attraverso il recupero delle dimensioni reali della tua scheda SD in quattro modi senza perdere i tuoi preziosi dati. Condivideremo anche i motivi per cui le schede SD non mostrano la piena capacità e come evitare questo problema in futuro. Quindi iniziamo!
Parte 1: Perché la tua scheda SD mostra dimensioni errate?
Se la tua scheda SD mostra la dimensione sbagliata, potrebbero esserci diversi motivi per questo problema. Ecco alcune spiegazioni comuni:
Il modo più semplice per risolvere il problema della "scheda SD che non mostra la sua piena capacità" è riformattarla. Tuttavia, la riformattazione di una scheda SD cancellerà tutti i dati su di essa, quindi assicurati di eseguire il backup di tutti i file importanti prima di procedere.
Parte 2: recuperare i dati prima di correggere la scheda SD che non mostra la piena capacità
Se non riesci ad accedere alla tua scheda SD, ti suggeriamo di provare uno strumento di recupero dati prima di provare a ripristinare la piena capacità della scheda SD. Questo perché le soluzioni seguenti formatteranno la scheda di memoria, cancellando tutti i dati.
Lo strumento Tenorshare 4DDiG Data Recovery ti consente di recuperare i dati persi da vari dispositivi di archiviazione come schede SD, unità esterne e chiavette USB. Inoltre, include funzionalità come la modalità di scansione approfondita, l'anteprima dei file e il rilevamento puntuale dei file. Ecco alcuni fantastici vantaggi derivanti dall'utilizzo di questo strumento:
Passaggio 1: seleziona la scheda SD in cui hai perso i dati e premi "Scansione". È inoltre possibile specificare i tipi di file.

Passaggio 2: lo strumento inizierà a cercare i dati mancanti. Puoi metterlo in pausa o interromperlo in qualsiasi momento. Classifica i risultati in file eliminati, file esistenti, posizioni perse, file RAW e file con tag nella visualizzazione ad albero. Oppure passa alla Visualizzazione File per vedere foto, video, documenti, audio ed e-mail. Utilizza il Filtro a destra per affinare la ricerca.

Passaggio 3: una volta individuati i file di destinazione, è possibile visualizzarli in anteprima e recuperarli. Ricordati di salvare i dati recuperati su una partizione diversa per evitare la sovrascrittura e la perdita permanente dei dati.

Dopo aver eseguito con successo il backup dei dati, puoi ripristinare con sicurezza la scheda SD alla sua piena capacità.
Parte 3: Come ripristinare la piena capacità della scheda SD senza perdere dati
Soluzione 1: ripristinare la capacità completa della scheda SD utilizzando Diskpart
I problemi di partizionamento e formattazione sono uno dei colpevoli che portano a una scheda SD che mostra la dimensione sbagliata. In genere, un utente Windows con una certa conoscenza tecnica utilizzerà un'utilità della riga di comando chiamata Diskpart per ripristinare la piena capacità della scheda SD. Segui questi passi:
Passaggio 1: premi i tasti " Win + X" e scegli "Prompt dei comandi (amministratore)". Se non riesci a vederlo, cerca "cmd" nel " menu Start ", fai clic con il pulsante destro del mouse e seleziona " Esegui come amministratore". "
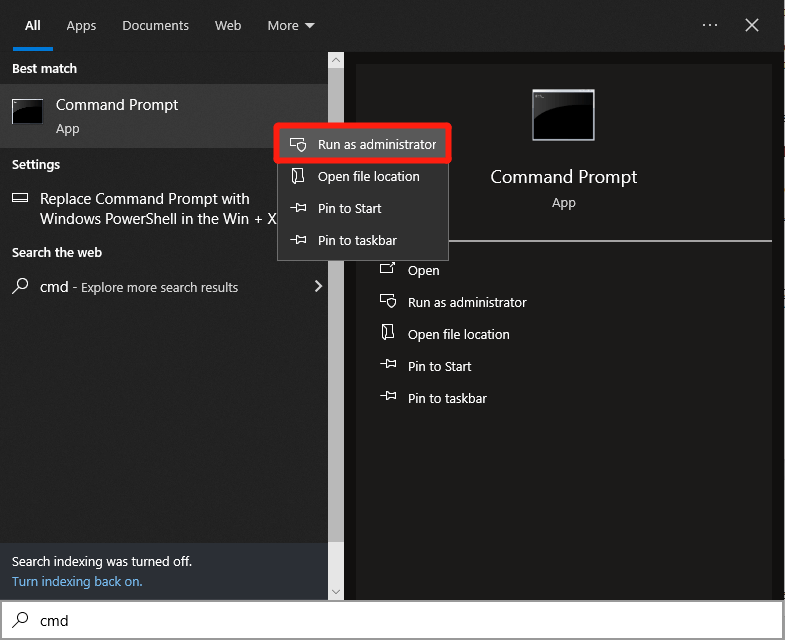
Passaggio 2: digitare " diskpart " e premere " Invio. "
Passaggio 3: digitare il comando: “ list disk. " Quindi, premi il tasto " Invio ".
Passaggio 4: continua a digitare " seleziona disco 1 ", dove "1" rappresenta il numero della scheda SD nell'elenco.
Passaggio 5: immettere " pulito " e premere " Invio ".
Passaggio 6: digitare " crea partizione primaria". "Premi" Invio ".
Passaggio 7: digitare " formato fs=fat32 rapido. "Premi" Invio ". Puoi anche scegliere di formattare la scheda SD sul file system NTFS anziché su FAT32.
Passaggio 8: Successivamente, assegna una lettera di unità alla scheda SD digitando "assign letter=X", dove "X" è una lettera di unità disponibile (ad esempio, D, E, F).
Soluzione 2: ripristinare la capacità completa della scheda SD con Gestione disco
Puoi anche risolvere il problema della "scheda SD che non mostra la piena capacità" utilizzando Gestione disco di Windows, uno strumento integrato di Windows che gestisce dischi rigidi e dispositivi di archiviazione. Può aiutarti a ripristinare le dimensioni originali della scheda SD formattandola.
Ciò cancella tutti i dati, riportando la scheda al suo stato originale, il che è utile se il problema è causato da problemi del file system o spazio non allocato. Ecco come ripristinare la piena capacità di una scheda SD utilizzando Gestione disco:
Passaggio 1: fare clic con il pulsante destro del mouse sul pulsante " Start " e scegliere " Gestione disco ". Trova la tua scheda SD nell'elenco, fai clic con il pulsante destro del mouse e seleziona " Formatta ".

Passaggio 2: scegli un file system e assegna una lettera di unità, se necessario. Fare clic su " Avanti " e poi su " Fine " per concludere la formattazione.
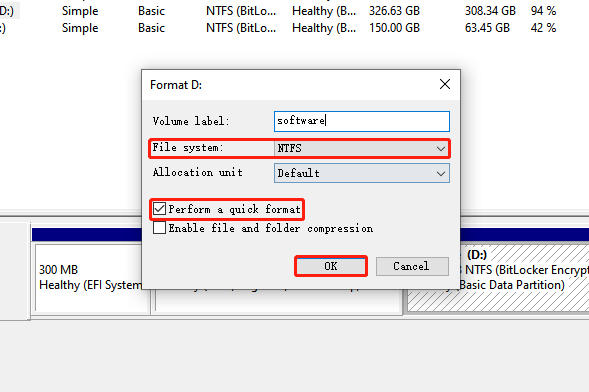
Soluzione 3: ripristinare la capacità completa della scheda SD da Esplora file
Potresti non essere esperto di tecnologia, quindi esiste anche un modo rapido e semplice per ripristinare la piena capacità della scheda SD. Ecco come:
Passaggio 1: assicurati che la scheda SD sia collegata al PC, quindi premi i tasti " Windows + E ". Questo aprirà " Esplora file".
Passaggio 2: vai su " Computer " e " Dispositivi e unità". "Fai clic con il pulsante destro del mouse sulla scheda SD e seleziona " Formatta ".

Passaggio 3: scegli un file system e seleziona la casella accanto a Formattazione rapida. Infine, clicca sul “ pulsante Start ” per procedere. Questo dovrebbe risolvere il problema con la tua scheda SD che mostra la dimensione sbagliata.
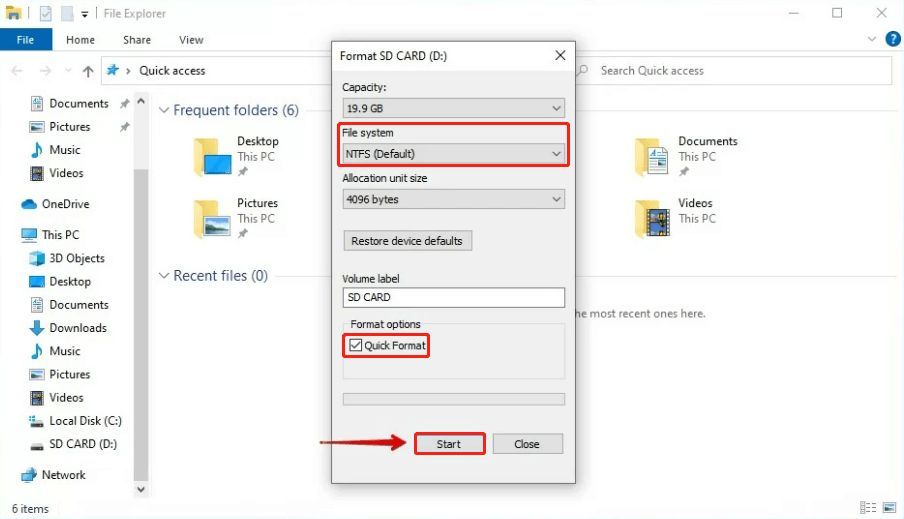
Soluzione 4: ripristinare la capacità completa della scheda SD tramite software di terze parti
Se nessuno degli strumenti di cui sopra è in grado di ripristinare la piena capacità della scheda SD, puoi provare a utilizzare un formattatore di terze parti come 4DDiG Partition Manager. Ecco come usarlo:
Passaggio 1: inizia scaricando e avviando 4DDiG Partition Manager. Successivamente, vai su " Gestione partizioni " e fai clic con il pulsante destro del mouse sulla partizione che desideri formattare. Scegli " Formato ".

Passaggio 2: personalizzare l'etichetta della partizione, il file system e la dimensione del cluster come richiesto. Una volta che sei a posto con le impostazioni, premi "OK" per andare avanti.
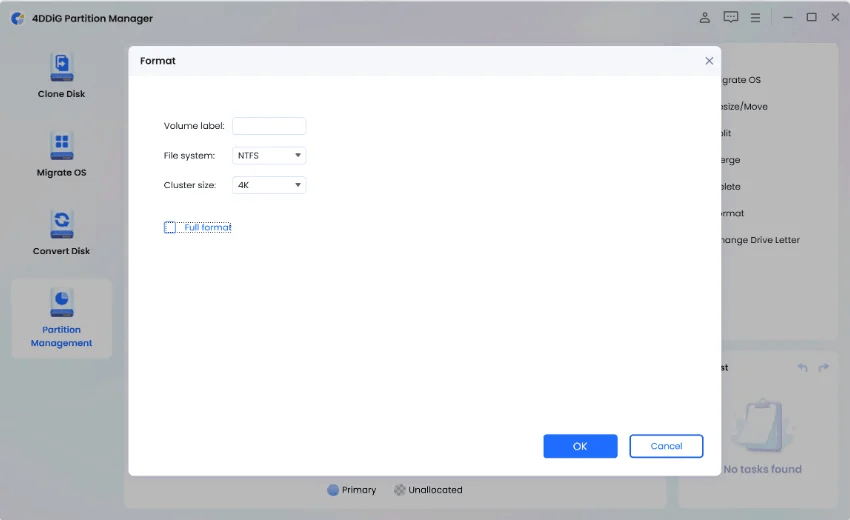
Passaggio 3 : quando sei pronto per formattare la partizione, fai semplicemente clic su "Sì".
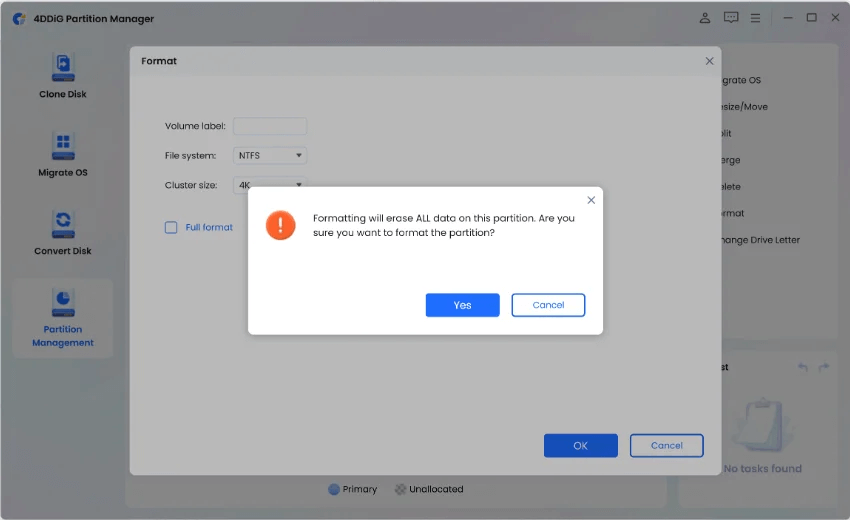
Passaggio 4: una volta formattata la partizione, puoi verificare il risultato. Se sei soddisfatto, fai clic su " Esegui 1 attività " e quindi premi " OK " per avviare la formattazione della partizione.
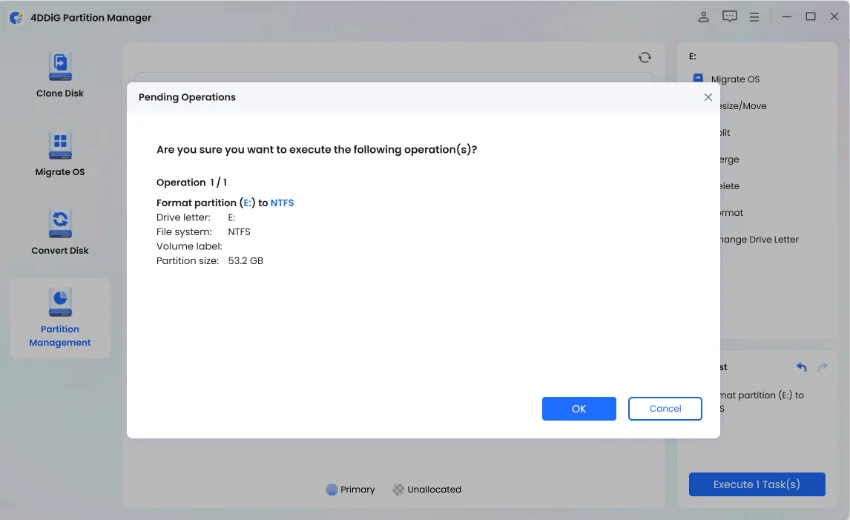
Passaggio 5: Infine, completa l'intero processo di formattazione e non dovrai più preoccuparti di come ripristinare la piena capacità della scheda SD.
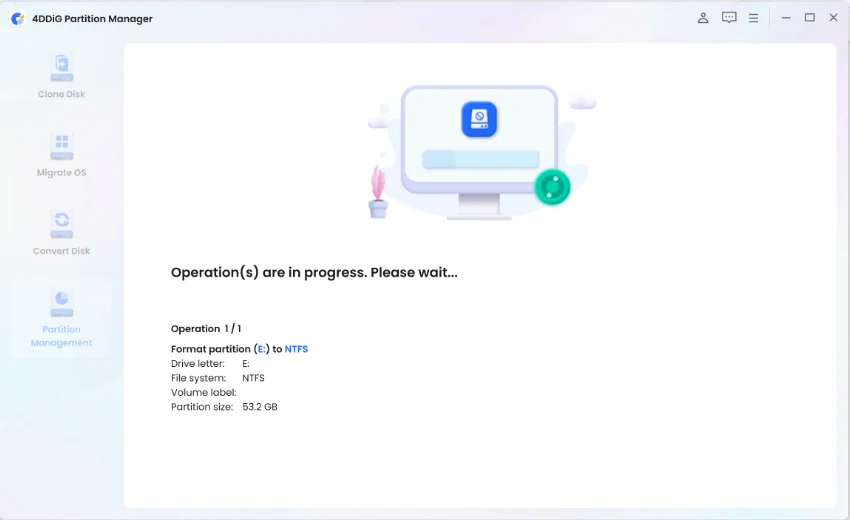
Parte 4: Come evitare che la scheda SD mostri la dimensione sbagliata in futuro?
Per evitare in futuro il problema della "scheda SD che mostra dimensioni errate", segui questi pratici suggerimenti:
Domande frequenti sulla scheda SD che mostra dimensioni errate:
D1: Perché la mia scheda SD da 128 GB viene visualizzata come 119 GB?
I produttori in genere pubblicizzano le capacità di archiviazione utilizzando unità decimali (base 10), dove 1 GB equivale a 1.000.000.000 di byte. Tuttavia, i sistemi operativi e il software utilizzano unità binarie (base 2), dove 1 GB equivale a 1.073.741.824 byte. Questa discrepanza nelle unità di misura si traduce in una capacità pubblicizzata maggiore rispetto alla capacità effettivamente utilizzabile.
Q2: Come posso formattare la mia scheda SD su FAT32, più grande di 32 GB?
Lo strumento di formattazione integrato di Windows in genere limita FAT32 a 32 GB. Tuttavia, è possibile utilizzare strumenti di formattazione di terze parti o l'utilità DiskPart per raggiungere questo obiettivo.
Q3: Perché la mia scheda SD indica piena ma non piena?
Alcuni file potrebbero essere nascosti o archiviati in una directory non immediatamente visibile quando si sfoglia la scheda. Ciò include file di sistema nascosti, cestino e altri file relativi al sistema.
Conclusione
Abbiamo esplorato quattro metodi efficaci che mostrano come ripristinare la piena capacità di una scheda SD. Ma prima di provare una qualsiasi di queste soluzioni, è consigliabile utilizzare Tenorshare 4DDiG Data Recovery per recuperare i tuoi preziosi dati. Lo strumento offre un'interfaccia intuitiva e può recuperare automaticamente oltre 2000 tipi di file con un elevato tasso di recupero.
Scopri dove si trova la cartella AppData su Windows 11 e come visualizzarla. Informazioni utili per tutti gli utenti di Windows.
Leggi la guida per seguire le soluzioni su come risolvere l
Scopri come risolvere il problema con Minecraft, segui le soluzioni testate per il problema di avvio di Minecraft su Windows 10 e PS4.
Affrontare la situazione Lo schermo di Windows 11 si blocca ma il problema con il mouse funziona, quindi prova le soluzioni fornite per risolvere il blocco casuale di Windows 11
Correggi l'errore 0x80070422 di Windows Update in Windows 11 e 10 seguendo soluzioni come riavviare il servizio Windows Update, eseguire la scansione SFC ecc...
Antivirus e antimalware possono sembrare simili ma hanno caratteristiche distinte. Scopri i diversi vantaggi che possono offrirti.
Dispositivo USB non riconosciuto sul tuo sistema Windows 10 o Windows 11, quindi segui le correzioni elencate qui e inizia a utilizzare USB con facilità...
Leggi la nostra guida per scoprire come correggere gli errori comuni nei PC da gioco e iniziare a giocare al tuo gioco preferito senza problemi...
Ricevi l'errore UNEXPECTED_STORE_EXCEPTION sul tuo sistema Windows 10? Risolvi questo errore BSOD con 9 soluzioni funzionanti.
Conosci i diversi errori DLL e scopri come correggere i file DLL non trovati o gli errori mancanti in pochissimo tempo con questo articolo aggiornato….
![Risolto il problema con laggiornamento di Windows 11 bloccato al 61% [9 MODI PROVATI] Risolto il problema con laggiornamento di Windows 11 bloccato al 61% [9 MODI PROVATI]](https://luckytemplates.com/resources1/images2/image-6517-0408151040159.png)
![[Risolto] Come risolvere Minecraft non si avvia Windows 11 e 10? [Risolto] Come risolvere Minecraft non si avvia Windows 11 e 10?](https://luckytemplates.com/resources1/images2/image-3401-0408151222285.png)

![Correggi il Codice errore 0x80070422 in Windows 11 e 10 [GUIDA 2023] Correggi il Codice errore 0x80070422 in Windows 11 e 10 [GUIDA 2023]](https://luckytemplates.com/resources1/l1update/image-9048-1220134145199.png)



![[9 correzioni] Errore UNEXPECTED_STORE_EXCEPTION su Windows 10 [9 correzioni] Errore UNEXPECTED_STORE_EXCEPTION su Windows 10](https://luckytemplates.com/resources1/l1update/image-8670-1220134145786.jpg)
![[11 modi] Correggi gli errori DLL o i problemi relativi ai file DLL mancanti in Windows 10 e 11 [11 modi] Correggi gli errori DLL o i problemi relativi ai file DLL mancanti in Windows 10 e 11](https://luckytemplates.com/resources1/l1update/image-5496-1220134145192.png)