Dovè la cartella appdata su Windows 11?

Scopri dove si trova la cartella AppData su Windows 11 e come visualizzarla. Informazioni utili per tutti gli utenti di Windows.
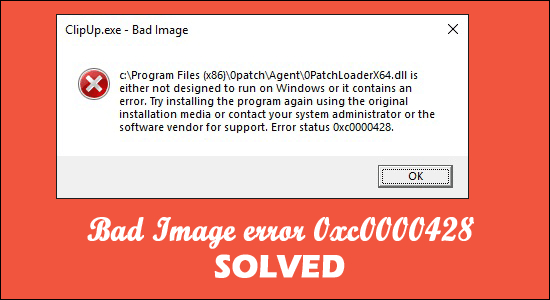
Vedendo l' errore di immagine errata 0xc0000428 durante l'avvio di qualsiasi applicazione o l'esecuzione di qualsiasi attività nell'ultimo sistema Windows 11, questa guida è per te .
Questo è un errore comune riscontrato anche da molti utenti sul proprio sistema Windows 10. Secondo gli utenti, vedono il messaggio di errore sullo schermo del desktop, accompagnato da alcuni passaggi per la risoluzione dei problemi che non sono molto utili per risolvere l'errore:
Bad Image – The file is either not designed to operate on your Window or includes an error,” the error message reads. You can try installing the program again using the original installation disc, or you can get help from your system administrator or the software manufacturer. “Bad image status error 0xc0000428” is displayed.
È possibile fare clic temporaneamente su OK per evitare l'errore per un po' di tempo. E segui le correzioni dettagliate fornite di seguito.
Che cos'è "Errore immagine errata 0xc0000428"?
Questo è un tipico problema di Windows classificato dal produttore come un problema di immagine errata. Il messaggio del codice di errore 0xc0000428 viene visualizzato più frequentemente quando si tenta di aprire/avviare un programma sul PC Windows 10/11.
Questo errore impedisce l'esecuzione di app o programmi sul computer per vari motivi. Inoltre, è possibile riscontrare questo problema di immagine errata se i file e le librerie necessari per eseguire il software sono danneggiati o danneggiati.
Molti utenti sono riusciti a correggere l'errore scaricando e installando il pacchetto ridistribuibile Microsoft Visual C++ più recente sul proprio computer Windows 10/11.
Inoltre, questo errore potrebbe essere causato da alcuni fastidiosi software di terze parti che sono stati installati sul tuo computer. Puoi eseguire un avvio pulito nella tua macchina per avviare il tuo computer con il minimo di elementi/servizi di avvio e vedere se funziona per te prima di continuare.
Perché continuo a vedere l'errore di immagine errata 0xc0000428?
Qui controlla alcune delle cause comuni che possono causare l'errore di immagine 0xc0000428 .
Poiché hai familiarità con le cause comuni, mettiamoci al lavoro per risolvere l'errore. Segui di conseguenza le possibili soluzioni che hanno funzionato per diversi utenti interessati.
Come posso correggere l'errore di immagine errata 0xc0000428 in Windows 10/11?
Sommario
Soluzione 1: eseguire la scansione SFC
Esegui l'utilità Controllo file di sistema integrato di Windows per riparare i file di sistema danneggiati nel computer e risolvere anche il problema.
Segui i passaggi indicati:
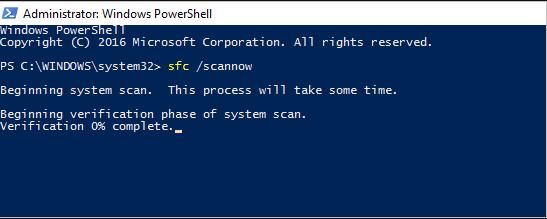
Soluzione 2: disinstallare il programma recente
Se il problema persiste, un'opzione consiste nel disinstallare il software che causa il problema e quindi reinstallarlo sul computer.
Controlla se hai installato di recente software, giochi prima dell'errore, questo potrebbe causare il conflitto.
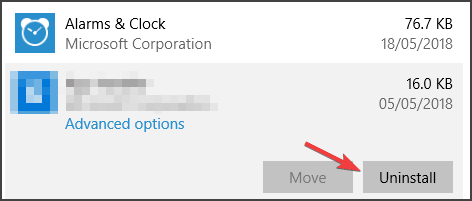
Dopo aver riavviato il computer, verificare se l'errore di stato dell'immagine errata 0xc0000428 è stato corretto, in caso contrario scaricare e reinstallare l'applicazione.
Ottieni Revo Uninstaller per disinstallare completamente i programmi
Soluzione 3: installare l'ultima versione del pacchetto ridistribuibile di Microsoft Visual C++
Inoltre, questo problema può verificarsi a causa di un pacchetto ridistribuibile Microsoft Visual C++ danneggiato o mancante sul disco rigido del computer . Puoi risolvere il problema scaricando e installando la versione più recente di questo pacchetto sul tuo computer.
Se vuoi farlo, apri il browser e vai al " Sito ufficiale Microsoft ", dove puoi scaricare e installare il pacchetto ridistribuibile di Microsoft Visual C++. Una volta installato il software, riavvia il computer per vedere se funziona per te.
Soluzione 4: disinstallare Windows Update difettoso
Questo messaggio di errore viene visualizzato dopo un recente aggiornamento di Windows che è stato installato sulla macchina. Hai la possibilità di disinstallare gli aggiornamenti fastidiosi dal tuo PC.
Premi il tasto Windows + I per aprire l'app "Impostazioni" e fai clic su Aggiornamento e sicurezza > Windows Update > Cronologia aggiornamenti > Disinstalla l' opzione Aggiornamenti.
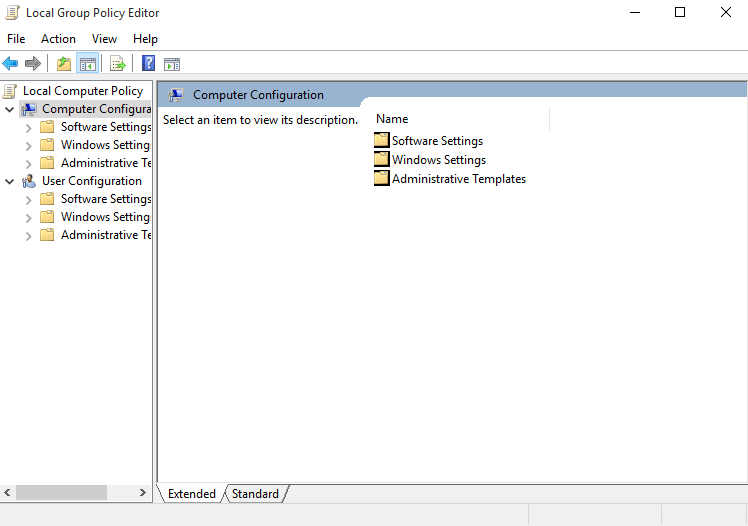
Quindi individuare e fare clic con il pulsante destro del mouse sull'aggiornamento più recente o più problematico e selezionare l'opzione " Disinstalla " per rimuovere l'aggiornamento dal computer. Al termine, riavvia il computer per vedere se il problema è stato risolto.
Ma se questo non funziona per te per risolvere l'errore, l'installazione dell'aggiornamento di Windows disponibile potrebbe fare il trucco.
Soluzione 5: installare gli ultimi aggiornamenti
L'aggiornamento del sistema operativo Windows 10/11 alla versione più recente può risolvere qualsiasi problema del computer. Quindi proviamoci.
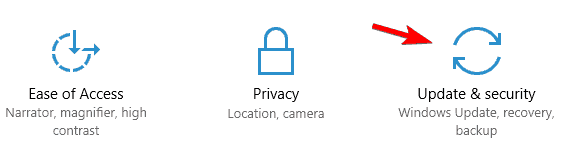
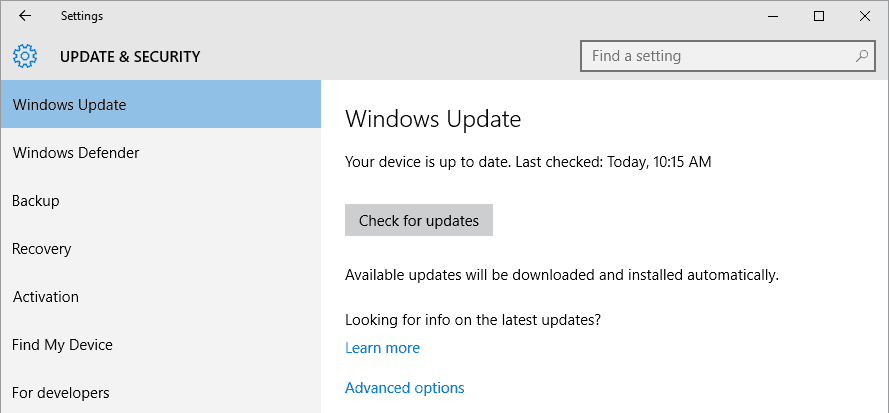
Soluzione 6: eseguire un avvio pulito
Se il problema persiste, puoi provare a eseguire un avvio pulito sulla tua macchina, questo ti consente di avviare il tuo computer con il minimo indispensabile di creazione di elementi/servizi e applicazioni di terze parti.
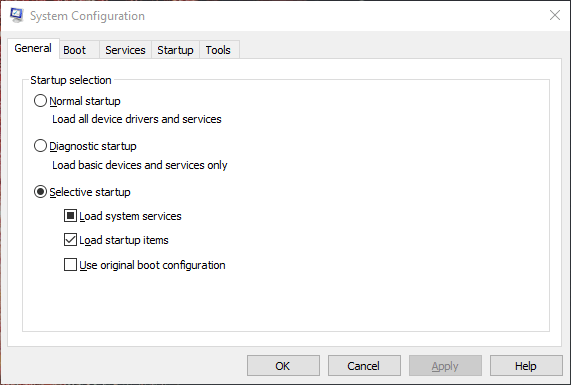
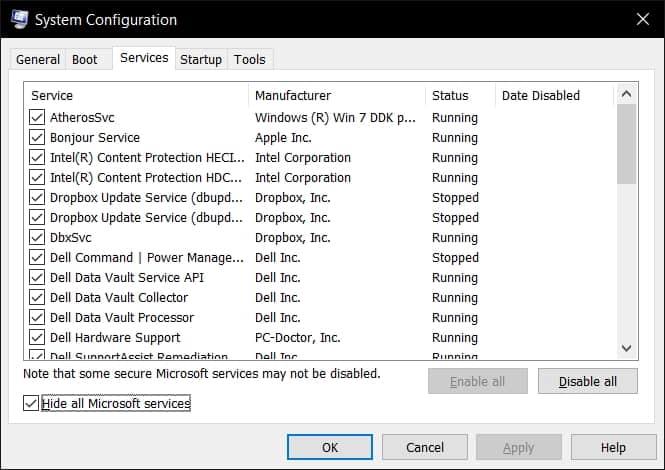
Il passaggio finale consiste nel salvare le modifiche facendo clic sui pulsanti Applica e OK. Quindi, riavvia il computer e verifica che l'errore sia stato risolto.
Soluzione 7: eseguire il comando CHKDSK
Come sopra indicato, il danneggiamento del disco rigido può anche causare lo stato di errore dell'immagine errata 0xc0000428, quindi se hai ancora a che fare con l'errore, esegui il comando Chkdsk per risolvere l'errore presentato sull'errore del disco rigido.
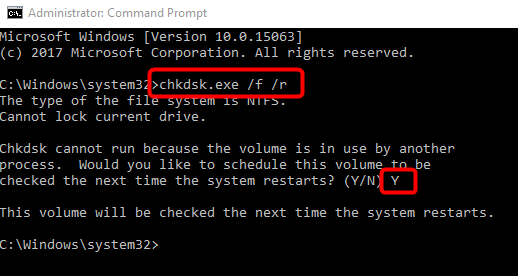
Nota: digitare la lettera di unità al posto di C: che causa il problema o che si desidera scansionare.
Al termine della scansione, riavvia il PC e controlla se l'errore è stato corretto.
Soluzione 8: ripristinare il sistema allo stato precedente
Se nessuna delle soluzioni sopra elencate funziona per te per risolvere Errori di immagine errati, puoi ripristinare il tuo computer a un punto di ripristino precedente corrispondente al giorno e all'ora in cui non si sono verificati problemi con la macchina.
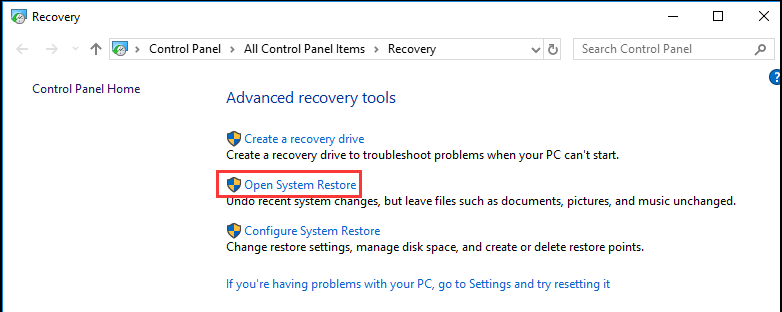
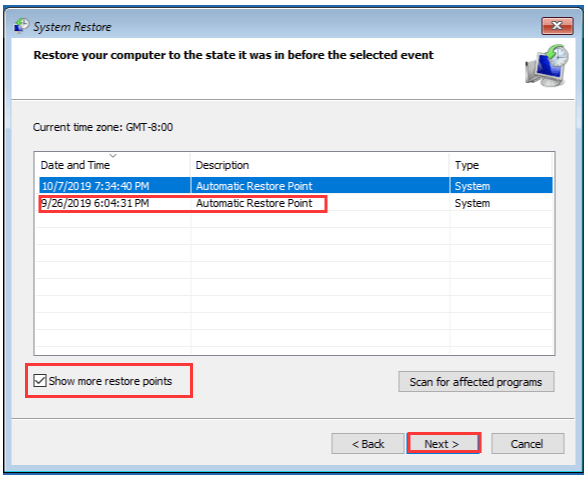
Una volta terminato il processo di ripristino, avvia il tuo PC Windows 10/11 e, si spera, non vedrai l'errore ora.
Soluzione 9: eseguire lo strumento di riparazione del PC
Se nessuna delle soluzioni manuali funziona per te per superare l'errore, l'esecuzione dello strumento di riparazione del PC ti aiuta a correggere l'errore in pochi clic.
Questo è un approccio rapido e diretto per scoprire e risolvere vari errori fatali di Windows come errore BSOD , errore DLL, errore EXE, difficoltà con programmi/applicazioni, problemi con malware o virus, file di sistema o problemi di registro e altri in pochi clic sul tuo computer.
Quindi, scansiona il tuo sistema con questa utility.
Ottieni lo strumento di riparazione del PC, per correggere il codice di errore dell'immagine errata 0xc0000428
Conclusione
Allora eccoci qua..! Si stima che le soluzioni fornite funzionino per risolvere l'errore dal sistema Windows 10 e 11.
Tutte le soluzioni elencate sono efficaci e hanno funzionato per molti utenti per risolvere l' errore Bad Image 0xc0000428.
Spero che l'articolo funzioni per te.
Inoltre, non dimenticare di mettere mi piace e condividere il nostro articolo.
In bocca al lupo..!
Poiché questo errore spesso danneggia il boot manager del tuo dispositivo Windows, devi ripararlo sul tuo PC. Per questo, devi disporre di un supporto Windows avviabile, collegarlo a una delle porte del tuo dispositivo ed effettuare le seguenti operazioni:
bcdedit /export C:\BCD_Backup
c:
cd boot
attrib bcd -s -h -r
ren c:\boot\bcd bcd.old
bootrec /RebuildBcd
Dopo che questi codici sono stati eseguiti correttamente, il boot manager viene riparato sul tuo PC Windows. Nel caso in cui l'unità root sia diversa dal driver C:, assicurati di sostituire "C:" nei codici sopra con la lettera dell'unità.
Scopri dove si trova la cartella AppData su Windows 11 e come visualizzarla. Informazioni utili per tutti gli utenti di Windows.
Leggi la guida per seguire le soluzioni su come risolvere l
Scopri come risolvere il problema con Minecraft, segui le soluzioni testate per il problema di avvio di Minecraft su Windows 10 e PS4.
Affrontare la situazione Lo schermo di Windows 11 si blocca ma il problema con il mouse funziona, quindi prova le soluzioni fornite per risolvere il blocco casuale di Windows 11
Correggi l'errore 0x80070422 di Windows Update in Windows 11 e 10 seguendo soluzioni come riavviare il servizio Windows Update, eseguire la scansione SFC ecc...
Antivirus e antimalware possono sembrare simili ma hanno caratteristiche distinte. Scopri i diversi vantaggi che possono offrirti.
Dispositivo USB non riconosciuto sul tuo sistema Windows 10 o Windows 11, quindi segui le correzioni elencate qui e inizia a utilizzare USB con facilità...
Leggi la nostra guida per scoprire come correggere gli errori comuni nei PC da gioco e iniziare a giocare al tuo gioco preferito senza problemi...
Ricevi l'errore UNEXPECTED_STORE_EXCEPTION sul tuo sistema Windows 10? Risolvi questo errore BSOD con 9 soluzioni funzionanti.
Conosci i diversi errori DLL e scopri come correggere i file DLL non trovati o gli errori mancanti in pochissimo tempo con questo articolo aggiornato….
![Risolto il problema con laggiornamento di Windows 11 bloccato al 61% [9 MODI PROVATI] Risolto il problema con laggiornamento di Windows 11 bloccato al 61% [9 MODI PROVATI]](https://luckytemplates.com/resources1/images2/image-6517-0408151040159.png)
![[Risolto] Come risolvere Minecraft non si avvia Windows 11 e 10? [Risolto] Come risolvere Minecraft non si avvia Windows 11 e 10?](https://luckytemplates.com/resources1/images2/image-3401-0408151222285.png)

![Correggi il Codice errore 0x80070422 in Windows 11 e 10 [GUIDA 2023] Correggi il Codice errore 0x80070422 in Windows 11 e 10 [GUIDA 2023]](https://luckytemplates.com/resources1/l1update/image-9048-1220134145199.png)



![[9 correzioni] Errore UNEXPECTED_STORE_EXCEPTION su Windows 10 [9 correzioni] Errore UNEXPECTED_STORE_EXCEPTION su Windows 10](https://luckytemplates.com/resources1/l1update/image-8670-1220134145786.jpg)
![[11 modi] Correggi gli errori DLL o i problemi relativi ai file DLL mancanti in Windows 10 e 11 [11 modi] Correggi gli errori DLL o i problemi relativi ai file DLL mancanti in Windows 10 e 11](https://luckytemplates.com/resources1/l1update/image-5496-1220134145192.png)