Dovè la cartella appdata su Windows 11?

Scopri dove si trova la cartella AppData su Windows 11 e come visualizzarla. Informazioni utili per tutti gli utenti di Windows.

Molti utenti Windows si sono lamentati di aver trovato un messaggio di errore che mostra " Library di caricamento non riuscita con errore 126" durante l'avvio di qualsiasi gioco o l'installazione di qualsiasi applicazione .
Il problema si presenta solitamente con la scheda grafica ATI e quando è in conflitto con la scheda grafica integrata del dispositivo.
L'errore è comunemente visto con vari giochi, piattaforme di gioco come Minecraft, giochi di piattaforma Steam, Stardew Valley e molti altri.
Non solo questo, le applicazioni come Adobe Suite Photoshop, Microsoft Remote Desktop, BluetStacks, ecc. Questo è abbastanza problematico poiché ogni volta che si esegue un gioco o un'applicazione viene visualizzato un messaggio di errore sullo schermo: loadlibrary non riuscito con errore 126 il modulo specificato non potrebbe essere trovato e anche dopo aver premuto OK, l'errore appare ancora.
Qui in questo articolo segui le correzioni sottostanti confermate da altri utenti interessati per risolvere l'errore, ma prima vediamo le cause in dettaglio.
Quindi, senza ulteriori indugi iniziamo..!
Quali sono le cause "Library di caricamento non riuscita con errore 126"?
La libreria di caricamento degli errori non è riuscita con l'errore 126 Windows 10 di solito si riferisce a quando,
Come posso risolvere "Library di caricamento non riuscita con errore 126"?
Sommario
#1: Disabilitazione della scheda grafica
Uno dei motivi principali dell'errore: la libreria di caricamento non è riuscita con l'errore 126: non è stato possibile trovare il modulo specificato ha molto a che fare con una scheda grafica in conflitto (integrata rispetto a quella esterna).
In generale, la GPU esterna farebbe il grande passo nel rendering poiché è installata per prestazioni migliori. Pertanto, si consiglia di disabilitare la GPU integrata e consentire all'esterno di funzionare al massimo delle sue potenzialità. I passaggi per disabilitare la GPU sono i seguenti,


#2: Aggiornamento della scheda grafica ATI
Il modo più semplice per aggiornare una scheda grafica è utilizzare Gestione dispositivi . Ci sono tre modi per farlo, tra cui,
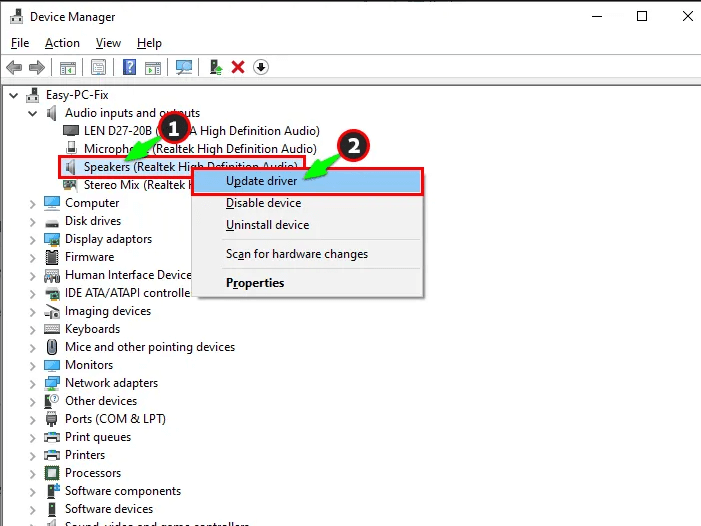
In alternativa, puoi anche aggiornare il driver utilizzando lo strumento di aggiornamento automatico del driver . Questo è solo eseguendo la scansione una volta rilevata e aggiornando interi driver di sistema.
Ottieni lo strumento Driver Updater, per aggiornare automaticamente i driver grafici
#3: disinstallazione dei driver GPU
I driver sono soggetti a malfunzionamenti in alcuni casi e ciò richiede la disinstallazione nel suo complesso. Funziona rimuovendo completamente il codice di errore e può essere utilizzato un nuovo driver. Ricordarsi di reinstallare questi driver seguendo i passaggi indicati nella parte di aggiornamento e il processo è lo stesso.
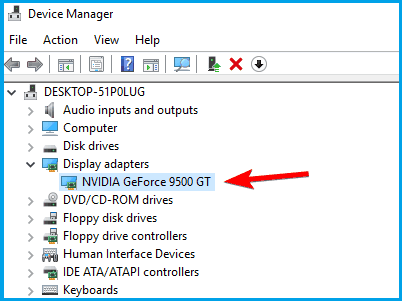

#4: Reinstallazione delle librerie di runtime
I dispositivi Windows funzionano con i pacchetti MS Visual C++, che formano le librerie Runtime. In alcuni casi, questi non sono installati correttamente e portano al messaggio di errore che mostra la libreria di caricamento non riuscita con l'errore 126, il modulo specificato non è stato trovato. Ecco la soluzione per questo,

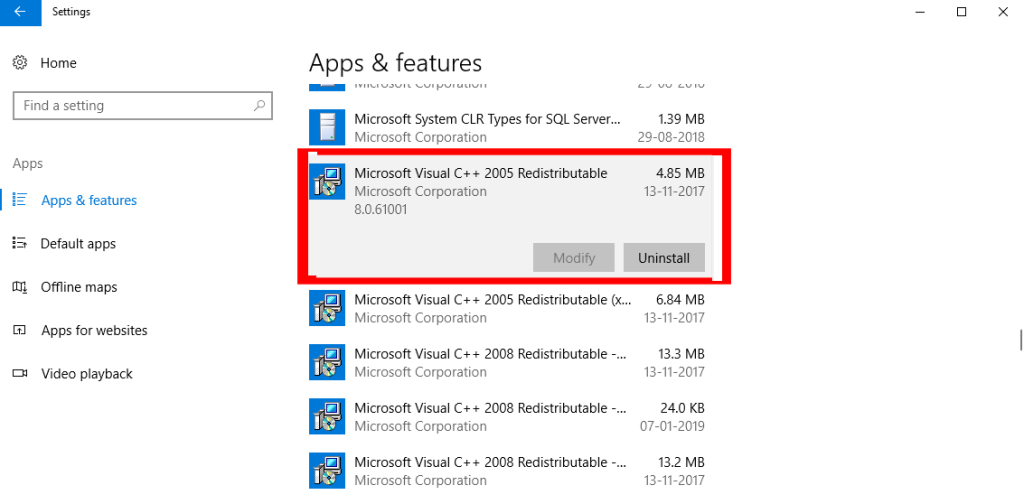
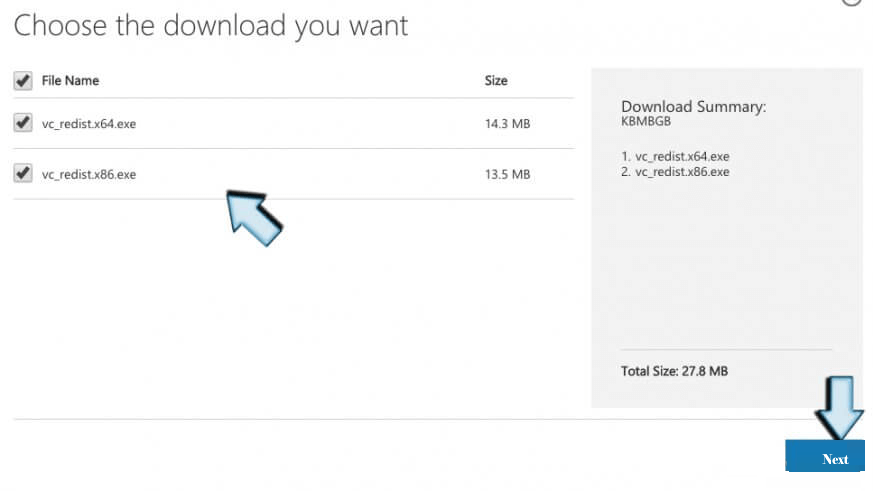
#5: Aggiornamento dell'antivirus
Il motivo meno probabile può riguardare il programma antivirus che interferisce con le prestazioni del driver GPU. In questo caso, si consiglia di aggiornare frequentemente l'antivirus e se si utilizza Windows Defender assicurati di aggiornarli anche.
In alternativa, puoi anche disabilitare il programma di sicurezza installato sul tuo sistema e vedere se l'errore è stato risolto.
#6: Utilizzo della scansione SFC
Quando i file di sistema essenziali sono danneggiati , ciò non consente a un'applicazione che richiede l'accesso alla directory Sys. Ciò richiede l'esecuzione di una scansione SFC del sistema. I passaggi includono,
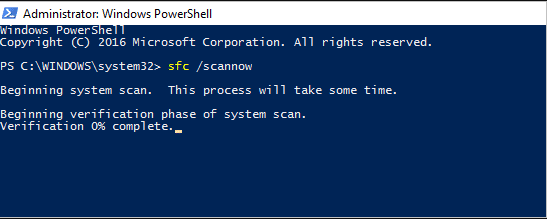
#7: Fine di attività incoerenti
A volte, potrebbe non terminare perché un processo correlato è in esecuzione fianco a fianco. In questo caso, termina tutti i processi non essenziali per interrompere tutti gli altri servizi relativi alla GPU integrata.


#8: Rimozione della versione JAVA
Esistono diverse app che richiedono JAVA per funzionare (incluso Minecraft). Questi sono responsabili dell'interruzione del funzionamento dell'applicazione e attiva la libreria di caricamento non riuscita con l'errore 126 Impossibile trovare il modulo specificato errore. I passaggi da eseguire controllano quanto segue,

#9: disconnessione del display esterno
Anche le impostazioni multi-display contribuiscono al motivo per mostrare l'errore più spesso. Ciò spiega quando una GPU esterna non è collegata correttamente alla GPU integrata e attiva incoerenze. Per risolvere questo problema, questi sono i passaggi,

#10: Reinstallazione di entrambi i driver
Questo scenario richiede la reinstallazione dei driver GPU integrati ed esterni per regolare il punteggio per errore: loadlibrary non riuscito con errore 126: impossibile trovare il modulo specificato . Presumiamo che tu abbia scaricato questi driver in anticipo prima di eseguire l'attività.
Segui i passaggi indicati n. 2 e n. 3 per eseguire una disinstallazione e una reinstallazione sicure. Il punto da notare qui è durante la reinstallazione, assicurati di installare prima i driver della GPU integrata e quindi procedi con quelli esterni.
La migliore soluzione per correggere l'errore "Library di caricamento non riuscita con errore 126".
Se nessuna delle soluzioni sopra indicate funziona per correggere l'errore 126, qui si consiglia di eseguire lo strumento di riparazione del PC.
Questo è uno strumento avanzato e multifunzionale che rileva e corregge gli errori relativi al PC Windows semplicemente scansionando. È uno strumento altamente avanzato e affidabile, che ripara file di sistema Windows corrotti, errori DLL, errori BSOD, previene la perdita di file del PC, rimuove infezioni da virus o malware e molto altro.
Quindi sentiti libero di eseguire questa utility automatica e rendere il tuo PC Windows privo di errori.
Ottieni lo strumento di riparazione del PC, per correggere la libreria di caricamento non riuscita con l'errore 126 Errore
Pensieri finali
L'errore 126 di Loadlibarary non riuscito è una conseguenza del conflitto tra schede grafiche durante il funzionamento di un'applicazione.
Utilizzando questi suggerimenti, sei sicuro di risolvere un problema piuttosto irritante senza sudare.
Si stima che una delle nostre soluzioni sia riuscita a correggere l'errore. Spero che l'articolo funzioni per te.
In bocca al lupo..!
Scopri dove si trova la cartella AppData su Windows 11 e come visualizzarla. Informazioni utili per tutti gli utenti di Windows.
Leggi la guida per seguire le soluzioni su come risolvere l
Scopri come risolvere il problema con Minecraft, segui le soluzioni testate per il problema di avvio di Minecraft su Windows 10 e PS4.
Affrontare la situazione Lo schermo di Windows 11 si blocca ma il problema con il mouse funziona, quindi prova le soluzioni fornite per risolvere il blocco casuale di Windows 11
Correggi l'errore 0x80070422 di Windows Update in Windows 11 e 10 seguendo soluzioni come riavviare il servizio Windows Update, eseguire la scansione SFC ecc...
Antivirus e antimalware possono sembrare simili ma hanno caratteristiche distinte. Scopri i diversi vantaggi che possono offrirti.
Dispositivo USB non riconosciuto sul tuo sistema Windows 10 o Windows 11, quindi segui le correzioni elencate qui e inizia a utilizzare USB con facilità...
Leggi la nostra guida per scoprire come correggere gli errori comuni nei PC da gioco e iniziare a giocare al tuo gioco preferito senza problemi...
Ricevi l'errore UNEXPECTED_STORE_EXCEPTION sul tuo sistema Windows 10? Risolvi questo errore BSOD con 9 soluzioni funzionanti.
Conosci i diversi errori DLL e scopri come correggere i file DLL non trovati o gli errori mancanti in pochissimo tempo con questo articolo aggiornato….
![Risolto il problema con laggiornamento di Windows 11 bloccato al 61% [9 MODI PROVATI] Risolto il problema con laggiornamento di Windows 11 bloccato al 61% [9 MODI PROVATI]](https://luckytemplates.com/resources1/images2/image-6517-0408151040159.png)
![[Risolto] Come risolvere Minecraft non si avvia Windows 11 e 10? [Risolto] Come risolvere Minecraft non si avvia Windows 11 e 10?](https://luckytemplates.com/resources1/images2/image-3401-0408151222285.png)

![Correggi il Codice errore 0x80070422 in Windows 11 e 10 [GUIDA 2023] Correggi il Codice errore 0x80070422 in Windows 11 e 10 [GUIDA 2023]](https://luckytemplates.com/resources1/l1update/image-9048-1220134145199.png)



![[9 correzioni] Errore UNEXPECTED_STORE_EXCEPTION su Windows 10 [9 correzioni] Errore UNEXPECTED_STORE_EXCEPTION su Windows 10](https://luckytemplates.com/resources1/l1update/image-8670-1220134145786.jpg)
![[11 modi] Correggi gli errori DLL o i problemi relativi ai file DLL mancanti in Windows 10 e 11 [11 modi] Correggi gli errori DLL o i problemi relativi ai file DLL mancanti in Windows 10 e 11](https://luckytemplates.com/resources1/l1update/image-5496-1220134145192.png)