Dovè la cartella appdata su Windows 11?

Scopri dove si trova la cartella AppData su Windows 11 e come visualizzarla. Informazioni utili per tutti gli utenti di Windows.
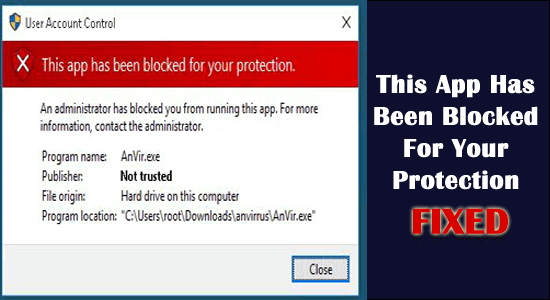
Molti utenti hanno segnalato il messaggio di errore "Questa app è stata bloccata per la tua protezione" con un breve messaggio " Un amministratore ti ha bloccato dall'esecuzione di questa app" anche se stanno eseguendo l'applicazione con privilegi di amministratore.
Questo crea molta confusione, poiché altre app si aprono correttamente e l'errore appare solo quando si avvia una particolare app
Ebbene, questo è bloccato dall'UAC (User Account Control ) di Windows 10, che impedisce l'esecuzione e l'installazione dell'applicazione con la firma digitale revocata o scaduta. Tuttavia, ciò può essere verificato nelle proprietà del file eseguibile nella scheda Firme digitali .
Quindi, qui scopri le correzioni seguite dagli utenti per correggere questa app che è stata bloccata per la tua protezione. "Un amministratore ti ha bloccato dall'esecuzione di questa app. Per ulteriori informazioni contattare l'amministratore”.
Segui le soluzioni fornite per superare l'errore in Windows 10.
Come risolvere il problema "Questa app è stata bloccata per la tua protezione" in Windows 10?
Potresti ricevere l'errore "questa app è stata bloccata per la tua protezione" in Windows 10 e Windows 11 a causa dell'account amministratore integrato nascosto. Questo account nascosto blocca l'esecuzione del file .exe.
Sommario
Attiva/disattiva
Soluzione 1: abilita l'account amministratore nascosto
Prova ad abilitare l'account amministratore nascosto poiché funziona per te per correggere l'errore che l'app è stata bloccata.
1: avvia il prompt dei comandi con privilegio di amministratore .
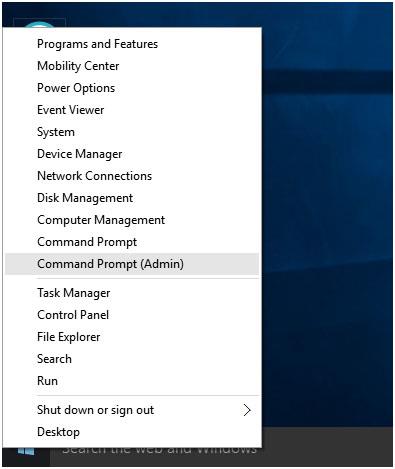
2: Nel prompt dei comandi, digitare il comando " amministratore utente di rete /attivo: sì " e premere il tasto Invio. Apparirà un messaggio di successo.
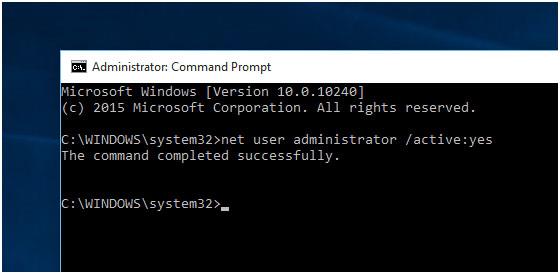
3: Dopo averlo disconnesso , individuare l' account " Amministratore ".
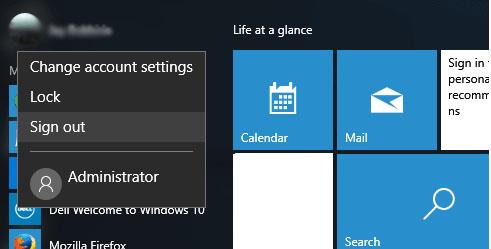
4: Dopo aver fatto clic sull'opzione di accesso con un account amministratore , sarà necessario del tempo per configurare le app.
5: Successivamente, individua il software o il file .exe che desideri installare.
6: Vedrai che l'errore è scomparso e una volta completata l'installazione del software, esci dal tuo account amministratore e accedi all'account originale.
7: Questo è tutto, scopri l'applicazione o il software installato sull'account amministratore nascosto .
8: Successivamente, disabilita l'account amministratore nascosto . Avvia nuovamente il prompt dei comandi (come amministratore) e incolla il comando seguente,
amministratore utente di rete /attivo:no
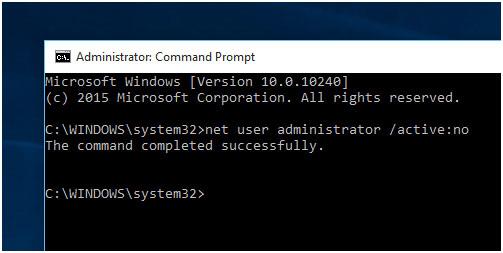
Se non riesci a correggere l'errore, vai alla soluzione successiva.
Soluzione 2: eseguire l'applicazione dal prompt dei comandi con privilegi elevati
Questa soluzione ha funzionato per molti utenti, quindi qui si consiglia di provare a installare ed eseguire l'applicazione da un prompt dei comandi con privilegi elevati.
Segui i passaggi per farlo:
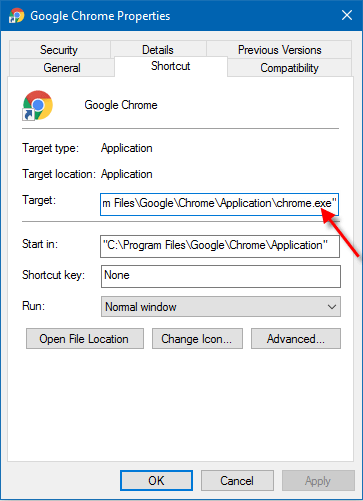
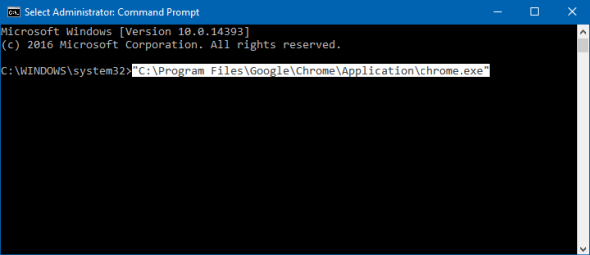
Spero che questo funzioni per te per risolvere questa app che è stata bloccata a causa del tuo errore di protezione.
Soluzione 3: modificare i criteri di gruppo locale
Prova a modificare i criteri di gruppo locale, se la soluzione di cui sopra non funziona per te e correggi questa app è stata bloccata dall'amministratore di sistema.
Segui i passaggi per farlo:
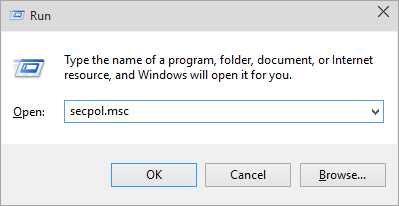
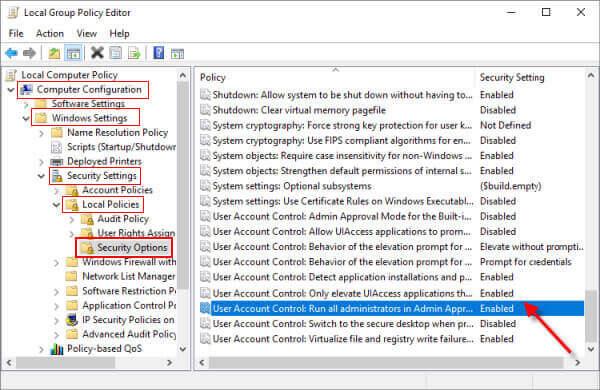
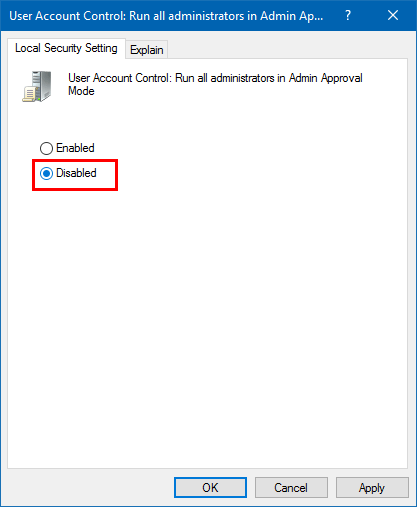
Nota : la modifica dei criteri di gruppo locale disattiverà automaticamente l'UAC.
Tuttavia, la disattivazione dell'UAC potrebbe non risolvere il problema perché l'app è stata bloccata a causa del tuo errore di protezione. Qui è necessario disabilitare Windows SmartScreen.
Segui i passaggi per disabilitarlo nella soluzione successiva.
Soluzione 4: disabilitare Windows SmartScreen
La disabilitazione di Windows SmartScreen ha funzionato per molti utenti per correggere l'errore, quindi segui i passaggi per farlo.
Successivamente, prova a installare la tua app, vedrai che l'errore è scomparso e la tua app viene installata senza alcun problema.
Si stima che ora questa app sia stata bloccata per la tua protezione. L'errore di Windows 10 è stato corretto.
Soluzione consigliata per correggere gli errori di Windows 10
Se il tuo PC Windows 10 funziona lentamente o presenta vari errori, ti suggeriamo di scansionare il tuo sistema con lo strumento di riparazione PC .
Questo è uno strumento altamente avanzato che si estende tramite la scansione una volta rileva e corregge vari errori come errori comuni del computer, previene la perdita di file e protegge il computer dalle infezioni da virus.
Ciò risolve anche vari errori del computer come errori BSOD, errori DLL, voci di registro di riparazione, errori di runtime e molti altri. Basta scaricare e installare lo strumento e rendere automaticamente il tuo PC privo di errori.
Conclusione
Quindi, tutto questo riguarda " questa app è stata bloccata per la tua protezione " in Windows 10. Qui ho fatto del mio meglio per elencare tutte le possibili soluzioni per superare l'errore.
Si stima che una delle soluzioni elencate sia riuscita a eliminare l'errore.
Spero che l'articolo ti sia piaciuto, inoltre non dimenticare di premere il pulsante Mi piace e condividere sulla nostra pagina Facebook .
Scopri dove si trova la cartella AppData su Windows 11 e come visualizzarla. Informazioni utili per tutti gli utenti di Windows.
Leggi la guida per seguire le soluzioni su come risolvere l
Scopri come risolvere il problema con Minecraft, segui le soluzioni testate per il problema di avvio di Minecraft su Windows 10 e PS4.
Affrontare la situazione Lo schermo di Windows 11 si blocca ma il problema con il mouse funziona, quindi prova le soluzioni fornite per risolvere il blocco casuale di Windows 11
Correggi l'errore 0x80070422 di Windows Update in Windows 11 e 10 seguendo soluzioni come riavviare il servizio Windows Update, eseguire la scansione SFC ecc...
Antivirus e antimalware possono sembrare simili ma hanno caratteristiche distinte. Scopri i diversi vantaggi che possono offrirti.
Dispositivo USB non riconosciuto sul tuo sistema Windows 10 o Windows 11, quindi segui le correzioni elencate qui e inizia a utilizzare USB con facilità...
Leggi la nostra guida per scoprire come correggere gli errori comuni nei PC da gioco e iniziare a giocare al tuo gioco preferito senza problemi...
Ricevi l'errore UNEXPECTED_STORE_EXCEPTION sul tuo sistema Windows 10? Risolvi questo errore BSOD con 9 soluzioni funzionanti.
Conosci i diversi errori DLL e scopri come correggere i file DLL non trovati o gli errori mancanti in pochissimo tempo con questo articolo aggiornato….
![Risolto il problema con laggiornamento di Windows 11 bloccato al 61% [9 MODI PROVATI] Risolto il problema con laggiornamento di Windows 11 bloccato al 61% [9 MODI PROVATI]](https://luckytemplates.com/resources1/images2/image-6517-0408151040159.png)
![[Risolto] Come risolvere Minecraft non si avvia Windows 11 e 10? [Risolto] Come risolvere Minecraft non si avvia Windows 11 e 10?](https://luckytemplates.com/resources1/images2/image-3401-0408151222285.png)

![Correggi il Codice errore 0x80070422 in Windows 11 e 10 [GUIDA 2023] Correggi il Codice errore 0x80070422 in Windows 11 e 10 [GUIDA 2023]](https://luckytemplates.com/resources1/l1update/image-9048-1220134145199.png)



![[9 correzioni] Errore UNEXPECTED_STORE_EXCEPTION su Windows 10 [9 correzioni] Errore UNEXPECTED_STORE_EXCEPTION su Windows 10](https://luckytemplates.com/resources1/l1update/image-8670-1220134145786.jpg)
![[11 modi] Correggi gli errori DLL o i problemi relativi ai file DLL mancanti in Windows 10 e 11 [11 modi] Correggi gli errori DLL o i problemi relativi ai file DLL mancanti in Windows 10 e 11](https://luckytemplates.com/resources1/l1update/image-5496-1220134145192.png)