ジンジャー 2.7.53.0

Ginger は無料のスペル チェッカーと文法チェッカーです。

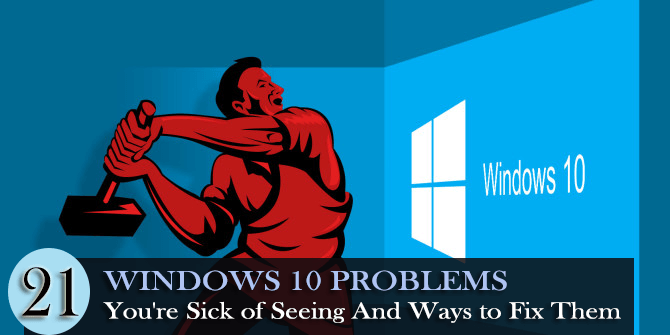
間違いなく、Windows 10は、多数の革新的な機能が満載されたMicrosoftのオペレーティングシステムの最も安定したバージョンです。
しかし、それはそれが完全にバグがないことを意味するものではなく、それに関連する問題に直面することはありません。
Windows 10の問題は、起動が遅い問題から小さな不具合に加えて、私たちを含む多くの人々を悩ませてきた深刻な誤動作の状況にまで及びます。
したがって、本日、この投稿では、さまざまなWindows10の問題とその修正について説明します。
始めましょう。
Windows10の問題と修正
Windows 10の問題を解決する前に、日常生活で遭遇するさまざまな種類のWindows10の問題やエラーを理解することが非常に重要です。
問題を分類し、それぞれを1つずつ説明して、理解しやすく、より適切に修正できるようにします。
1.Windows10のインストールの問題
インストールエラーまたは問題は、通常、PCを最新のWindows10バージョンにインストールまたはアップグレードしようとすると発生します。問題は、初期設定の問題から、インストールプロセスを完了できない迷惑なエラーメッセージまで多岐にわたります。
発生する理由:
正確には、Windows10のインストールエラーの背後にある特別な理由はありません。これは多くの理由で発生しますが、その一部を以下に示します–
修正方法:
Windows10のインストールエラーをトラブルシューティングするための一般的な修正のいくつかを次に示します–
また、デバイスに小さなハードドライブがある場合は、USBドライブを挿入して更新する必要があります。
したがって、アップデートをインストールする前に、必ずストレージを確認してください。ストレージが不足している場合は、スペースを解放してください。
したがって、管理者としてログインし、Windows10をインストールしてみてください。
これを行うには、製造元のWebサイトまたはMicrosoftの公式Webサイトにアクセスして、最新の更新を確認します。ただし、Driver Easyを使用すると、ドライバーを簡単に自動的に更新できます。
また、一般的なWindows 10のインストールエラーのいくつかをチェックしてください–
2. Windows 10のアップグレードの問題:
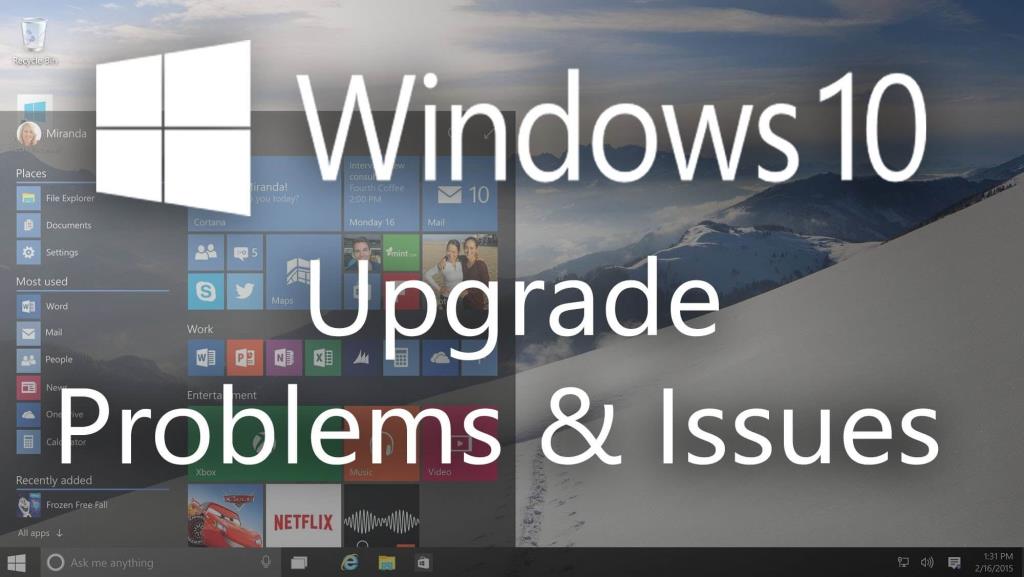
Windowsバージョンを最新のWindows10にアップグレードしようとすると、アップグレードエラーまたは問題が表示されます。
発生する理由:
この問題は、WindowsセットアップアプリケーションまたはWindowsサービスが破損した場合に発生します。これは4つの異なるフェーズに分類でき、各フェーズは特定のアクションを実行します。いずれかのフェーズが破損した場合、これによりWindows10のアップグレードの問題とエラーが発生します。フェーズを理解しましょう–
修正方法:
以下に、Windows 10のアップグレードエラーを解決するための一般的な修正のいくつかを示します–
したがって、必ず適切なパーティションを選択してください。
一般的に発生するWindows10アップグレードエラーのいくつかをチェックしてください–
3:Windows 10アップデートの問題:
更新された問題は、Windows 10への更新中 、または最新のメジャー更新のインストール中に表示されます。 いくつかの予期しない理由により、Windows10でイライラする更新エラーが表示されます。これらのエラーは最近非常に一般的です。
Windows 10のリリース後、Microsoftは多数の更新プログラムをリリースしました。それらのいくつかをチェックしてみましょう–
発生する理由:
上で述べたように、Windows 10の更新エラーは、いくつかの予期しない理由が原因で発生します。その一部を次に示します–
修正方法:
ここでは、Windows 10の更新エラーを修正するための一般的な修正を確認します–
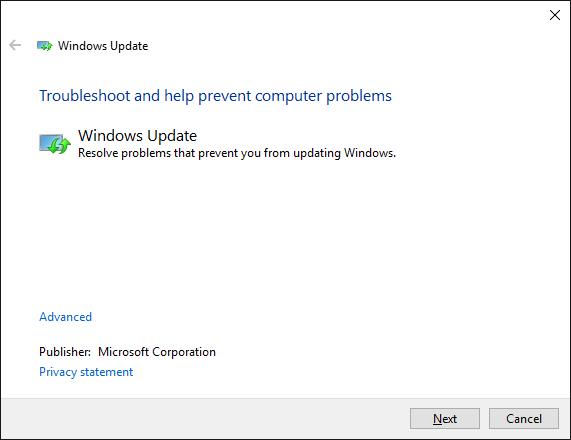
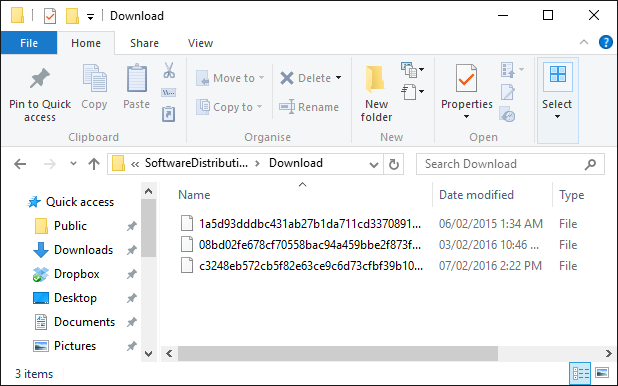
いくつかの一般的に発生するWindows10アップデートエラー–
i:11月の更新
ii:記念日の更新
iii:クリエイターの最新情報
4. Windows 10の起動時の問題:
名前が示すように、Windows10マシンの起動中に起動エラーが表示されます。Windows 10の起動は、BIOSフェーズ、ブートローダーフェーズ、カーネルフェーズの3つのフェーズで構成されます。コンピュータがどのフェーズでスタックしたかを判断するには、それぞれを理解することが非常に重要です。それでは始めましょう–
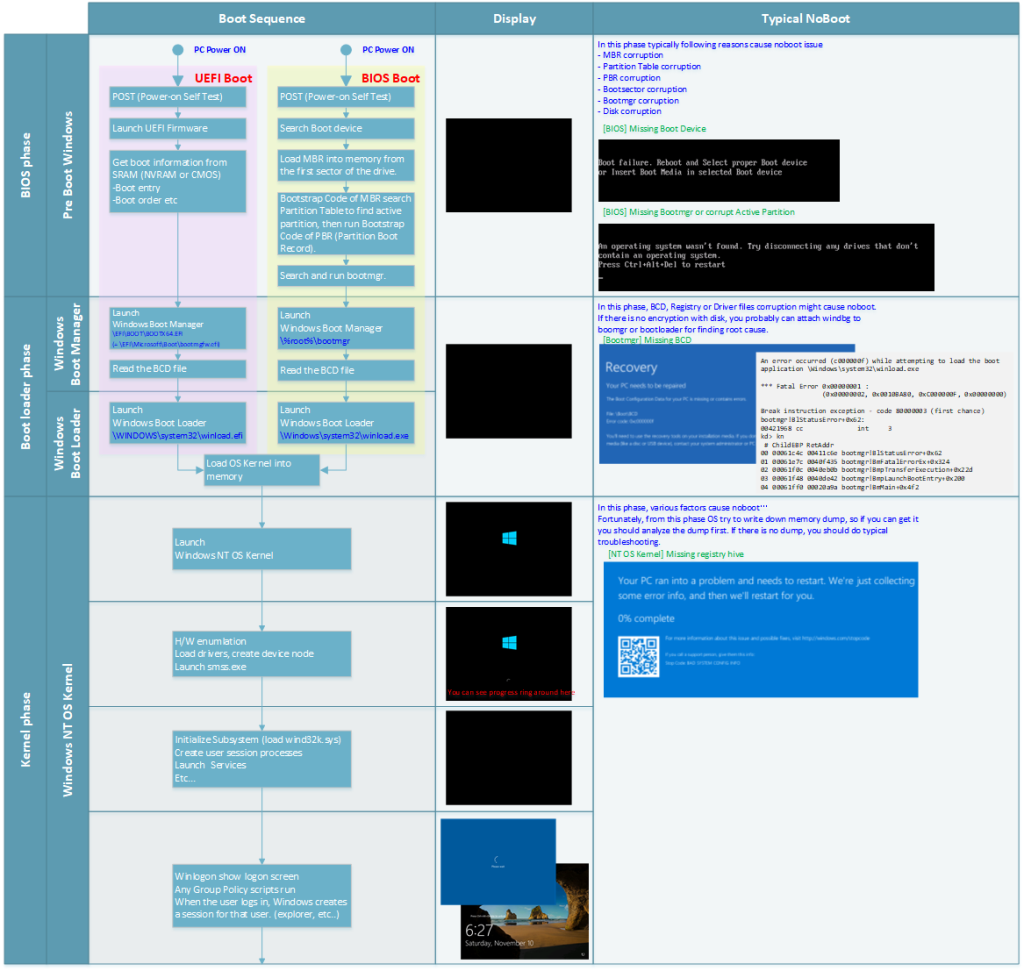
Windows 10の起動エラーは、システムがスタックしているフェーズに完全に依存します。
発生する理由:
修正方法:
Windows10の起動の問題をトラブルシューティングするための一般的な修正のいくつかを次に示します–
これを行うには、次の手順に従います。
Windows 10の一般的な起動エラーを確認してください–
5. Windows 10のブルースクリーンオブデス(BSOD)の問題

Windowsオペレーティングシステムでシステムの競合を指定するための予期しないシステムクラッシュ後の画面にBSoDエラーが表示されます
発生する理由:
死亡エラーのブルースクリーンは、低レベルのソフトウェアのクラッシュ、ハードウェアの障害、ウイルスまたはマルウェアの感染、古いドライバー、ハードディスクドライブのエラーなどの結果です。

修正方法:
Windows 10の一般的なBSODエラーのいくつかは–
6:Windows10の不足しているDLLの問題
欠落したDLLエラーは、通常、破損または上書きされたDLLファイルが原因で発生します。ほとんどの場合、未知のアプリケーションまたは悪意のあるプログラムがこれらの問題の背後にある理由です。
DLLの欠落の問題の詳細については、ビデオをご覧ください。
不足している一般的な.dllエラーには、MSCVP110.dll、LogiLDA.dll、MSVCP140.dll、VCRUNTIME140.dll、 Mfplat.dllなどがあります。
Windows 10で不足しているDLLファイルを修正するための完全なソリューションに従うには、こちらにアクセスしてください。
7:Windows10レジストリの問題

レジストリは、Windows OSの重要な部分であり、コンピューターで実行されているハードウェア、プログラム、およびアプリケーションの設定と構成で構成されています。プログラムがインストールされるたびに、キーと値は、プログラムを構成できるレジストリに埋め込まれます。
ただし、適切に保守されていないとレジストリが詰まり、その結果、エラーが表示されることがあります。
発生する理由:
レジストリが破損し、エラーが表示され始めるため、いくつかの理由があります。ここで一般的なもののいくつかをチェックしてください:
修正方法:
レジストリの破損やエラーを解決するために、いくつかの一般的な修正を試してください。
それにもかかわらず、Windows 10のレジストリ関連の問題を取り除くために、いくつかの簡単な調整を試してください。
Windows 10のその他の一般的なレジストリエラー:
8: Windows 10 Application Issues
Application issues or errors are related to apps or programs installed in the Windows 10 machine. The errors are displayed to alert users of software conflicts or bugs that pose threats to computer system stability.
Why it occurs:
Due to application incompatibility users are getting the error, but there are other reasons as well, here check out some of them:
Ways to Fix:
Try the given fixes to troubleshoot application errors:
To fix the application errors and issues try quick tweaks such as run an SFC scan, update outdated drivers, reinstall the application you are trying to run, perform a deep scan for the virus or malware infection. Or else try some other easy fixes:
Some commonly found application errors:
9:Windows10Webブラウザーの問題

最新のWindows10OSにアップグレードした後、またはその他のメジャーアップデートをインストールした後、ブラウザ(Chrome、Firefox、Opera、Microsoft Edgeなど)が機能しないか、問題が発生します。
発生する理由:
まあ、マイクロソフトが言及したウェブブラウザの問題の特定の理由はありません。ただし、破損したユーザープロファイル、キャッシュ、パフォーマンスの悪い拡張機能、またはブラウザコードが原因であることがわかりました。
And to fix browser such as (Chrome, Firefox, Opera, Microsoft Edge, and others.) issues, try some of the possible fixes:
Ways to Fix:
Check out some of the common fixes to troubleshoot web browser issues in Windows 10.
Some of the commonly found web browsers issues:
10: Windows 10 Internet Connection Issues
After upgrading to Windows 10 users encountered internet connection problems such as unable to connect to the internet or no internet access issues.
Why it Occur:
Windows 10でのインターネットの問題は、ケーブルモデムの問題、古いネットワークアダプタードライバー、ファイアウォール、またはウイルス対策プログラムの競合が原因で発生します。
修正方法:
ここでは、Windows10でのインターネット接続の問題を取り除くための一般的な修正を試してください。
Now check out some of the commonly encountered Windows 10 internet connection issues.
11. Windows 10 Activation Issue
Activation helps to verify the copy of Windows is genuine but some users reported issues while activating their copies of Windows 10.
Why it Occurs:
さまざまな理由により、Windows10アクティベーションエラーが表示されます。ただし、システムの有効なWindowsライセンスが見つからなかった場合に、アクティベーションエラーが発生する可能性があります。それにもかかわらず、無効なプロダクトキーが入力された場合、またはアクティベーションサーバーがビジー状態の場合、Windows10アクティベーションエラーが表示されます。
修正方法:
この問題を解決する最も簡単な方法は、Windows 10の正規のコピーを購入することです。これでうまくいかない場合は、アクティベーショントラブルシューティングツールを使用してください。
または、一般的なWindows10アクティベーションエラーコードのリストとそれを修正する手順を確認してください。
12.プリンタの互換性の問題

Windows 10にアップグレードした後、プリンターの互換性が実際の問題になります。ユーザーは、Windows 10に切り替えた後、プリンターが動作を停止したことに遭遇しました。
発生する理由:
Windows 10のプリンターの問題の最も一般的な理由は、古いデバイスドライバーを使用していることです。これにより、非互換性の問題が発生し、ユーザーはWindows10で印刷またはプリンターに接続できなくなります。
修正方法:
Windows 10でプリンターの互換性の問題を修正するには、使用可能なすべてのプリンタードライバーを更新します。これがうまくいかない場合は、プリンタを手動でインストールしてください。
ここでは、Windows10でプリンターの問題を修正するための最良の方法を確認してください。
13.プライバシーとWi-Fiの問題
ハッカーがより高度になり、サイバー攻撃の数が増えるにつれて、データのセキュリティは非常に重要になります。
Windows 10 comes with built-in protection measures, but you still need to be careful. If you are privacy-minded then disable the Wi-Fi Sense, as this automatically shares the Wi-Fi password across Windows 10 devices on the same account.
Wi-Fi Sense is updated by Microsoft to share less data, but switching it off is an ideal way to prevent anything you don’t want to happen.
Ways to Fix:
The best way to fix it is to turn off the Wi-Fi sense option and to do so go to the Start menu > choose Settings > click on Network & Internet, then Wi-Fi and go to Manage Wi-Fi Settings > turn off all the options here.
また、[設定]の[プライバシー]セクションでは、一連のトグルをチェックしてプライバシーオプションを調整し、すべてを制御できるようにします。
14.Cortanaの問題

Cortanaは、Microsoftの仮想デジタルアシスタントです。ほとんどの場合オンラインですが、理由もなく突然機能しなくなることもあります。
まあ、これは非常に苛立たしいですが、特定の修正に従うことで修正できます。
修正方法:
Cortanaが機能しない問題を修正するには、最初にCortanaWindowsプロセスを停止して再起動します。これが機能しない場合は、スタートメニューのトラブルシューティングを実行し、Cortanaを再インストールします。これを行うと、Windows10のCortanaの問題が修正されます。
15.バッテリーの問題
After upgrading to Windows 10 or installing the major updates, many users have reported the laptop battery running down fast in Windows 10. The portable devices users at launch found that the new operating system tool a heavy toll on battery life.
Why it Occurs:
Well, to be very precise there is no particular reason that causes the battery draining issue but the outdated drivers.
Ways to Fix:
To fix the battery draining issue turn on Battery Saver mode to control battery power consumption. Also, check the battery usage of each app or else use the sleep study tool in Windows 10 to fix battery drain issues.
16. Flickering Screen Issues
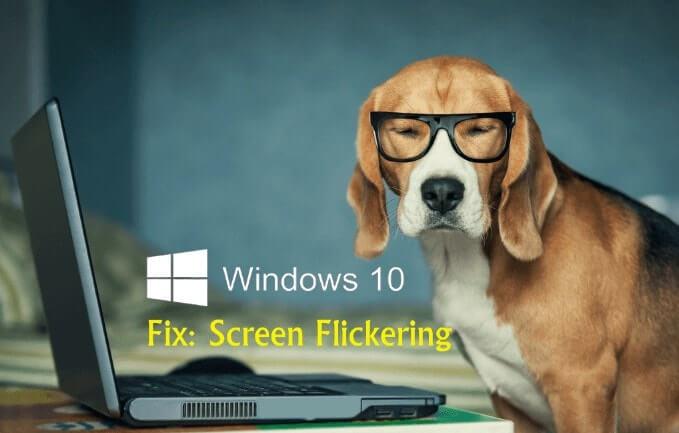
Flickering screen issue is faced by the users after upgrading to Windows 10. This is very annoying and there are a number of reasons due to which Windows 10 flashing screen or flickering problem appears.
Why it Occurs:
The outdated display drivers, the Norton AntiVirus, iCloud, and IDT are the programs that cause screen flickering issues in Windows 10.
Ways to Fix:
You need to remove the display drivers and reinstall it or else rollback to the previous version. Also update entire relevant drivers for monitors as well as Norton Antivirus, iCloud, and IDT Audio. And if updating won’t work then uninstall and reinstall them.
17. Bluetooth Connectivity Issues
Bluetooth connectivity or Bluetooth not working issue is encountered by the users who had upgraded from Windows 7, 8 to Windows 10 operating system.
さて、ドライバーの非互換性がWindows10でBluetoothが機能しない問題の主な原因であることがわかりました。
修正方法:
Windows 10 Bluetooth接続の問題を修正するには、デバイスマネージャーに移動し、Bluetoothドライバーを選択して、Windows10OSと互換性のある最新の設定に更新します。
ただし、これが機能しない場合は、Windows10の更新後にBluetoothが機能しない問題を修正する他の方法を試してください。
18.ウェブカメラの問題
Windows 10にアニバーサリーアップデートをインストールした後、ユーザーはWebカメラを使用できなくなるか、アップデート後のWindows10でWebカメラが機能しなくなります。
発生する理由:
There are certain types of the webcam that are rendered outdated after the Anniversary update and as a result, stopped working. Or else if the drivers are missing after the recent update, or the antivirus program or your privacy setting block the cameras.
Ways to Fix:
This is a minor issue and can be fixed after following certain easy fixes. First, check the privacy settings and give apps permission to use the webcam. Or else check for the outdated webcam driver and update it, if this won’t work then uninstall the driver and reinstall it.
19. Audio/Sound Issues

No sound issue is a common problem that has been reported by Windows 10 users since after the upgrade. Some users encountered the Audio/Sound problem after installing the major Creators update in Windows 10, even some after the upgrade process.
Why it occurs:
Due to the external hardware or the Windows software conflicts mostly on third-party hardware users are facing the no sound or audio issue in Windows 10. Even the outdated sound drivers may also be a culprit.
Ways to Fix:
To fix it first check the outdated drivers and update them, if this won’t work then turn off Audio Enhancements in Windows 10 and check if the audio or sound problem is fixed or not.
Also, read the steps given to fix Audio Sound issues in Windows 10.
20. Storage Issues
The storage issue is the one faced after upgrading to Windows 10. The less free storage in Windows 10 is a common problem for Windows 10 users.
Why it occurs:
The common reason is after installing Windows 10 old version operating system is hanging in the background and take up useful space.
Ways to Fix:
To fix the Windows 10 storage issue delete the old Windows version, click on the Windows start button > type “cleanup” to automatically search the system and from a complete cleanup to free up disk space.
21. Touchpad Issues

This is a specific issue faced by the users after upgrading from Windows 7 and 8 to Windows 10. There is no reason why touchpad won’t work on Windows 10.
Ways to Fix:
To fix the touchpad not working issue in Windows 10 on the keyboard check if there is a function button that turns the touchpad on or off. If this won’t work for you then press Windows + I key > select Devices > Mouse & touchpad > Additional mouse options. And in a new window click the tab called Device Settings > under Devices > choose your touchpad and check it is Enable.
Hope this works for you to fix Windows 10 touchpad issue.
Conclusion:
An operating system can never be completely problem-free there are issues that crop up from time to time in Windows 10.
However, these can be resolved by performing possible fixes.
この記事では、Windows10の一般的な問題とその修正をまとめるために最善を尽くしました。今度は、与えられた解決策に従い、Windows10マシンを問題のないものにする番です。
これにもかかわらず、私はあなたから聞きたいと思いました、ここであなたの厄介なウィンドウズ10の問題のいくつかをチェックしてください?
Ginger は無料のスペル チェッカーと文法チェッカーです。
Blocks は、小学校 3 年生向けの探知能力と視覚能力を訓練するための知的なゲームであり、教師による IT 指導支援プログラムに組み込まれています。
Mathway は、デバイスに内蔵されている電卓よりも複雑なツールを必要とする数学の問題をすべて解決できる、非常に便利なアプリです。
Adobe Presenter は、Adobe Systems によってリリースされた e ラーニング ソフトウェアで、Microsoft Windows プラットフォーム上で Microsoft PowerPoint プラグインとして利用できます。
Toucan は教育テクノロジー プラットフォームです。日常的に使用される一般的な Web サイトを閲覧しながら、新しい言語を学習できます。
eNetViet は、保護者と子供が勉強している学校を結び付け、子供の現在の学習状況を明確に理解できるようにするアプリケーションです。
Duolingo - 無料で言語を学ぶ、または単に Duolingo は、さまざまな言語を学び、練習できる教育プログラムです。
RapidTyping は、タイピング速度を向上させ、スペル ミスを減らすのに役立つ、便利で使いやすいキーボード トレーニング ツールです。RapidTyping では、さまざまなレベルに合わせてレッスンが構成されており、タイピングの方法や既存のスキルを向上させる方法を学びます。
MathType は、開発者 Design Science (Dessci) が提供するインタラクティブな方程式ソフトウェアで、ワード プロセッシング、プレゼンテーション、e ラーニングなどの数学的記法を作成して注釈を付けることができます。このエディタは、TeX、LaTeX、および MathML ドキュメントの作成にも使用されます。
Grammarly の AI を活用したアプリは、人々のコミュニケーションをより効果的にするのに役立ちます。何百万ものユーザーが毎日 Grammarly を利用して、メッセージ、ドキュメント、ソーシャル メディアの投稿をより明確に、エラーなく、よりプロフェッショナルなものにしています。








