Python における Self とは: 実際の例

Python における Self とは: 実際の例
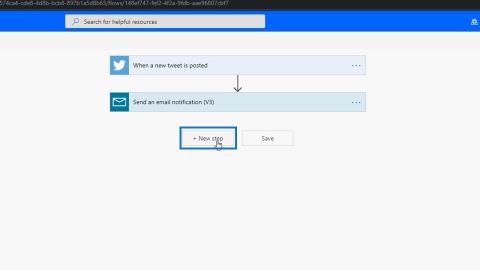
このチュートリアルでは、Power Automate アクションについて詳しく説明します。また、フローに複数のアクションを追加して構成します。フローには、特定のフローを完了するために必要なものに応じて、1 つまたは複数のアクションを含めることができます。
アクションは、トリガーが呼び出されたときに開始されるタスクです。アクションを使用すると、作成、更新、削除、割り当てなどの操作を実行できます。
目次
Power Automate でのアクションの追加
これは以前作成した Twitter フローのフロー図です。このフローでは、ユーザーが「 Power Automate 」という単語を含むツイートを投稿すると、電子メール通知を受け取ります。誰かが私たちのトピックについてツイートしたときにメールで通知を受け取る以外に、Trello カードも作成したいと考えています。これを行うには、 [ + 新しいステップ]をクリックして、フロー図に新しいアクションを追加しましょう。
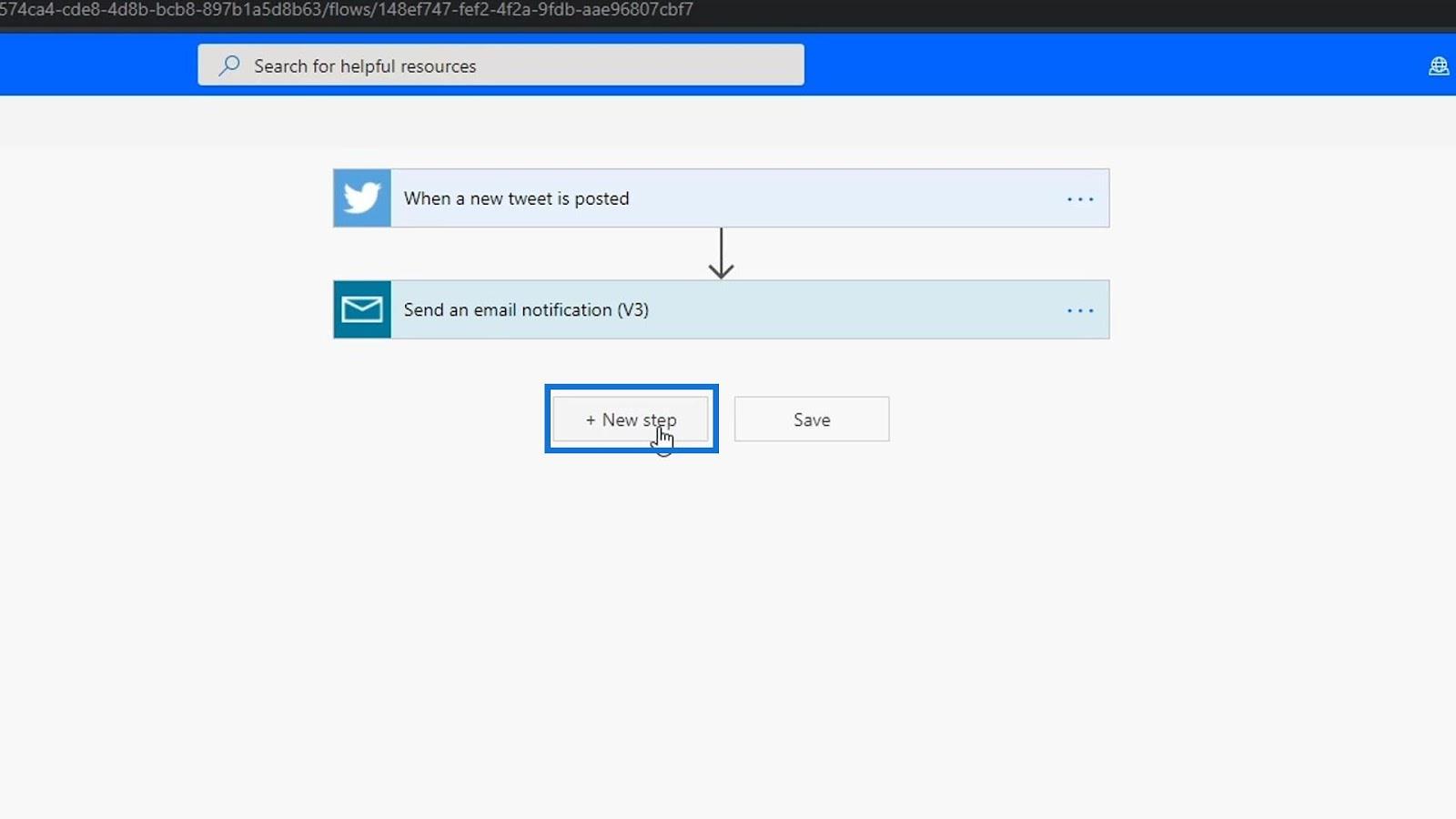
次にコネクタを選択しましょう。この例では、Trello を使用します。Trello を検索して追加しましょう。 Trello は、さまざまなセクションの To Do を簡単に作成できるタスク管理ソフトウェアです。
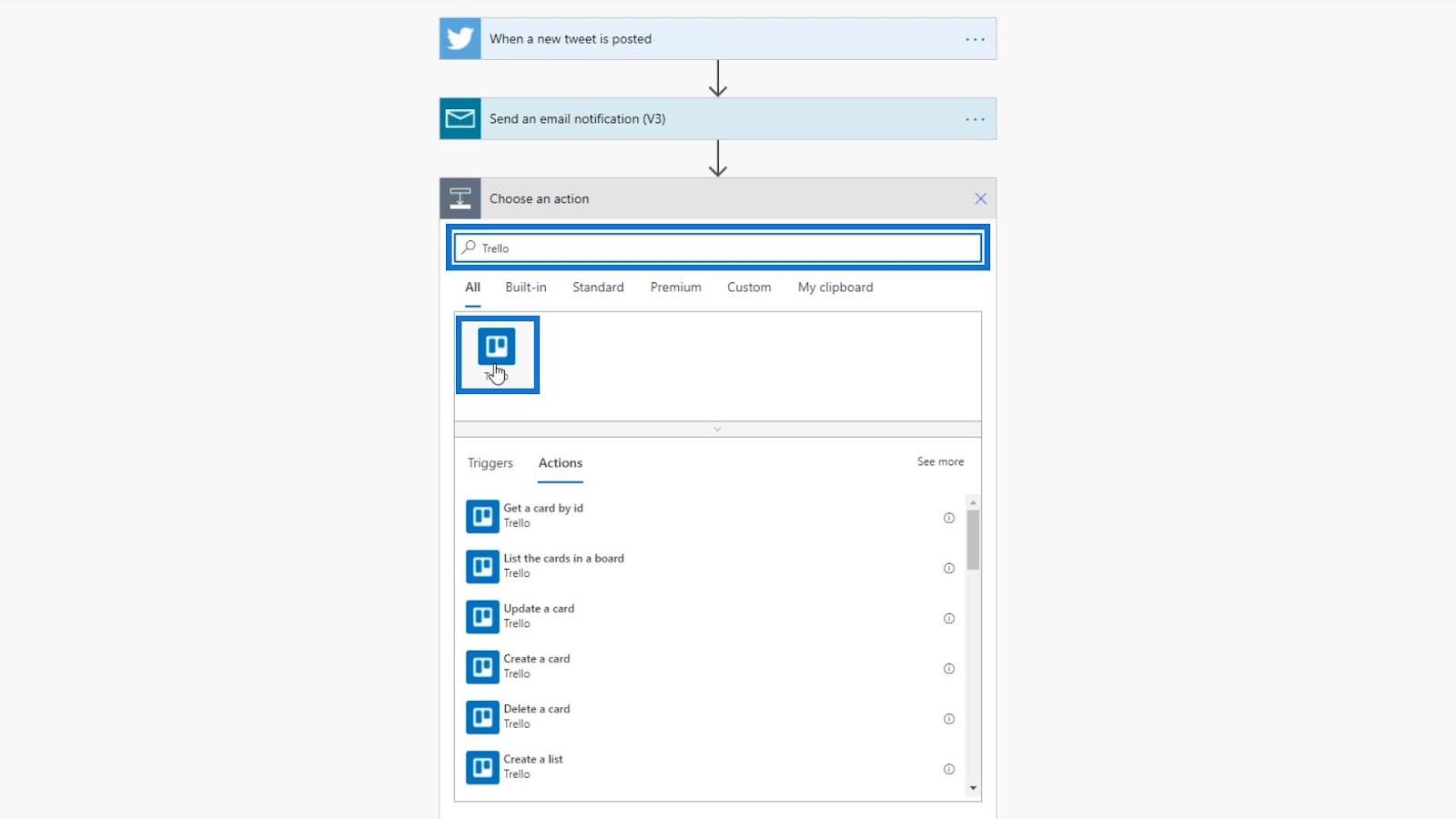
これらは、Trello コネクタで使用できるアクションです。
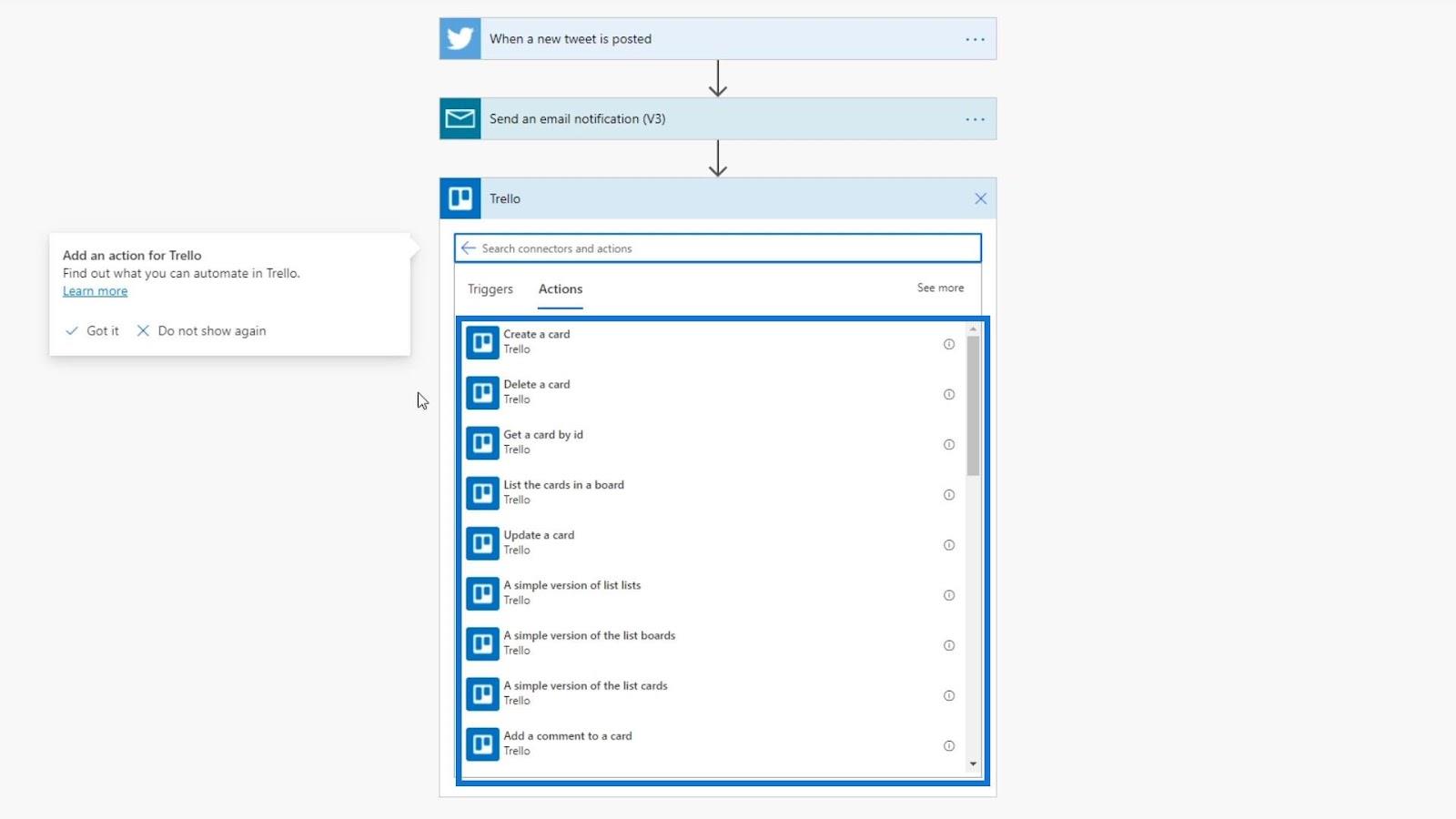
この例では、Trello カードを作成します。「カードの作成」アクションをクリックしましょう。
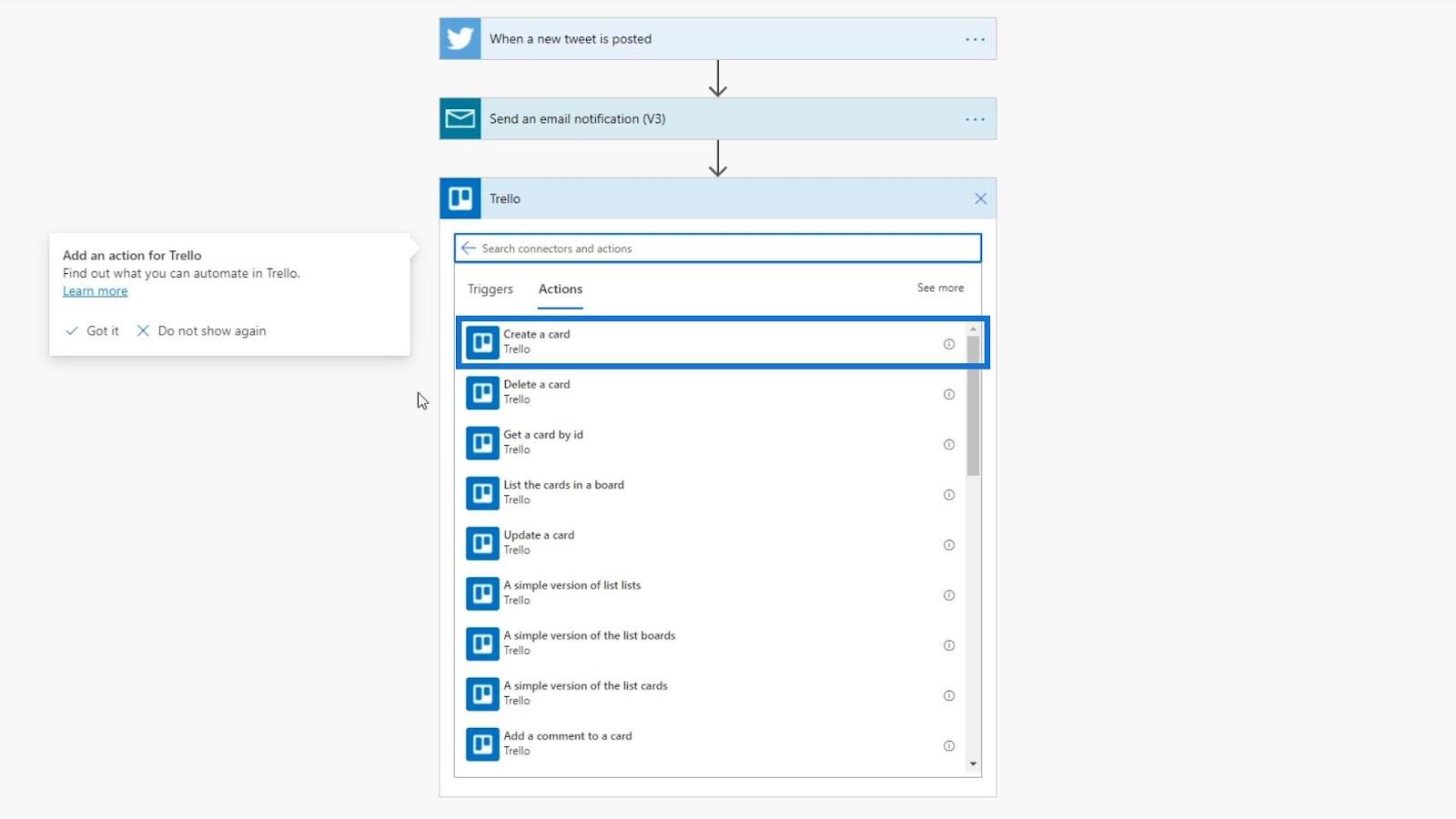
Trello上のカードはこんな感じ。
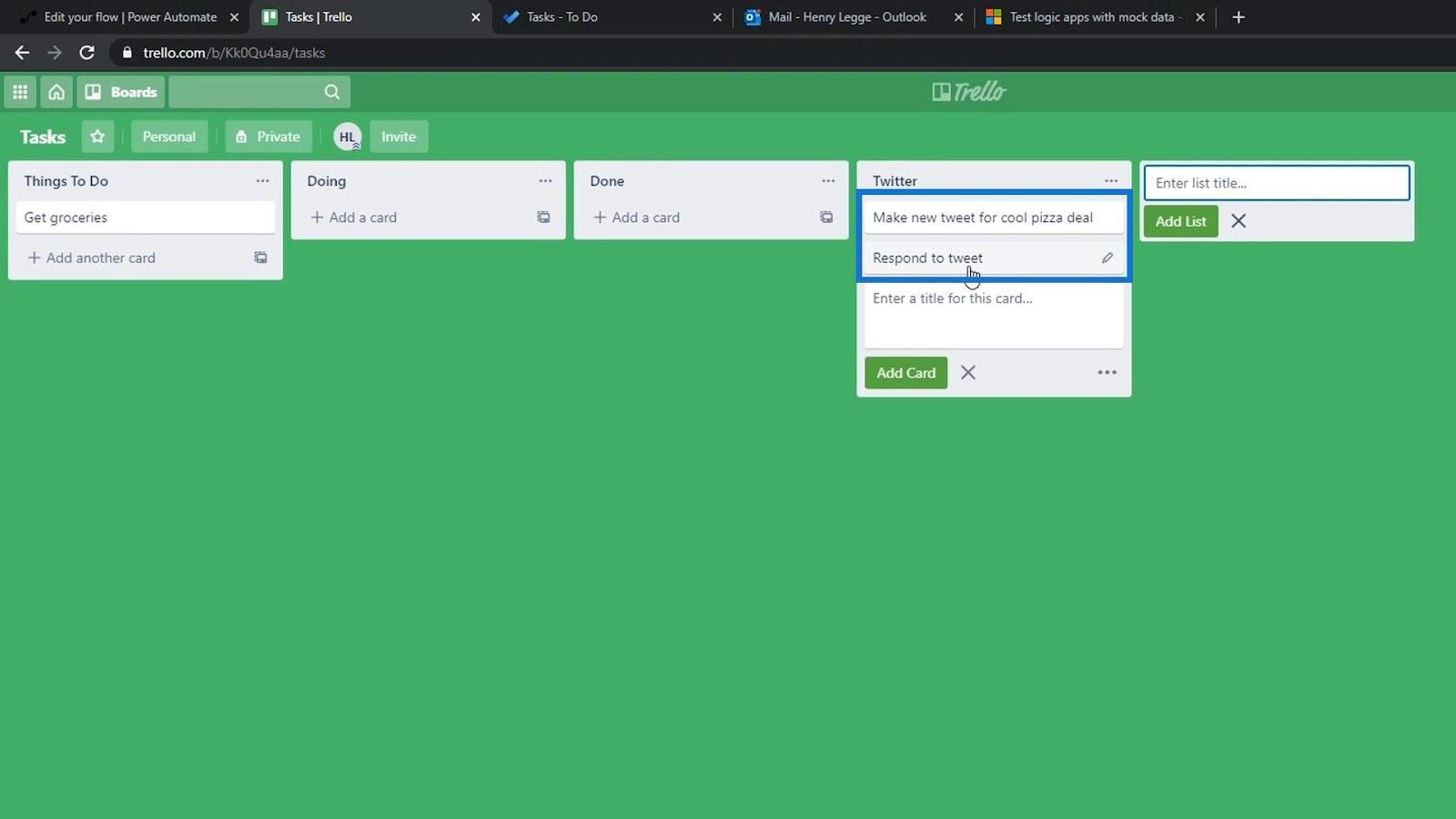
次に、Trello にサインインする必要があります。
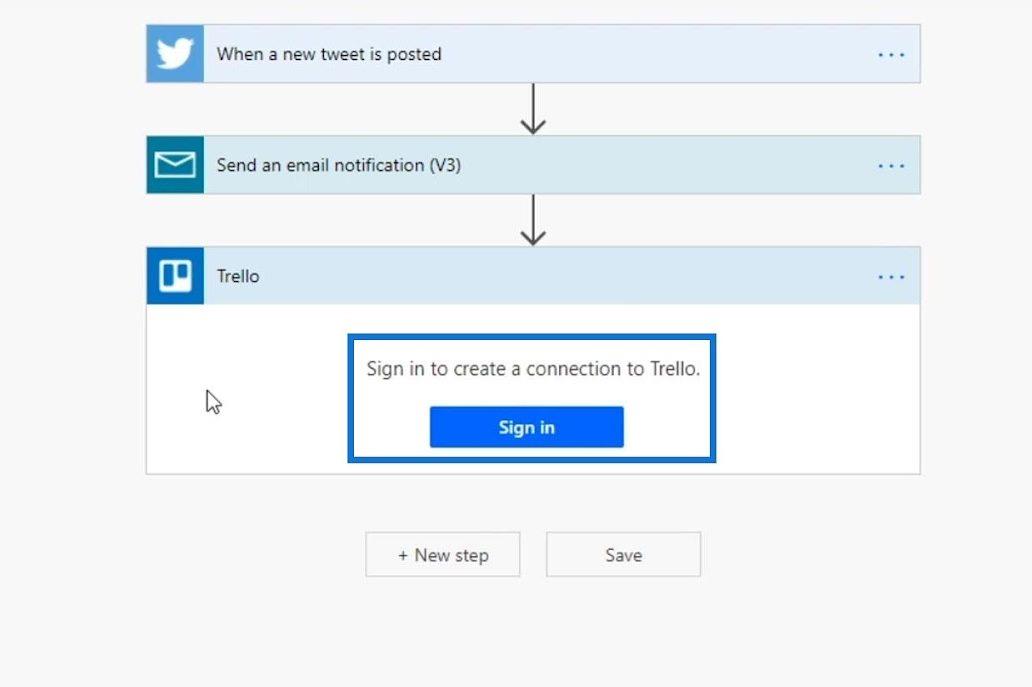
サインインすると、Trello からこれらの入力フィールドにアクセスできるようになります。
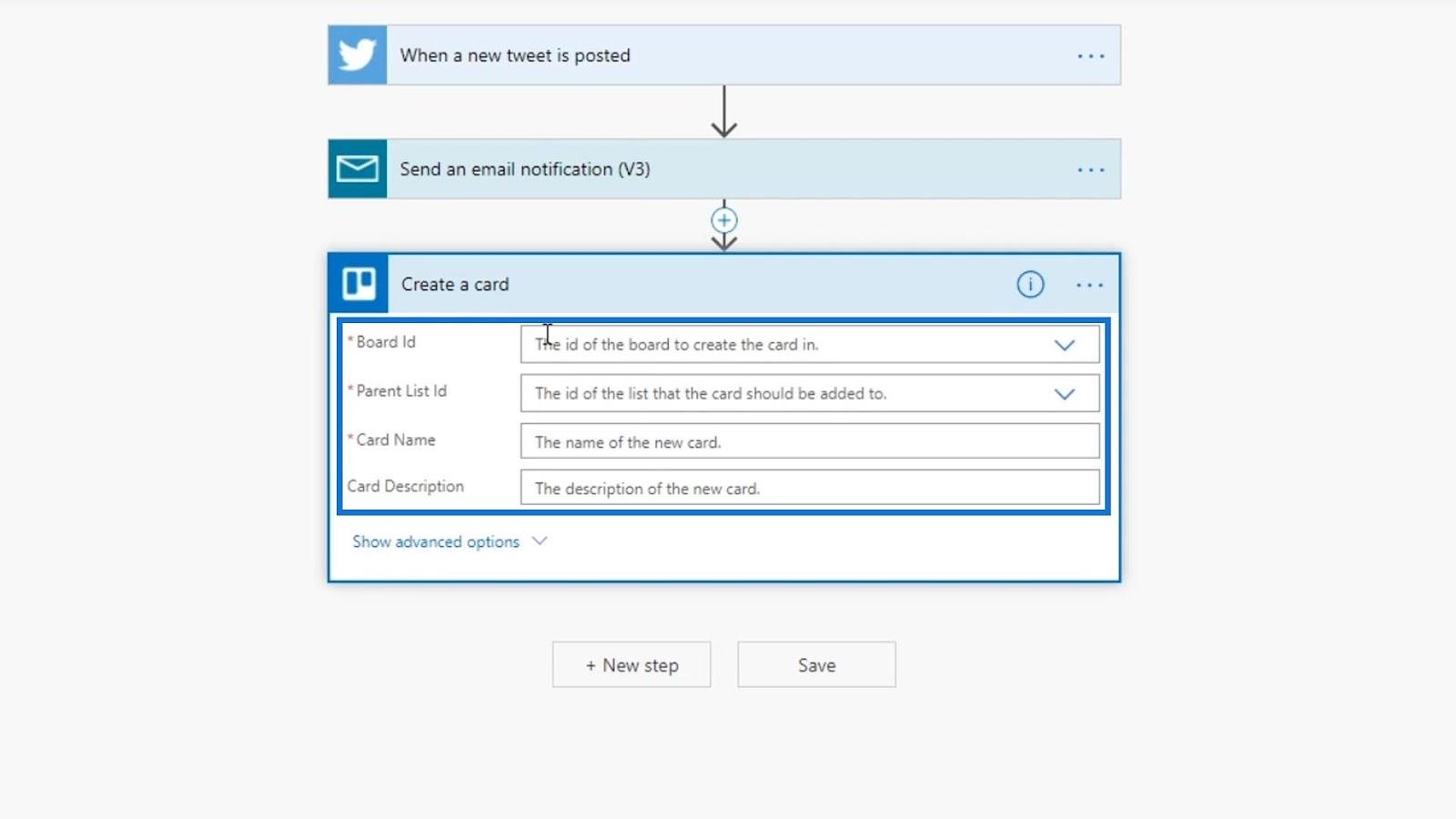
Power Automate アクションの引数の設定
次に、Trello アクションの引数を設定しましょう。Board Idには、 Tasks ボードを使用しましょう。Trello に複数のボードがある場合、ここで複数のオプションが表示されます。
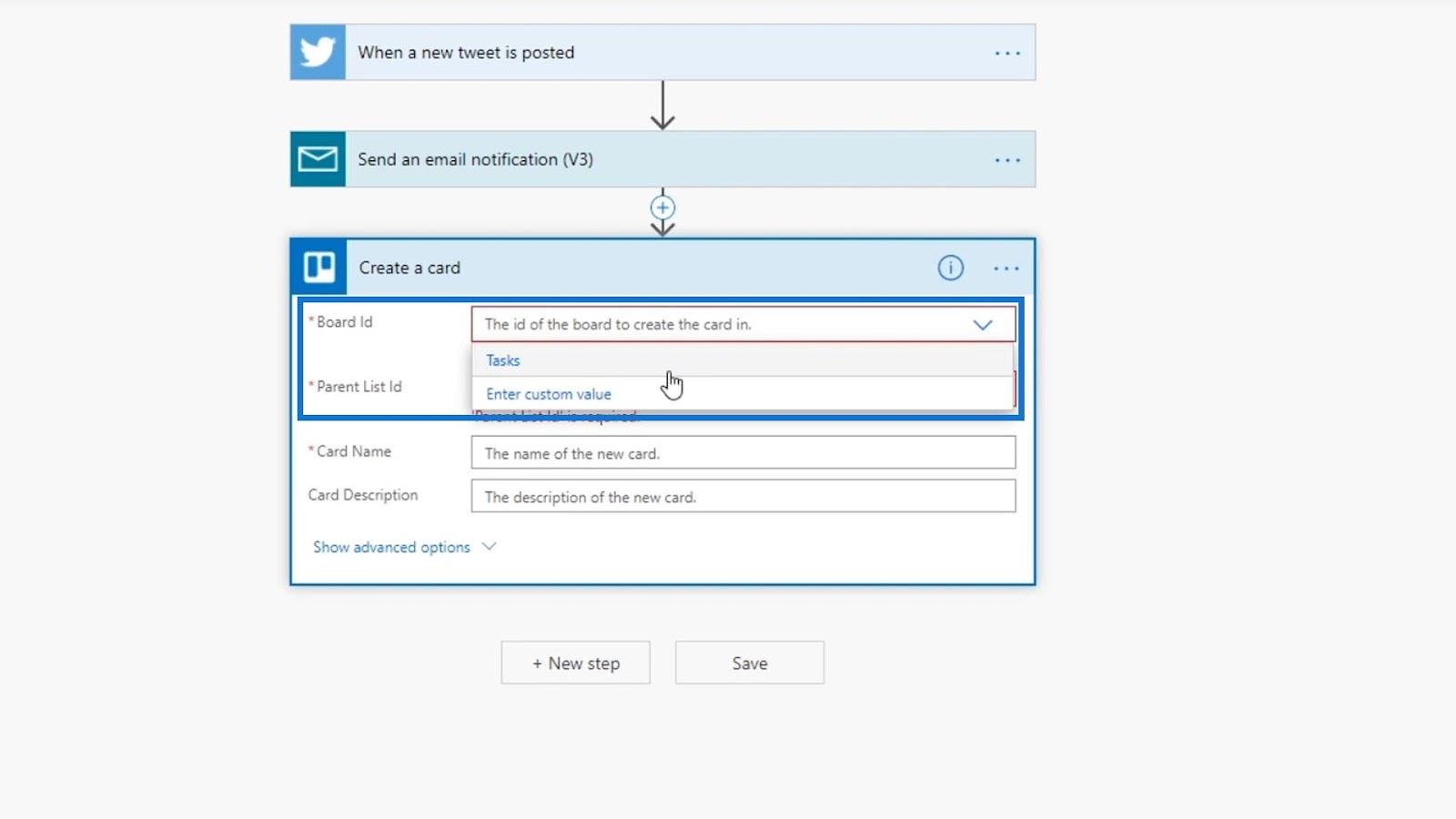
親リスト IDのオプションは、Trello ボードの次のセクションにあります。
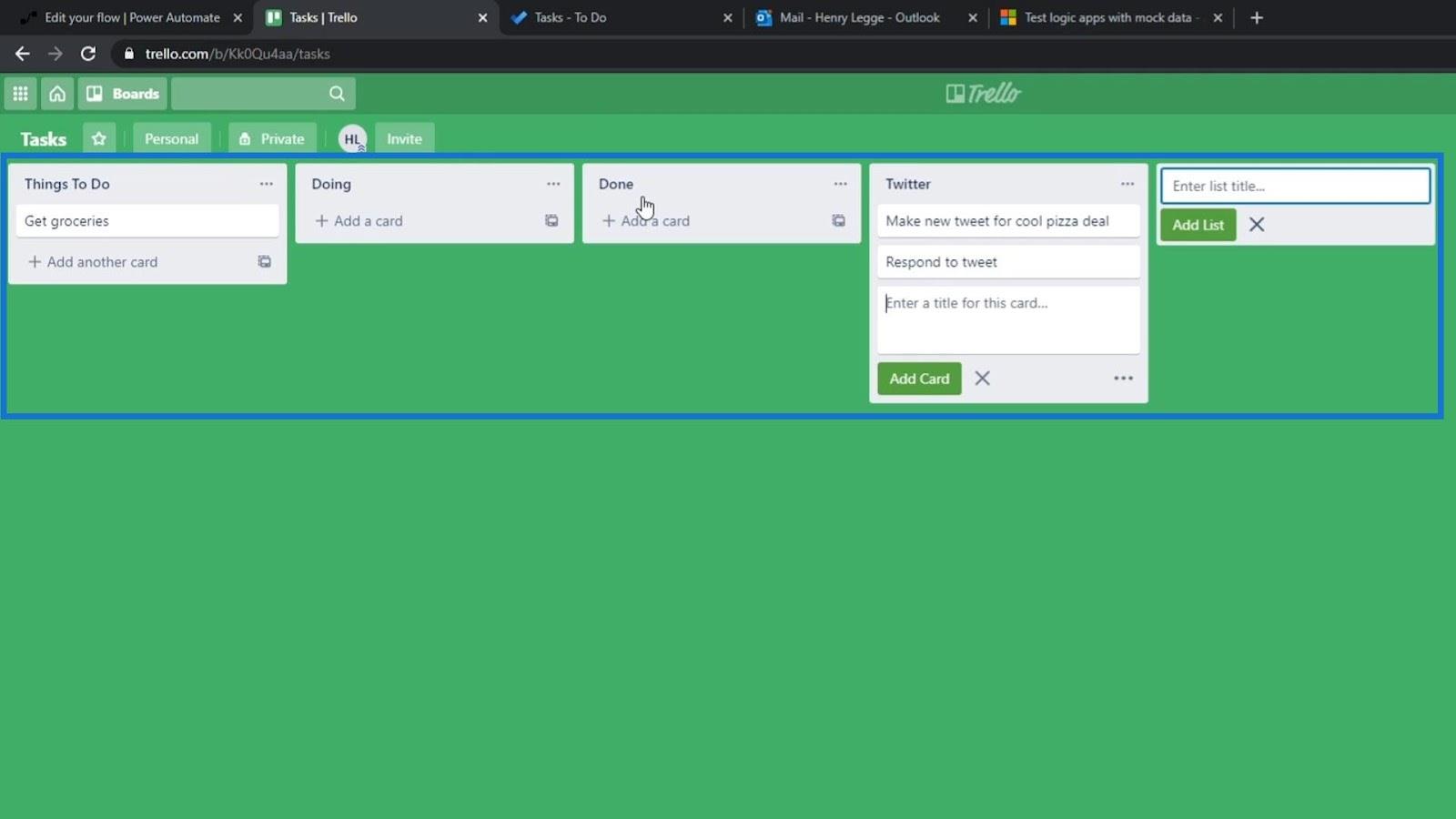
この例では、 Twitterリストに設定します。
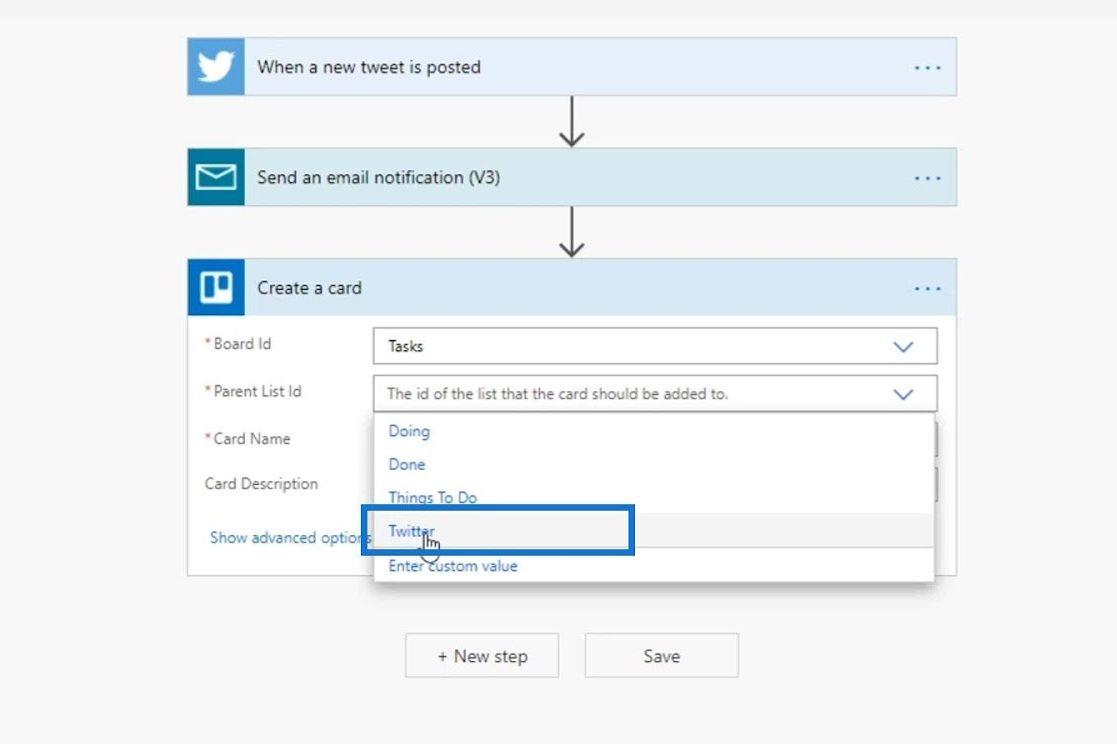
次に、実際のツイートのユーザー名をCard Nameとして設定しましょう。「動的コンテンツ」をクリックし、「名前」変数を選択します。
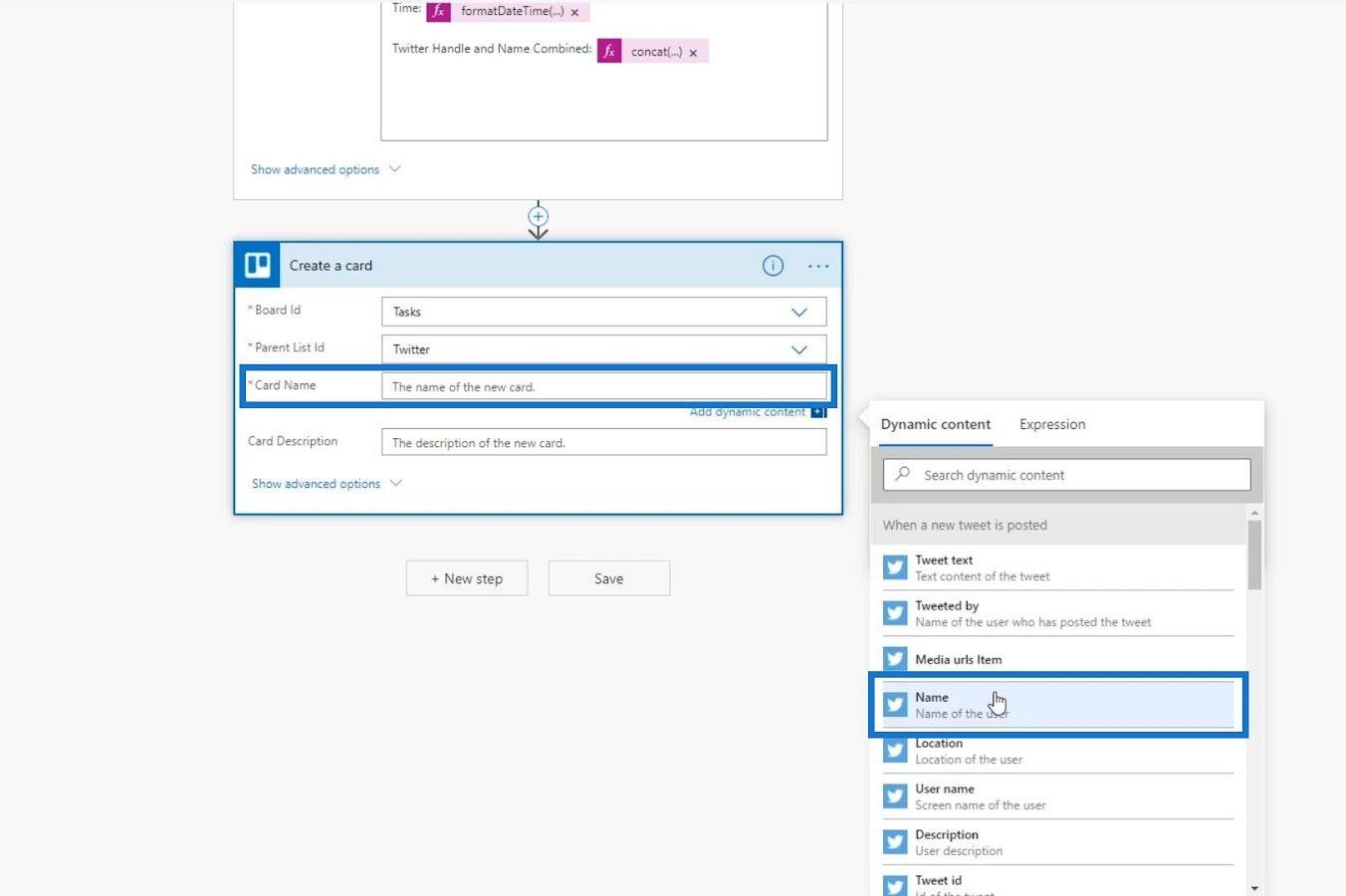
カードの説明はオプションなので、ここでは空白のままにしておきます。
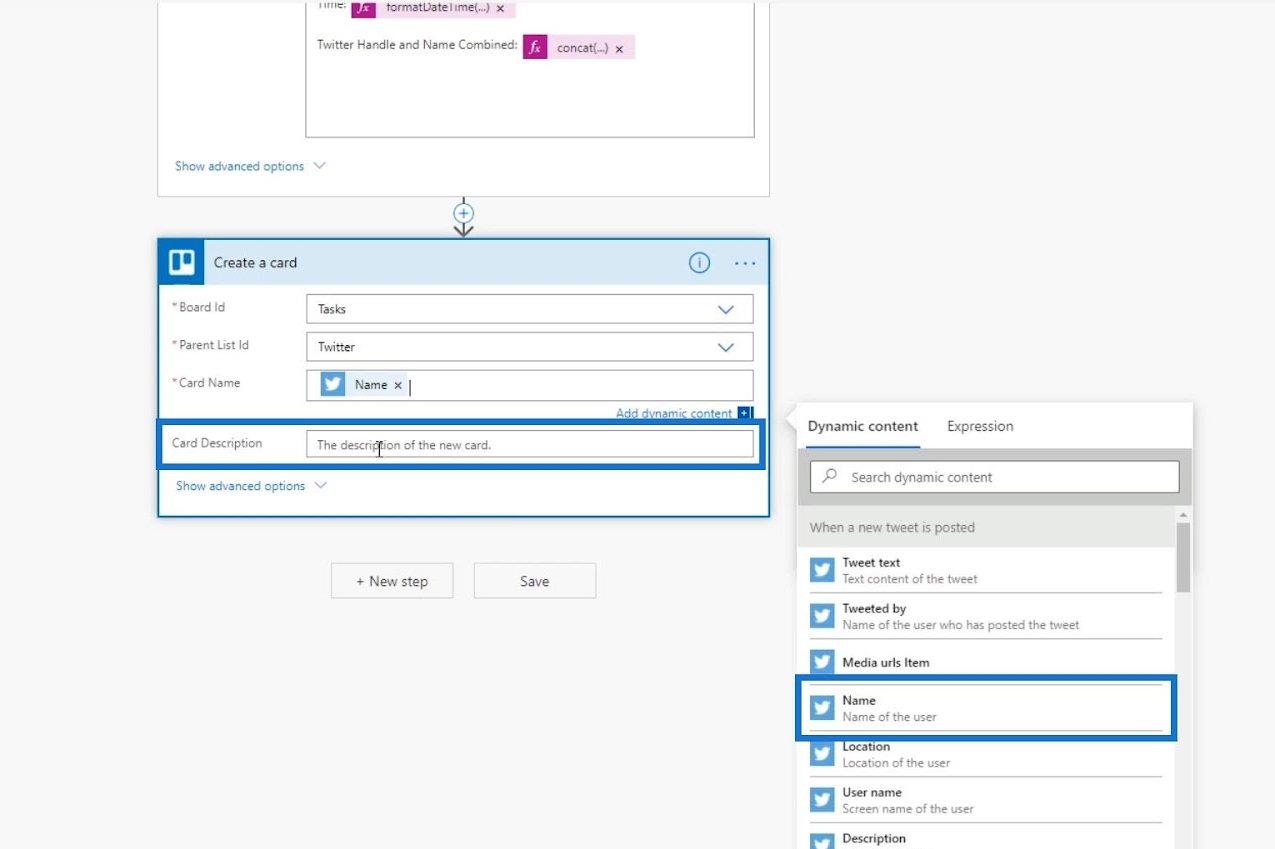
フロー チェッカーをクリックして、エラーがないことを確認します。
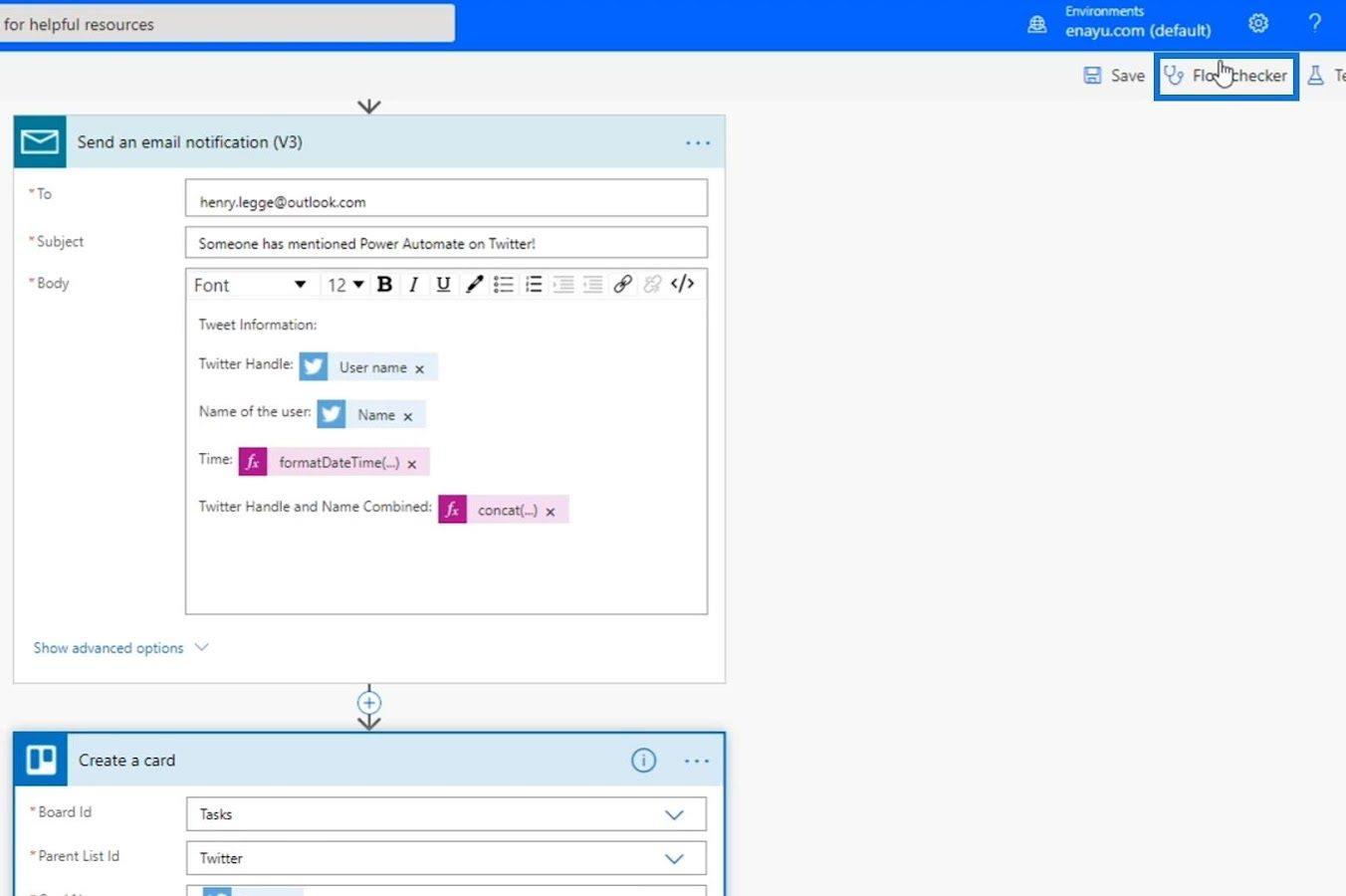
ご覧のとおり、現時点ではエラーや警告はありません。
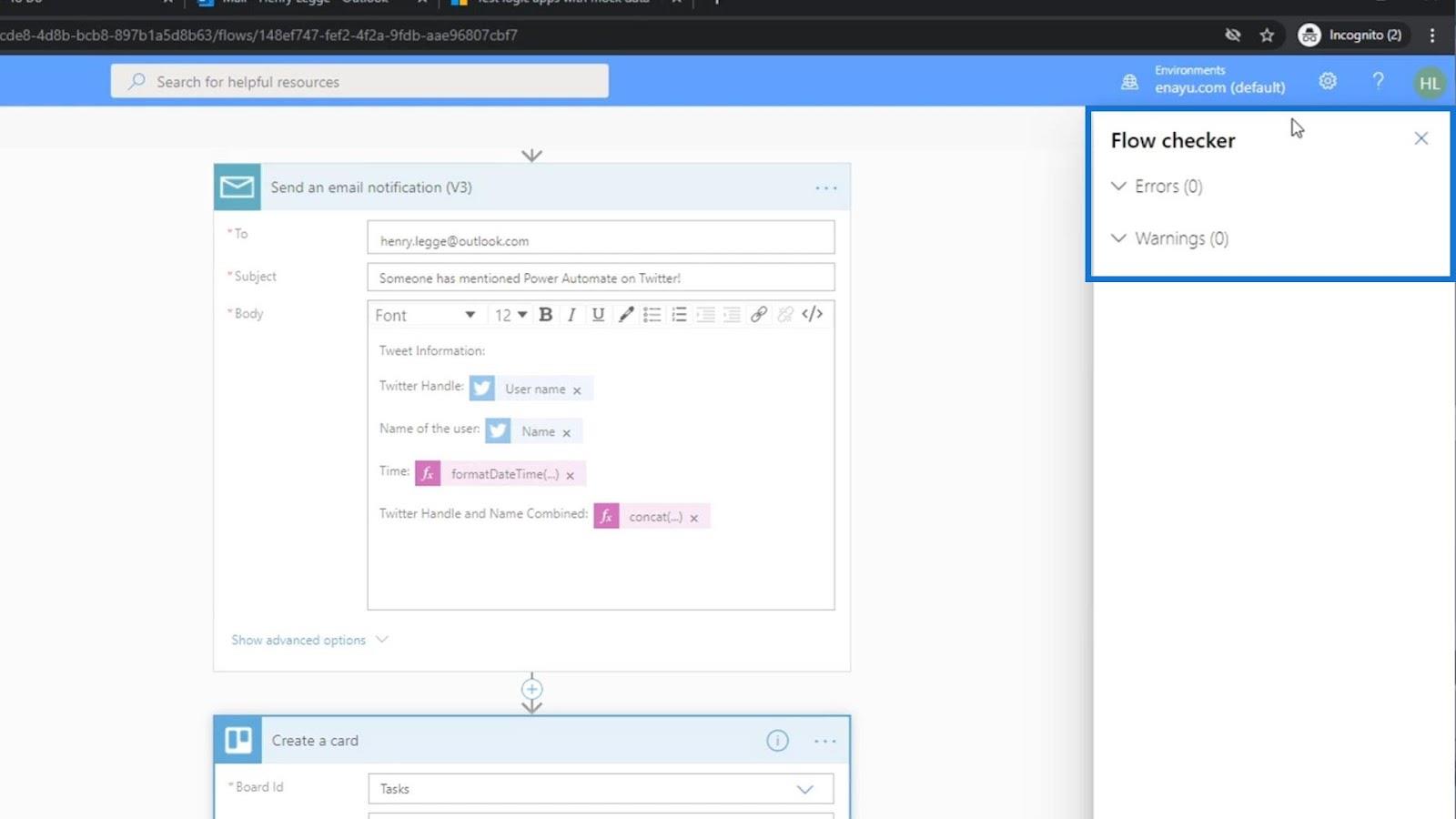
これで保存できるようになりました。
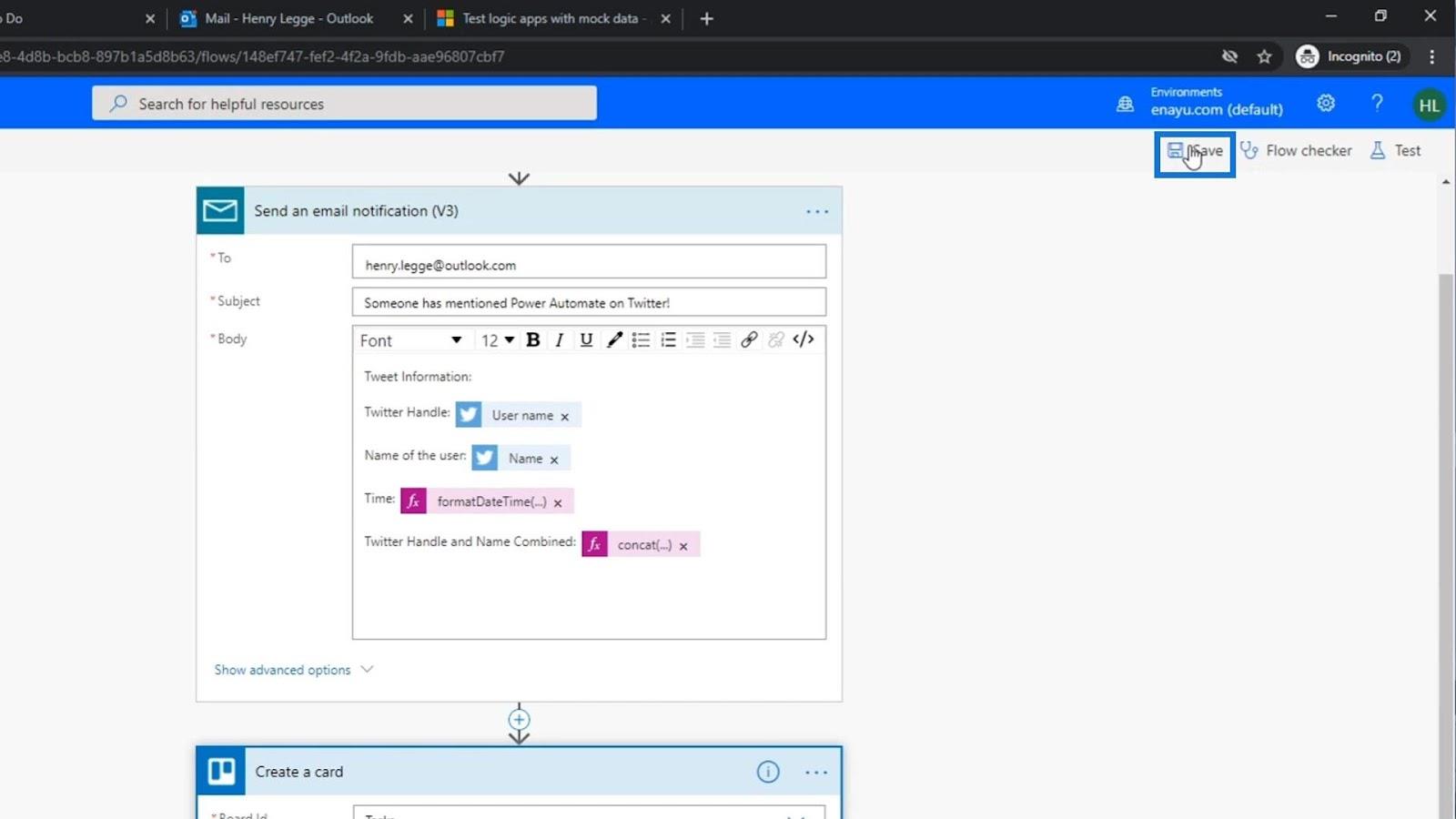
フローのテスト
次に、フローが機能するかどうかをテストしてみましょう。
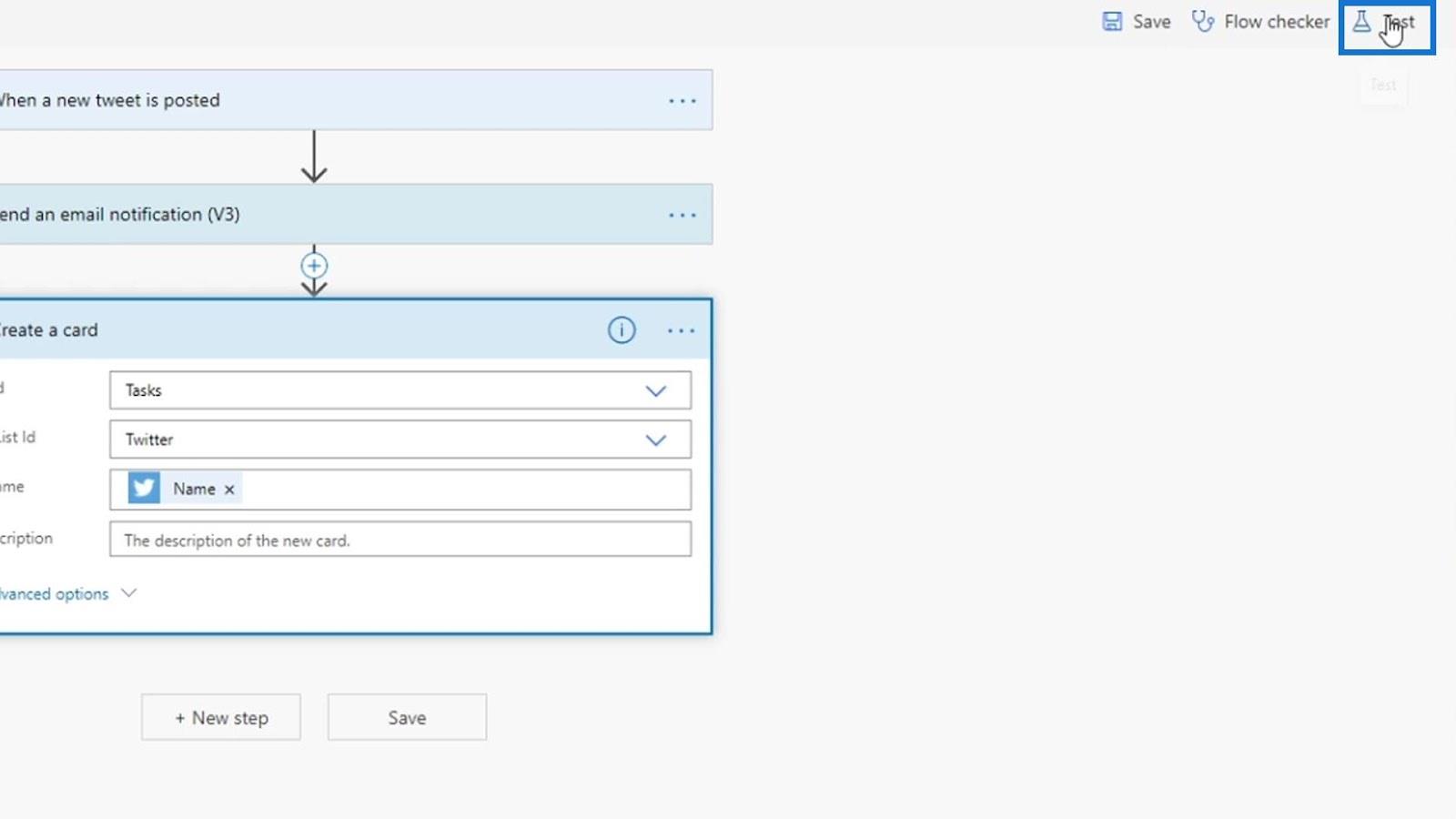
「以前の実行からのデータを使用する」を選択し、「テスト」をクリックします。
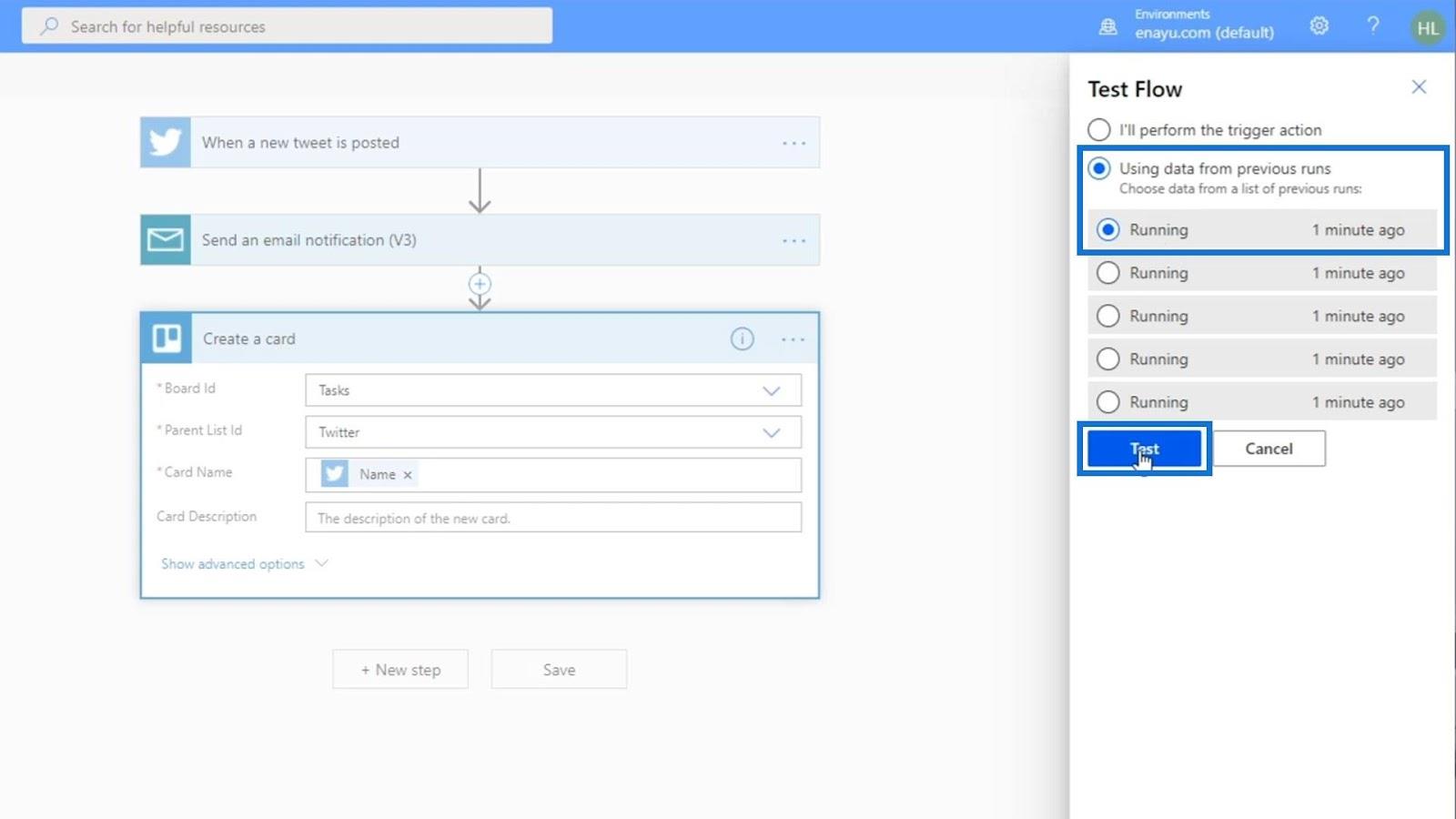
テストでは他人のツイートのデータが使用されました。
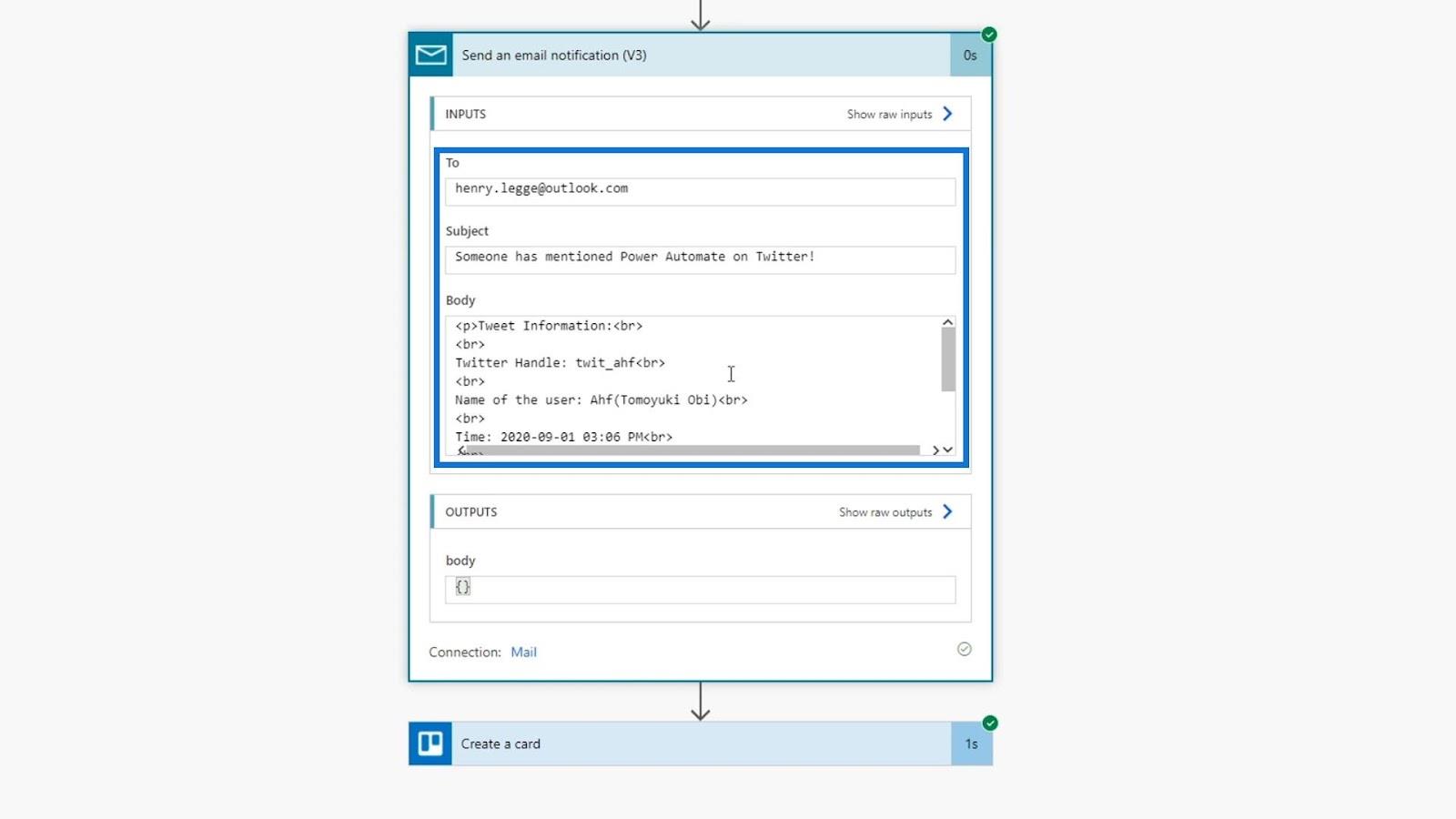
メタデータをチェックして、フィールドに適切に値が設定されているかどうかを確認してみましょう。
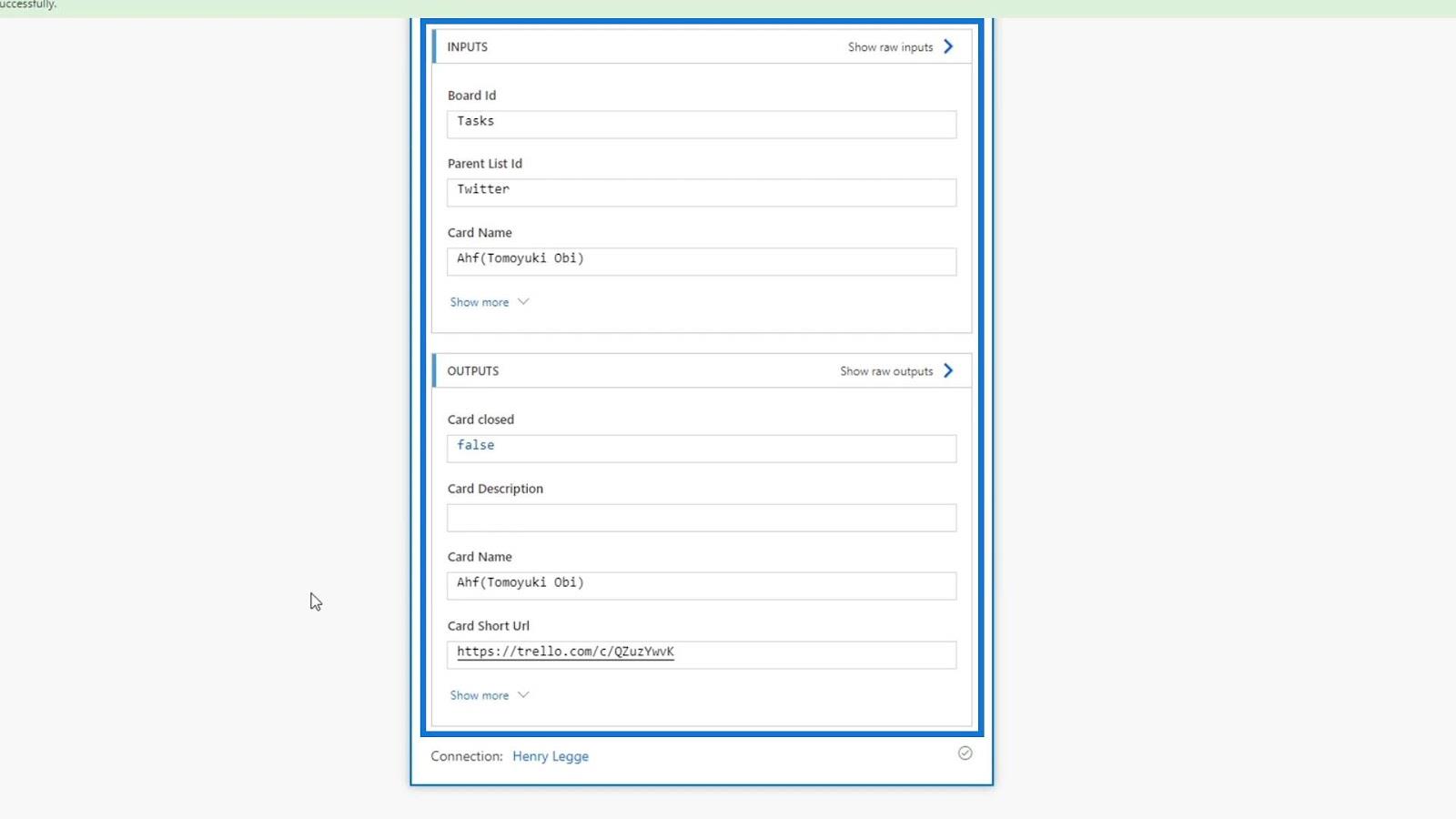
Trello ボードをチェックして、アクションが実際に機能するかどうかを確認してみましょう。確認するとTwitterリストに新しいカードが追加されており、カード名はツイートした人の名前になっていました。したがって、正常に動作しています。

Power Automate アクションの変更
Trello カードにさらに多くの情報を追加して、Trello カードをさらに使いやすくしましょう。Card Nameフィールドでconcat式を使用して、ツイートした人の名前への返信を促すテキストを表示します。したがって、連結式の中に「Reply to 」と入力しましょう。
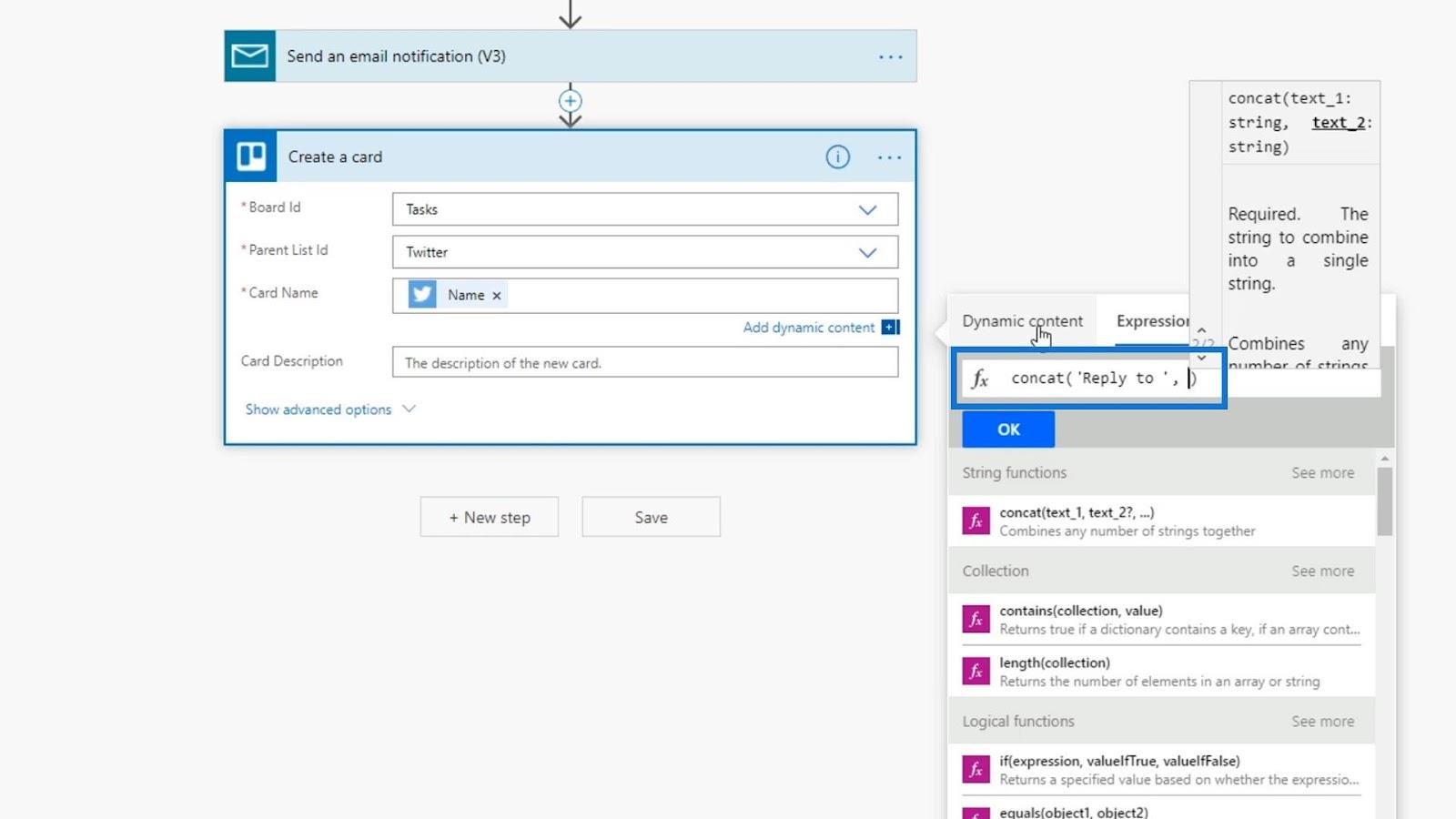
次に、カンマ( , ) とName変数を追加して、ツイートした人の名前を取得しましょう。
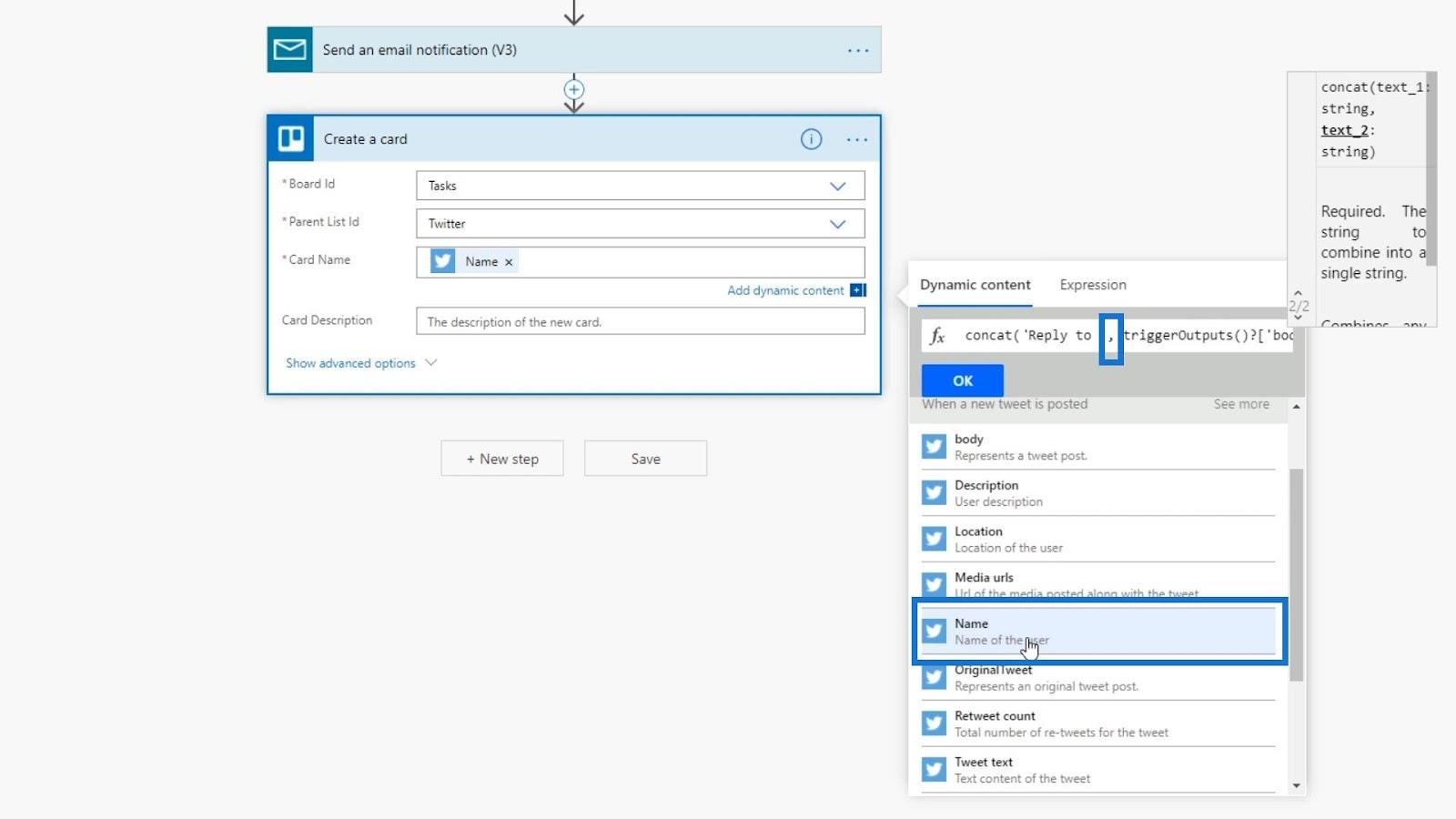
最後に、最後の文字列として「Twitter 上」というテキストを追加しましょう。
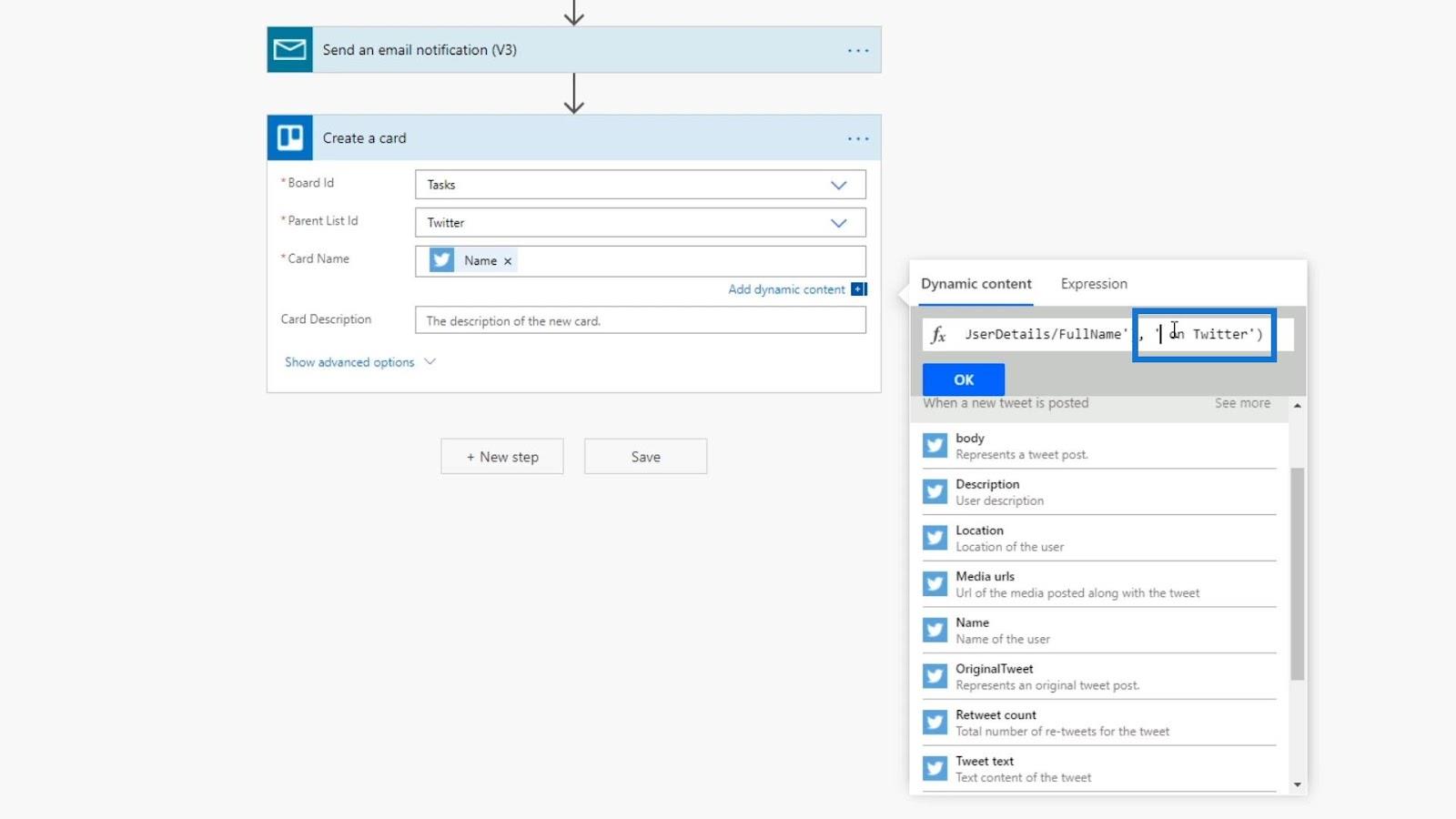
これにより、式が「カード名」フィールドに追加されます。
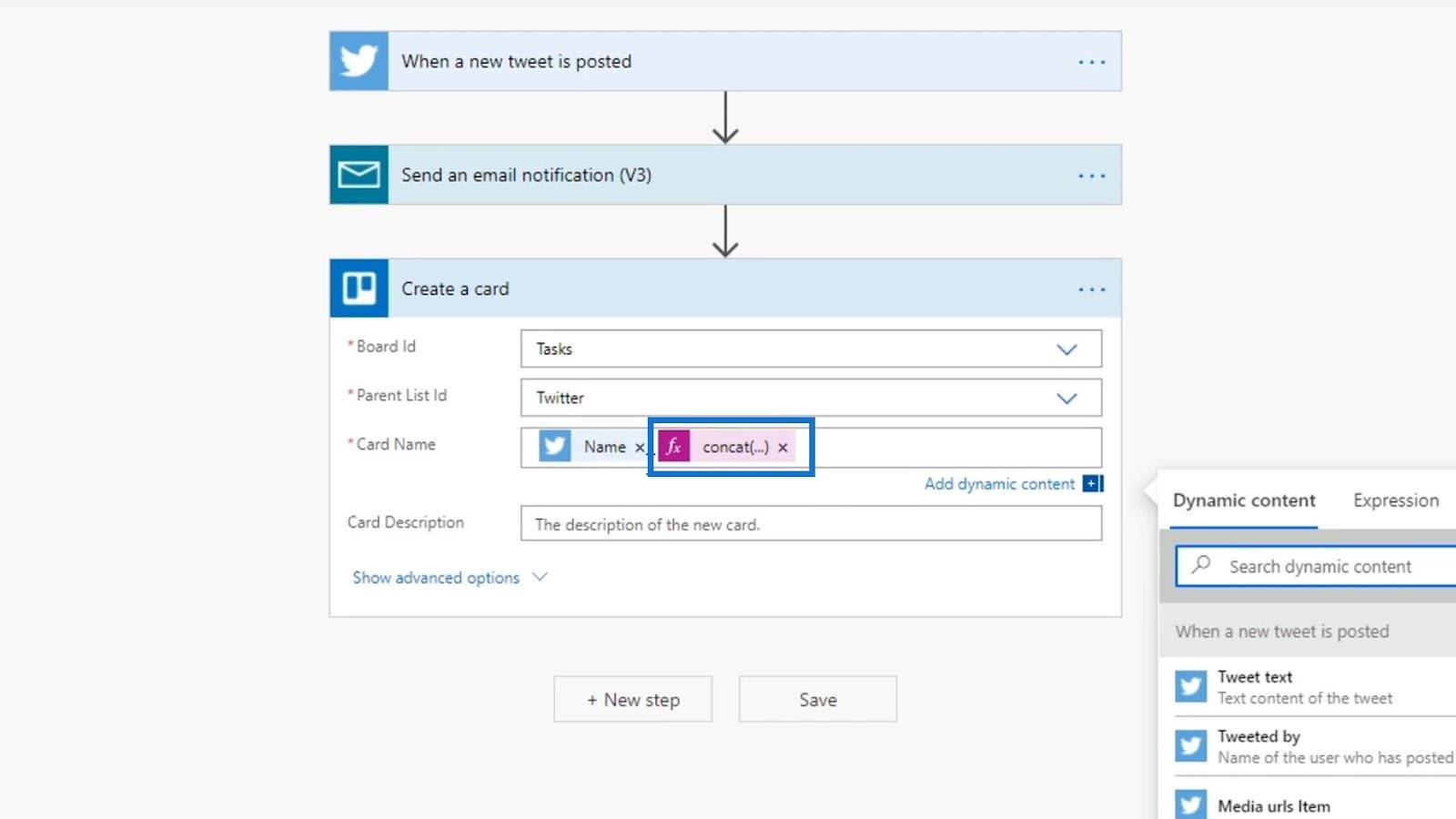
Name変数は既に式に含まれているため、 削除しましょう。
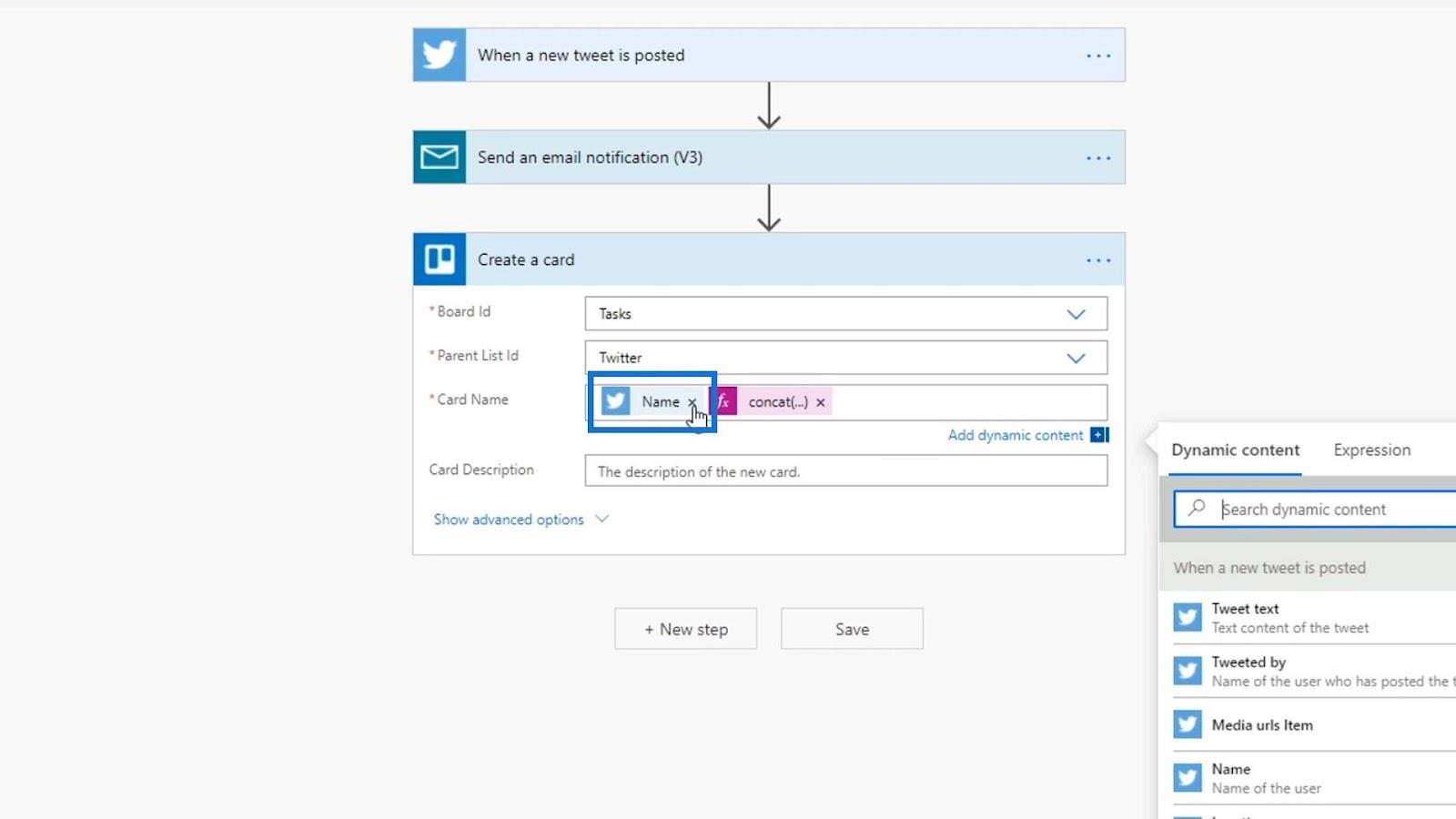
Trello のすべてのカードには説明があるため、 [説明]フィールドにも詳細を追加しましょう。
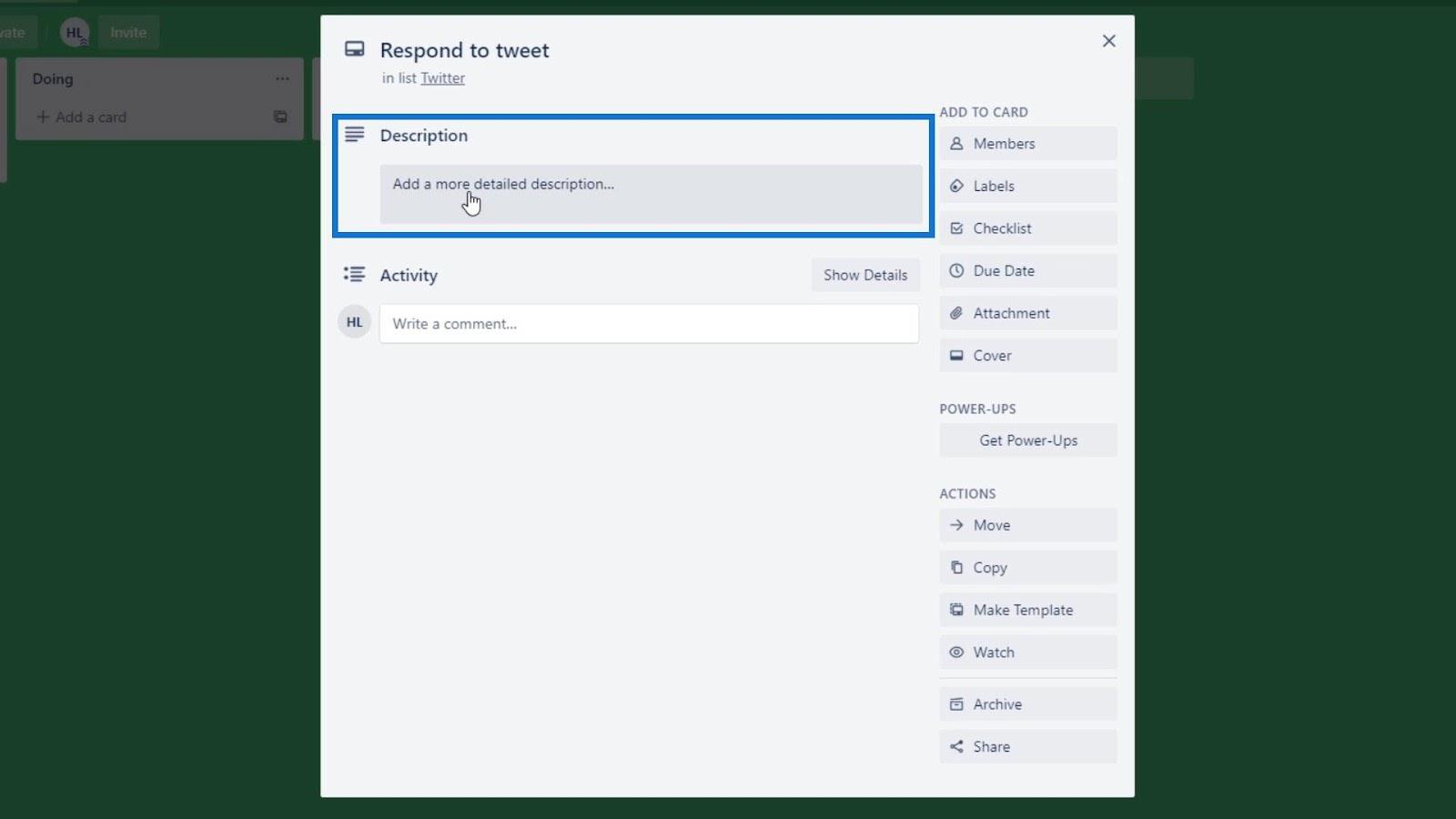
説明に、Tweet text、User name、およびCreated at変数を追加しましょう。これらの変数には、ツイートの内容、ツイートした人のユーザー名、ツイートされた日時が表示されます。
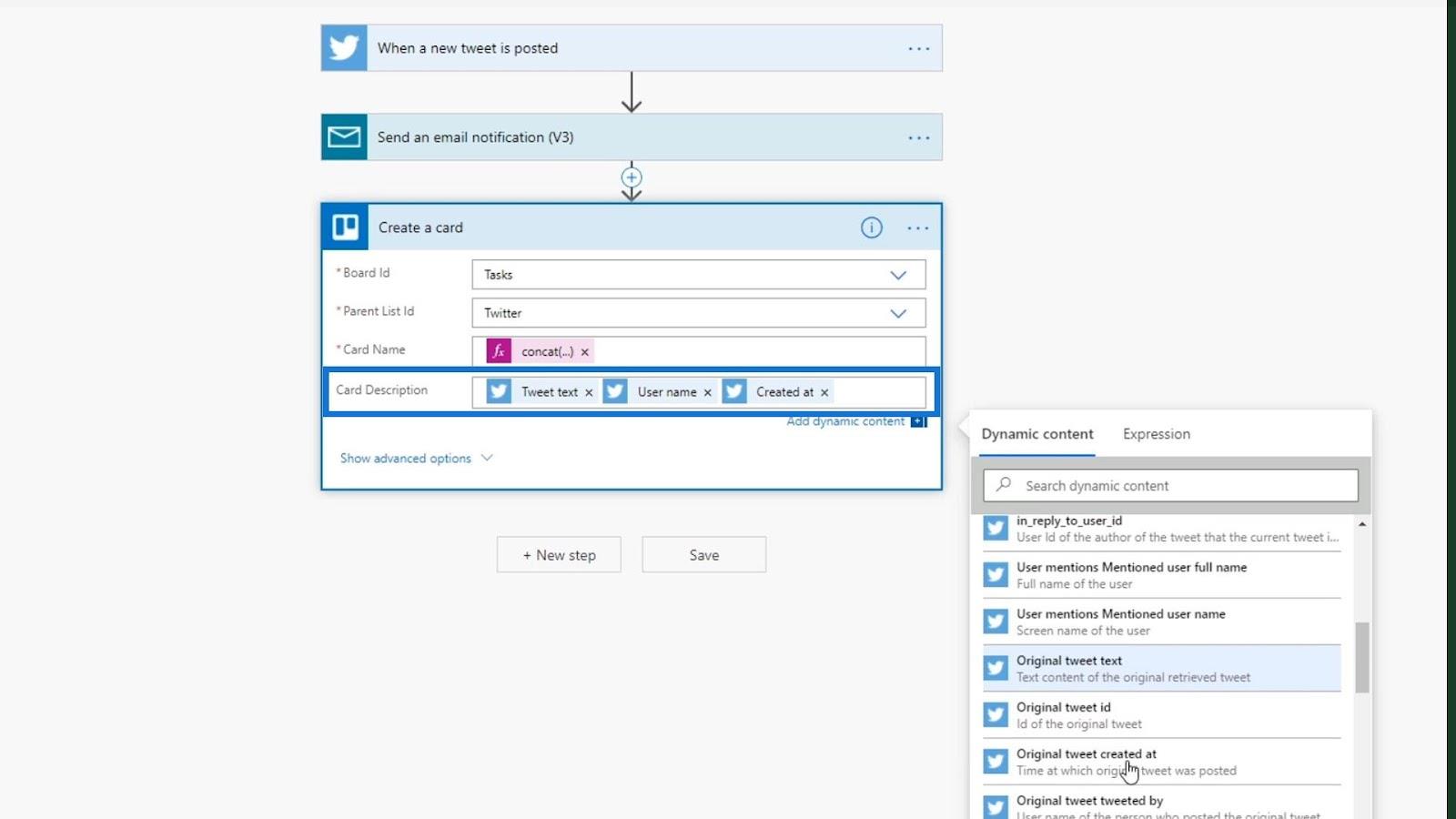
これらの変更をフローに保存しましょう。
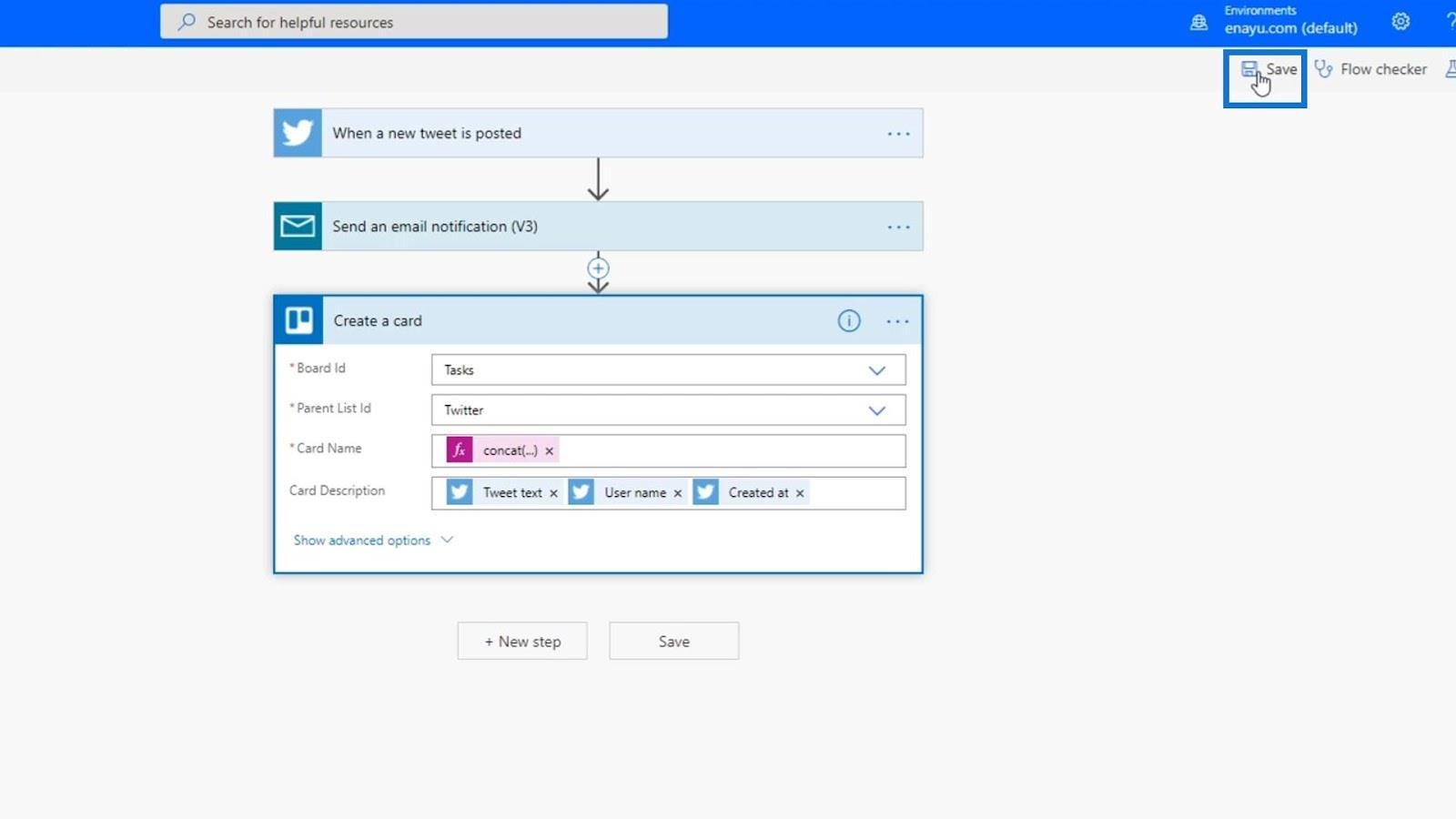
このフローはすでにバックグラウンドで実行されています。Trello を確認すると、新しく追加されたカードが表示されます。ご覧のとおり、カード名に「Twitter で「ユーザー名」に返信」がすでに表示されているため、行った変更はすでに機能しています。
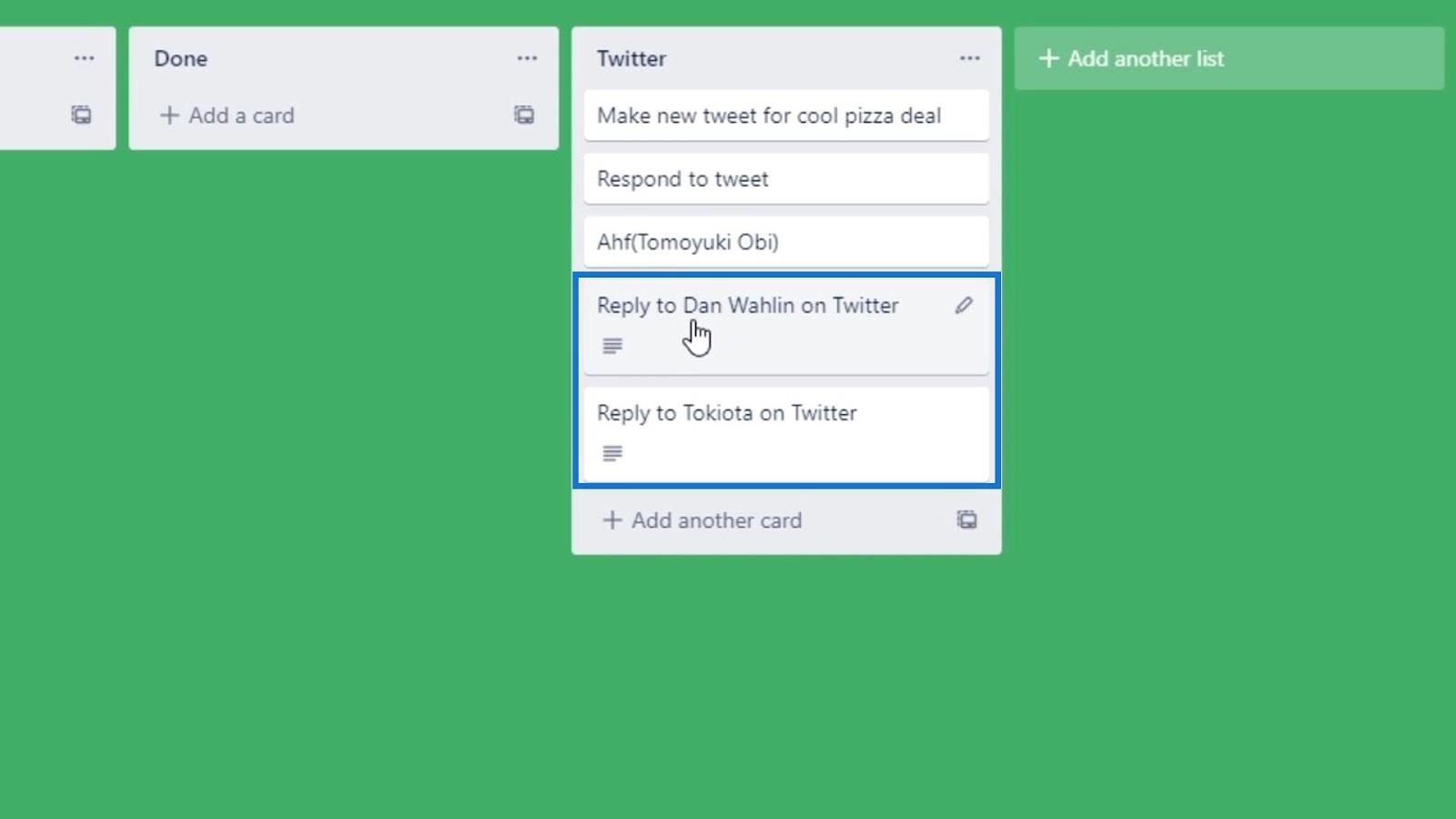
このカードをクリックすると、説明にツイートの内容、ツイートした人のユーザー名、ツイートされた日時が含まれていることもわかります。
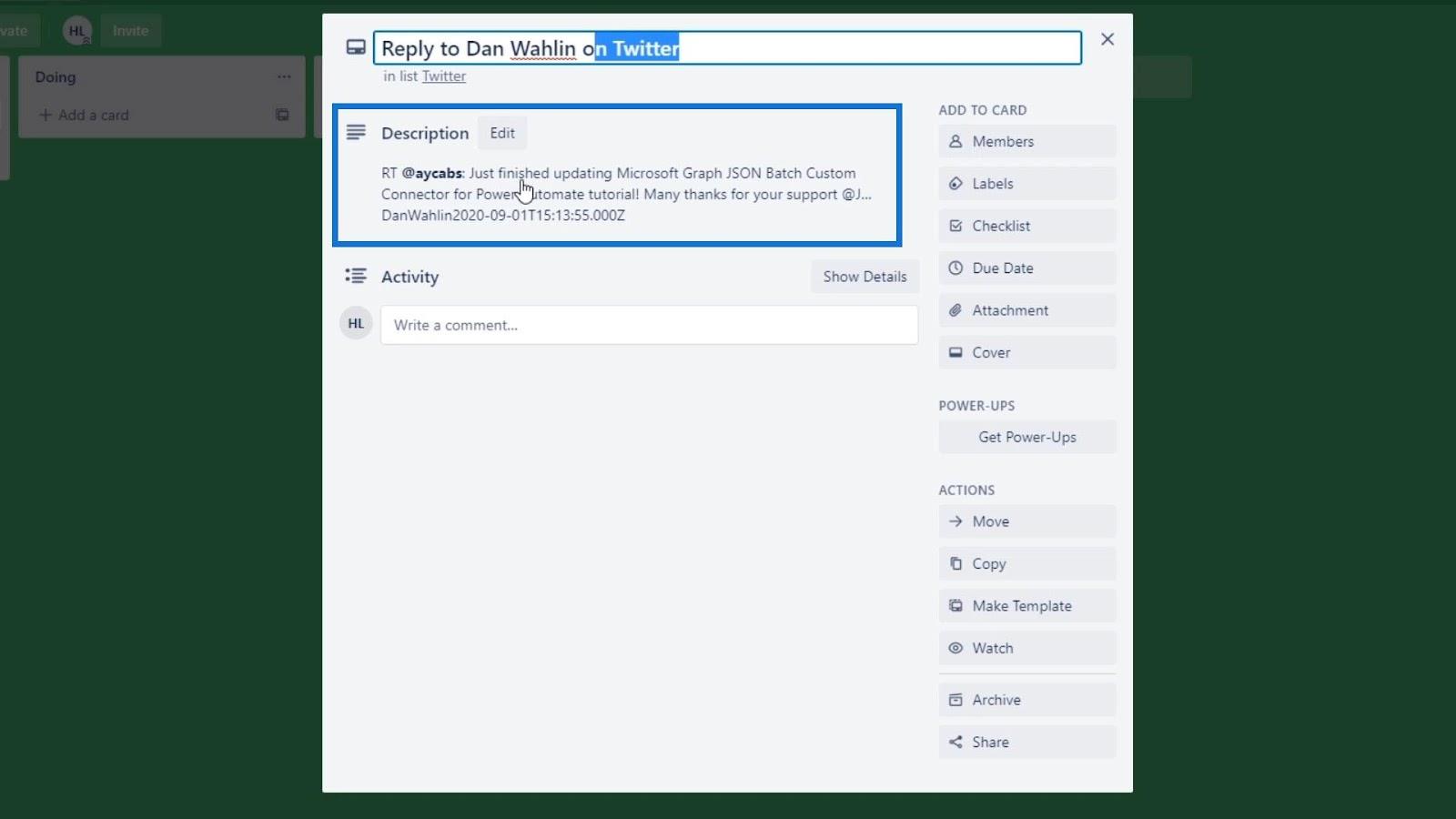
Power Automate のアクションの詳細オプション
「詳細オプションを表示」をクリックして詳細オプションを開いてみましょう。
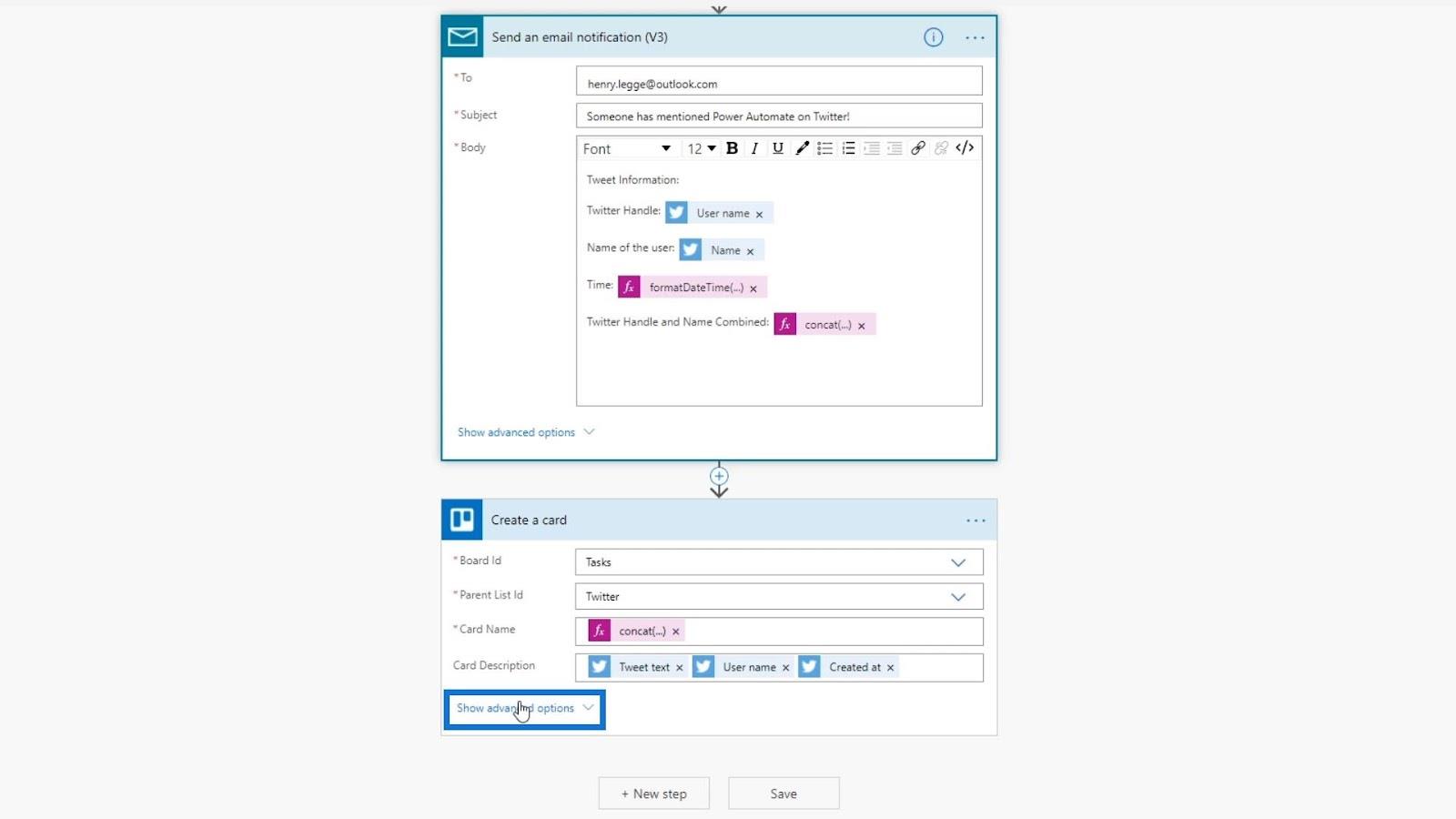
Trelloコネクタの場合、最初のオプションはカードの位置 (カードをカード リストの先頭に追加するか末尾に追加するか) を設定するためのものです。
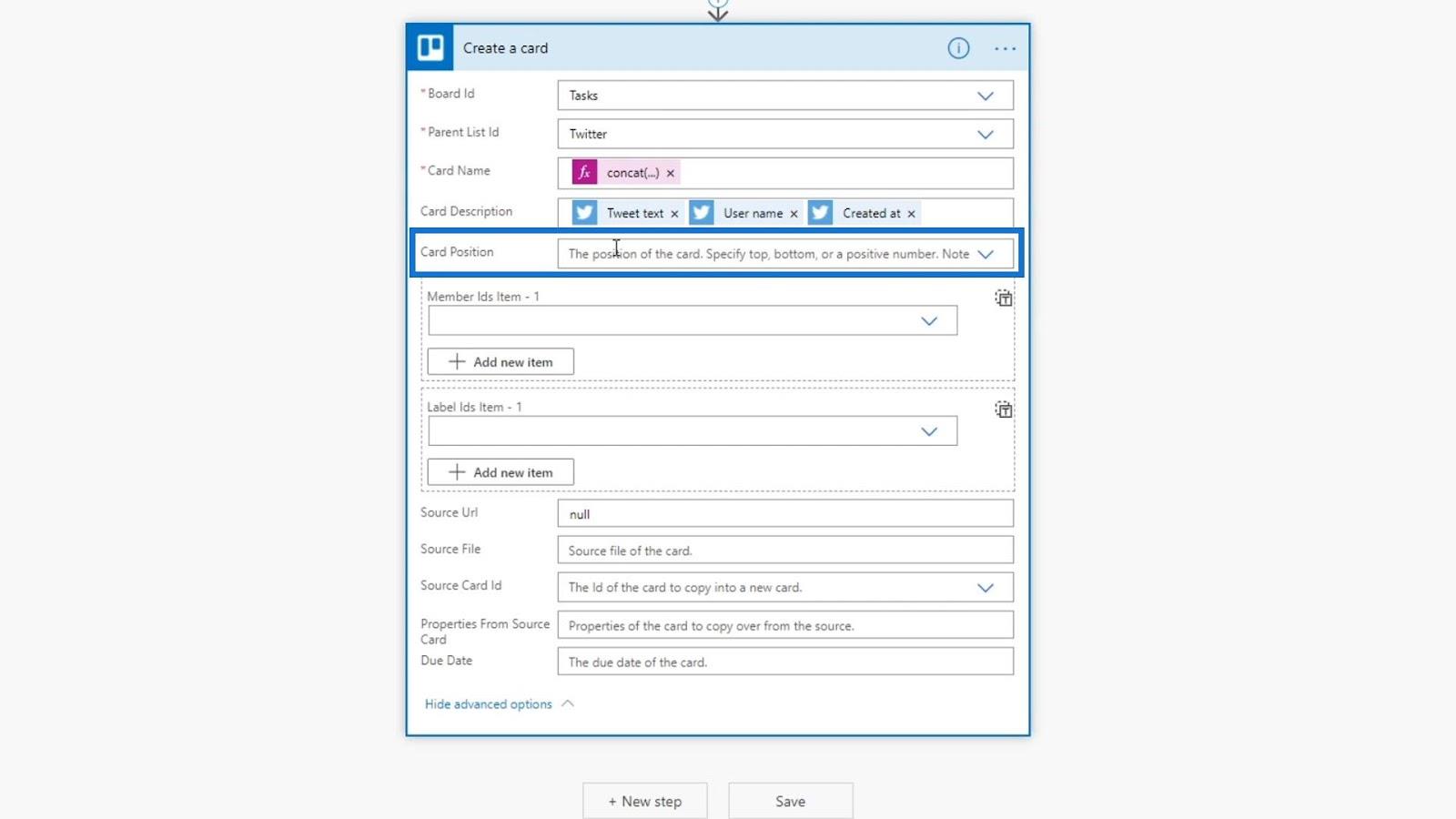
この例では、一番下のオプションを選択しましょう。
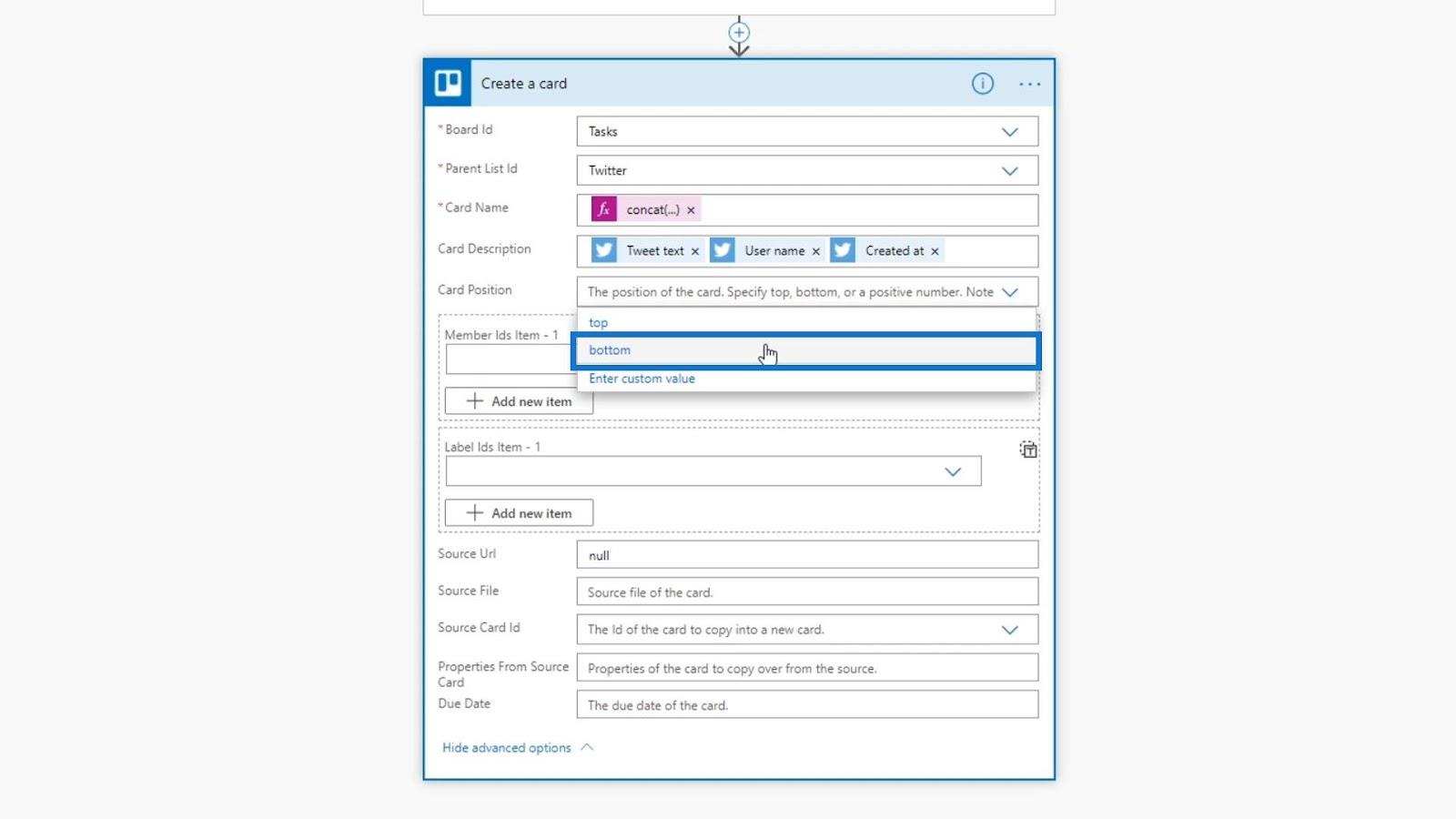
この部分はカードを誰かに割り当てるためのものです。Trello はタスク管理ソフトウェアであるため、さまざまな人々のチームを追加できます。今のところ、このフローに接続した Trello アカウントのユーザーは私だけです。
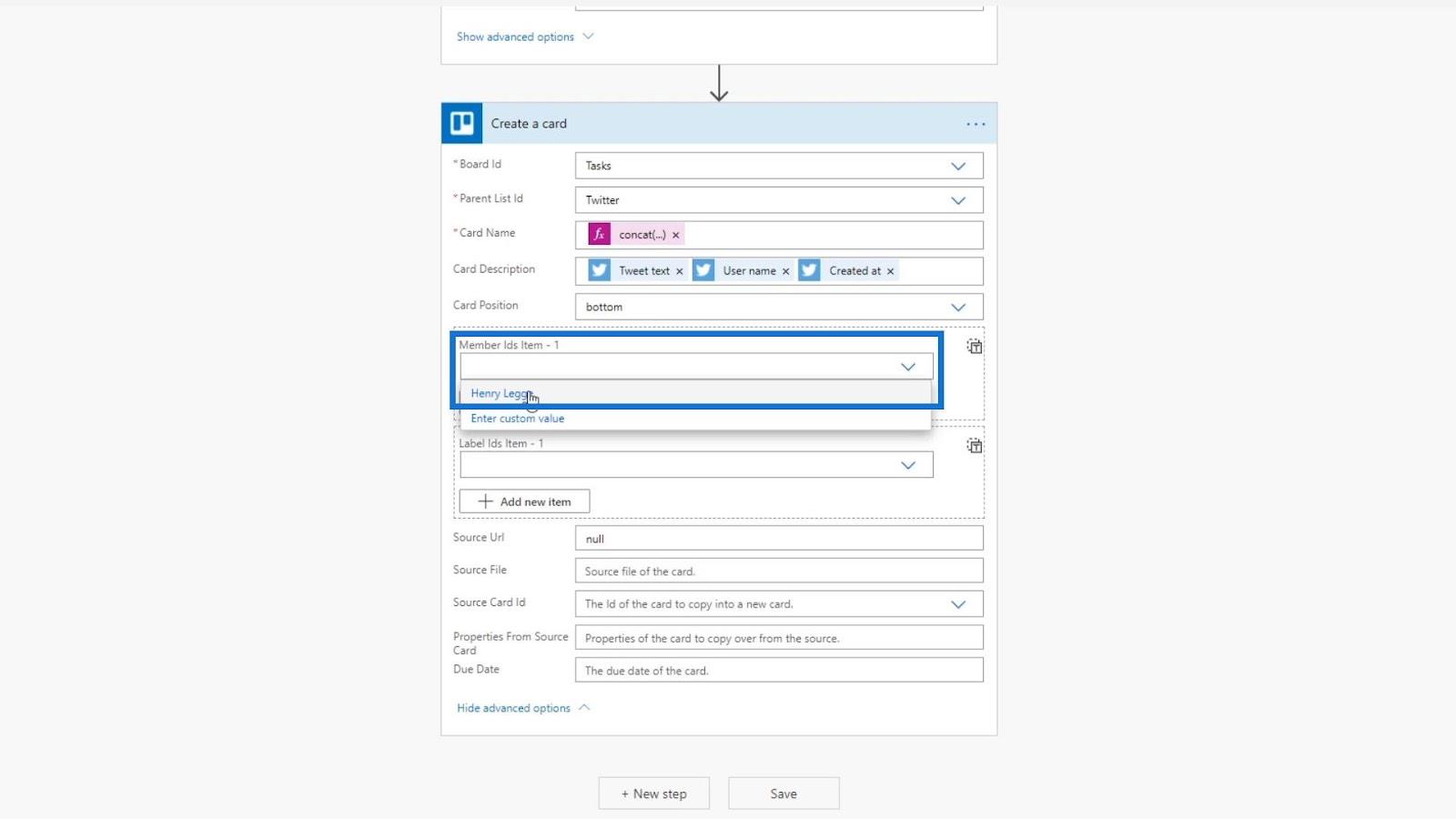
ツイートの内容に基づいて、誰に割り当てるべきかを表現を使用して提案することもできます。たとえば、ツイートの内容が Microsoft Power Automate の問題に関連している場合、それらの問題を解決するために割り当て項目を技術部門の誰かに変更できます。
ラベルは、カードに設定する色を割り当てるためのものです。この例では、Twitter の色である青を使用してみましょう。
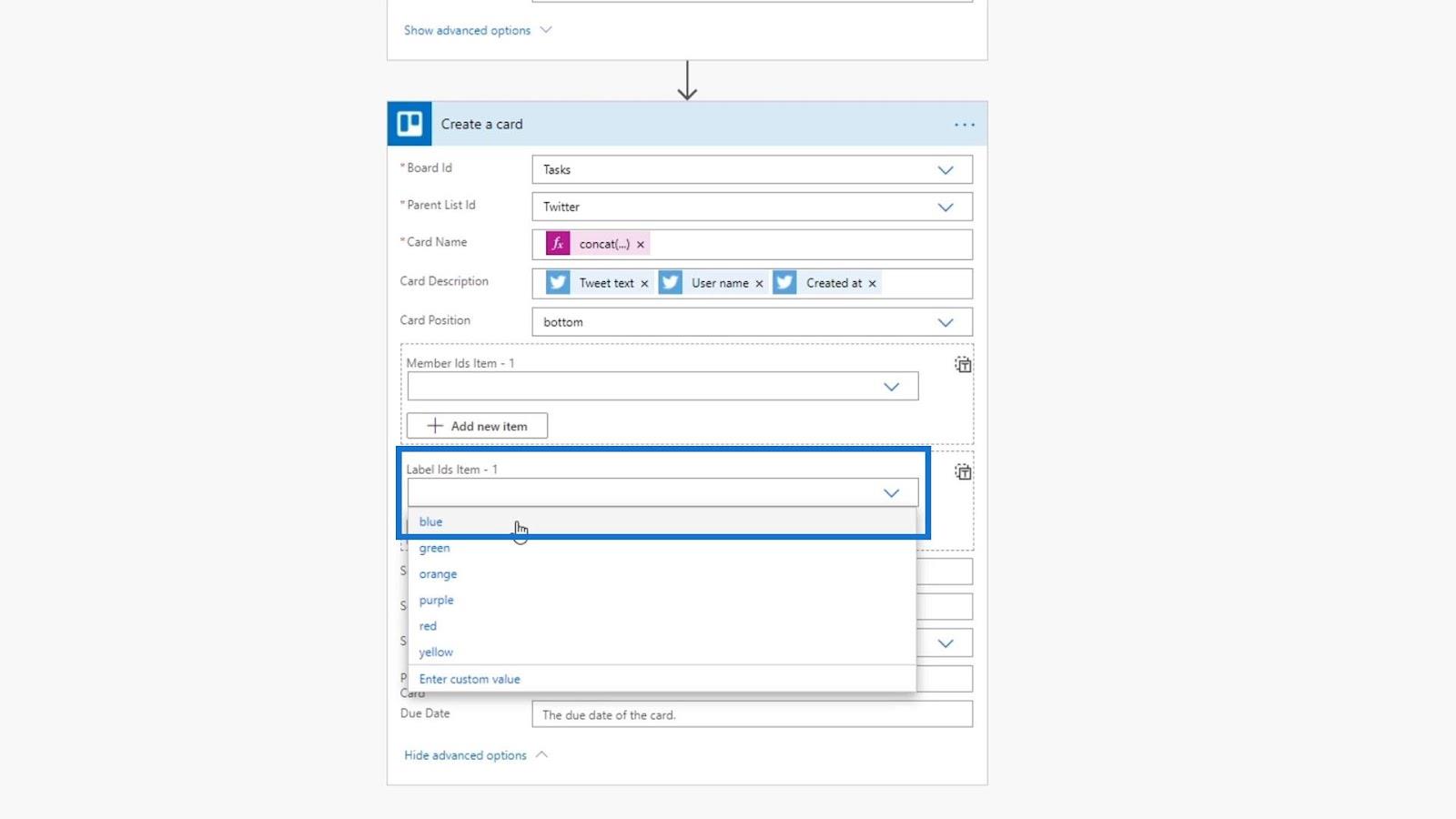
最後に使用するのは「期日」フィールドです。これを使用して、期日のあるタスクを設定できます。たとえば、誰かが Power Automate についてツイートすると、それが Trello に追加され、ツイートが作成されてから 5 日以内にその人に返信するタスクを設定できます。
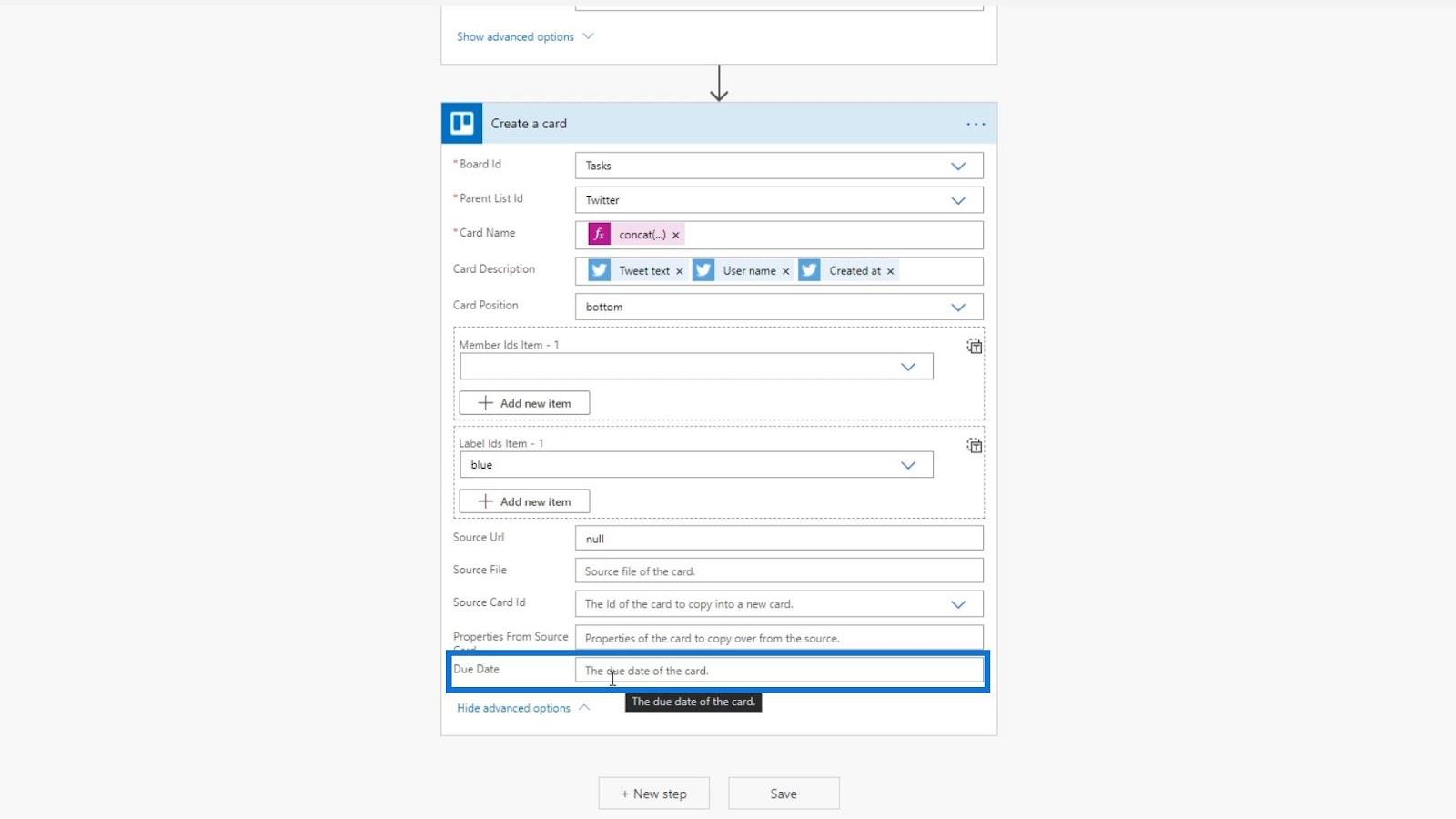
動的式の設定
式を使用して期日を設定してみましょう。日付と日数を受け入れる数式を使用する必要があります。そこで、addDays式を使用してみましょう。
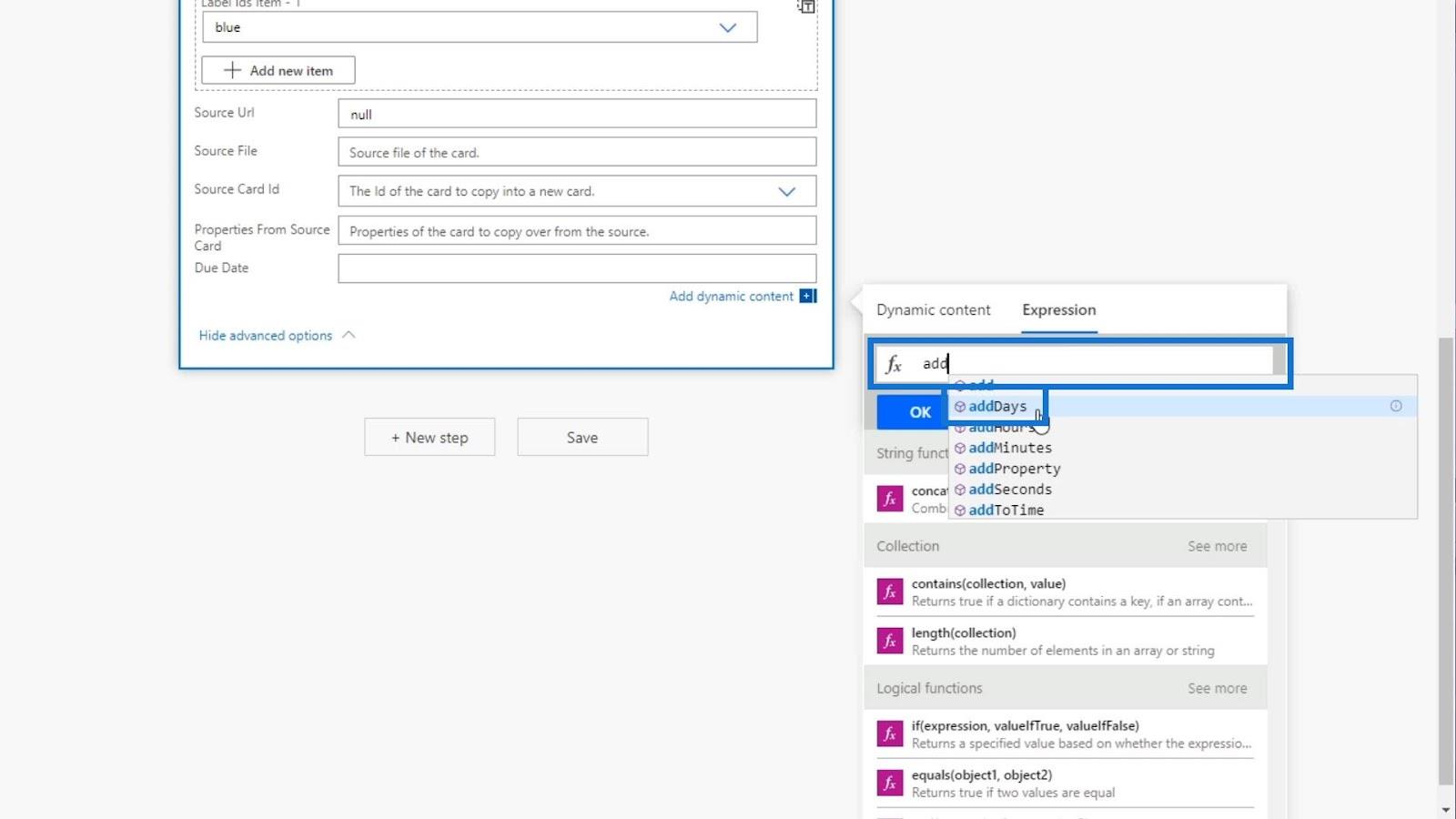
次に、開き括弧を追加して、この数式に必要な引数を確認しましょう。ご覧のとおり、タイムスタンプ、日数、形式が必要です。
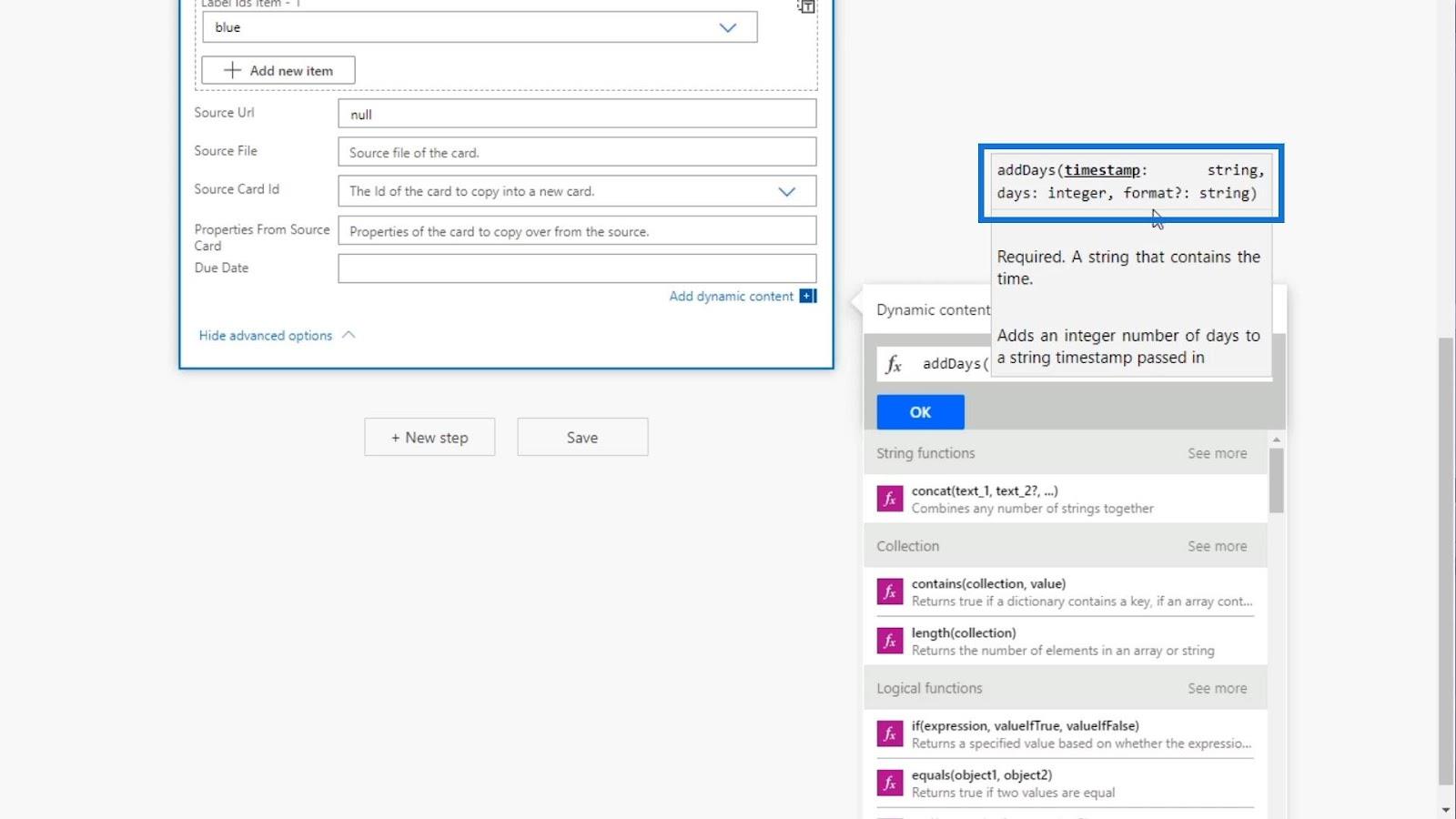
タイムスタンプについては、ツイートが投稿された日付にする必要があります。そこで、動的コンテンツのCreated at変数を使用してみましょう。
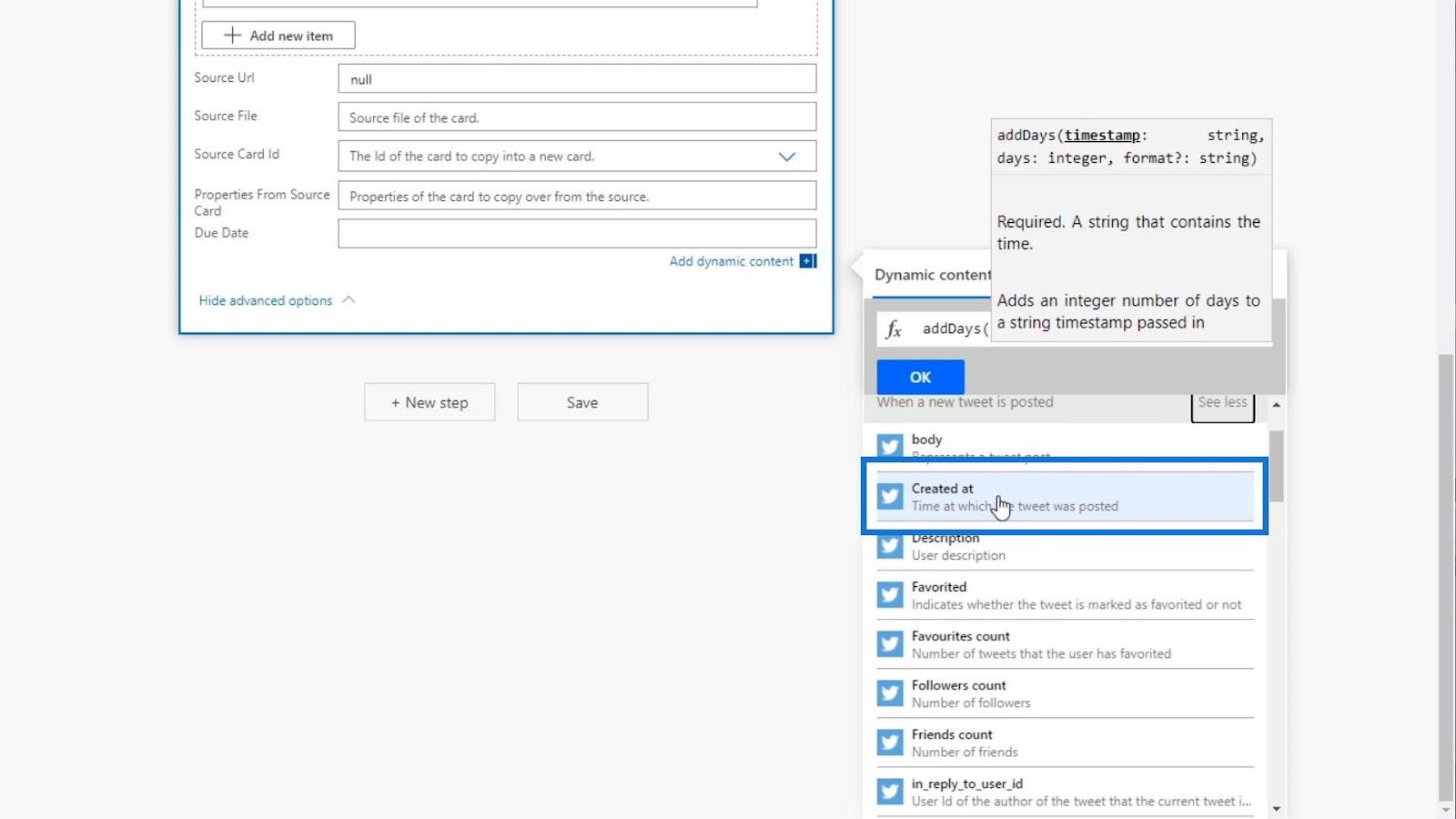
次に、カンマ( , ) を追加して、必要な日数を追加してみましょう。この例では、5 日間にしましょう。
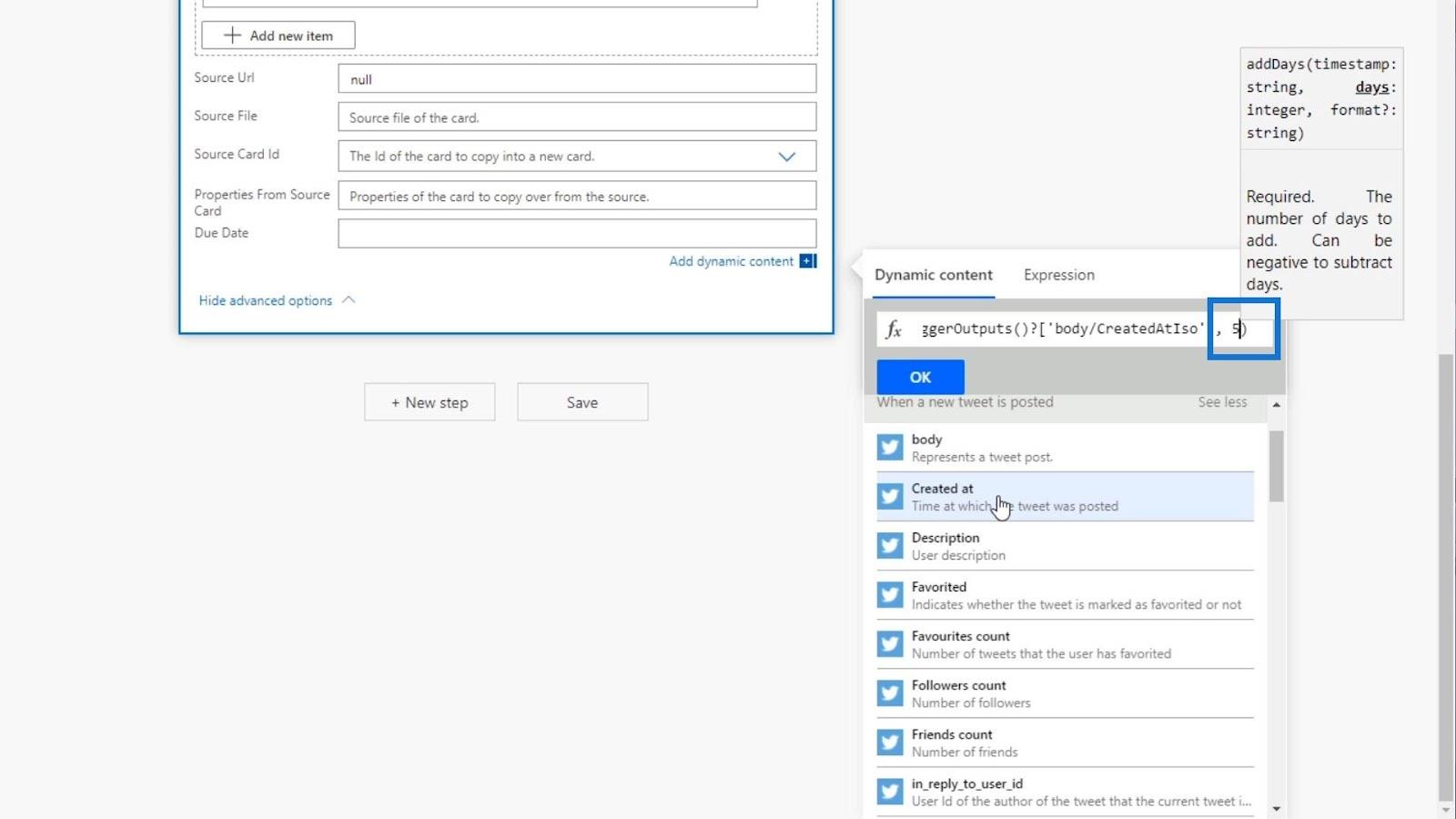
形式はオプションなので、実際には必要ありません。この例では、形式を何も設定しません。
[OK]ボタンをクリックして、新しい式を使用しましょう。
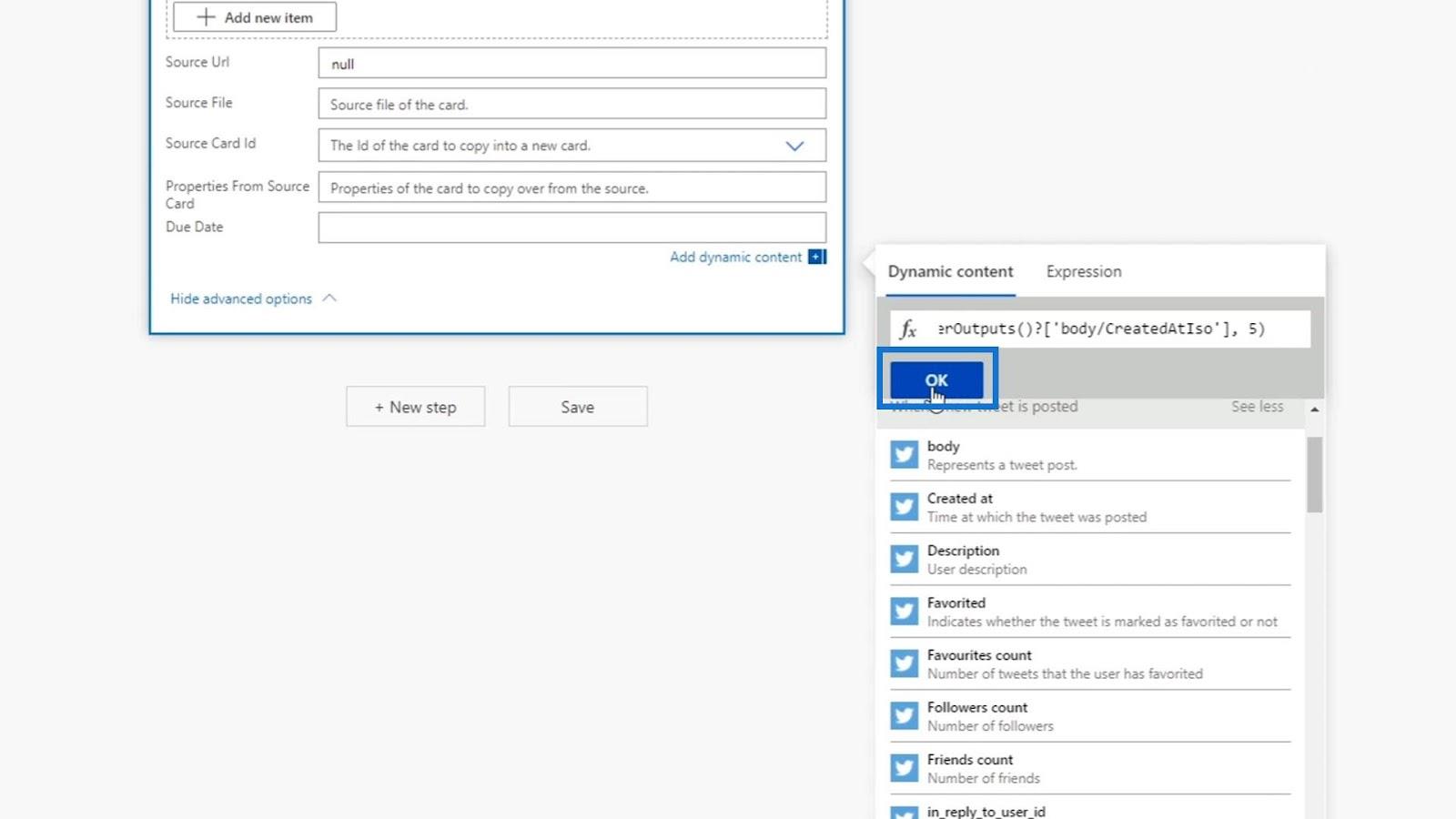
次に、式が「Due Date」フィールド内に追加されるはずです。
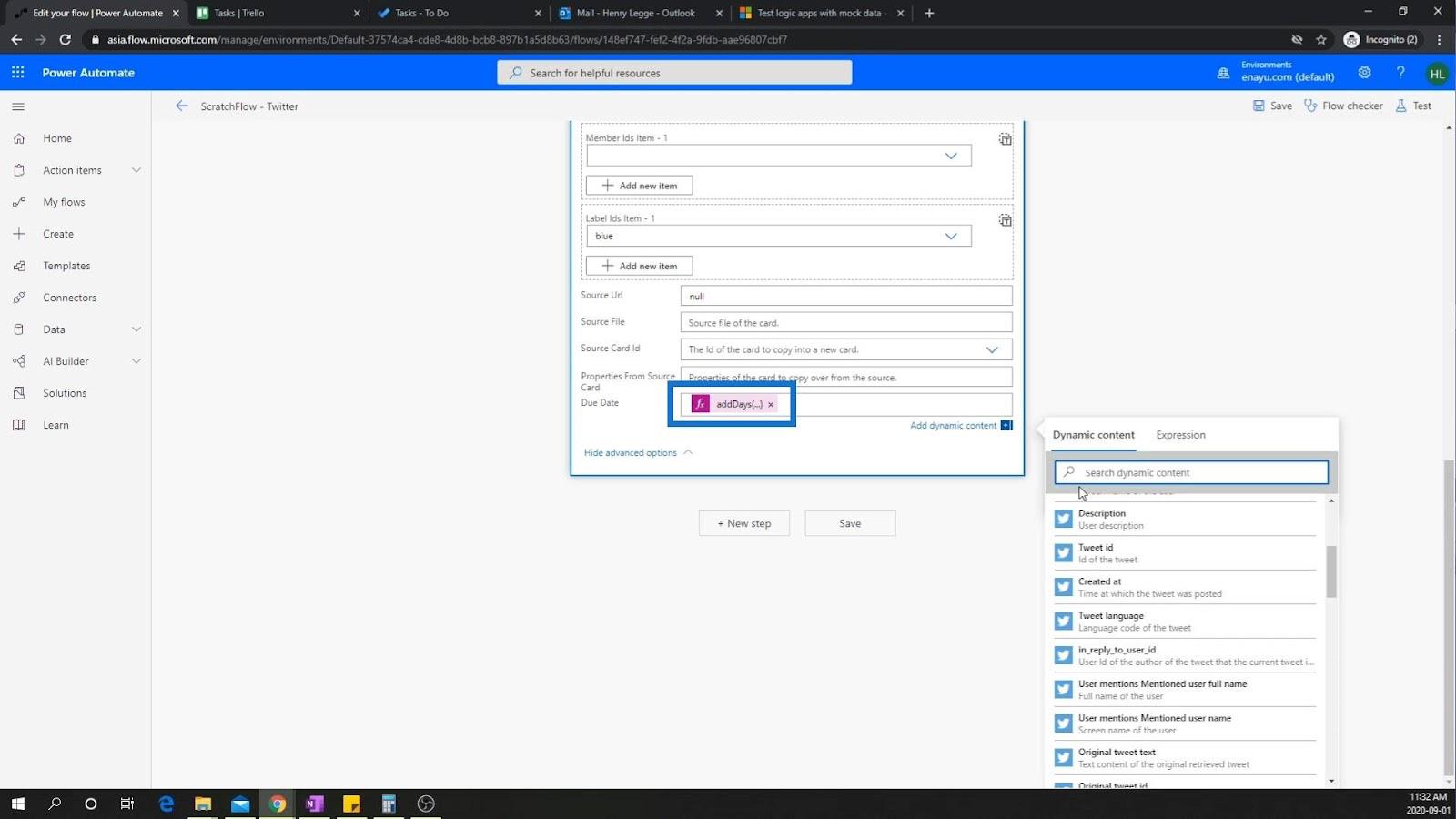
フロー チェッカーをクリックして、フローにエラーがあるかどうかを確認してみましょう。
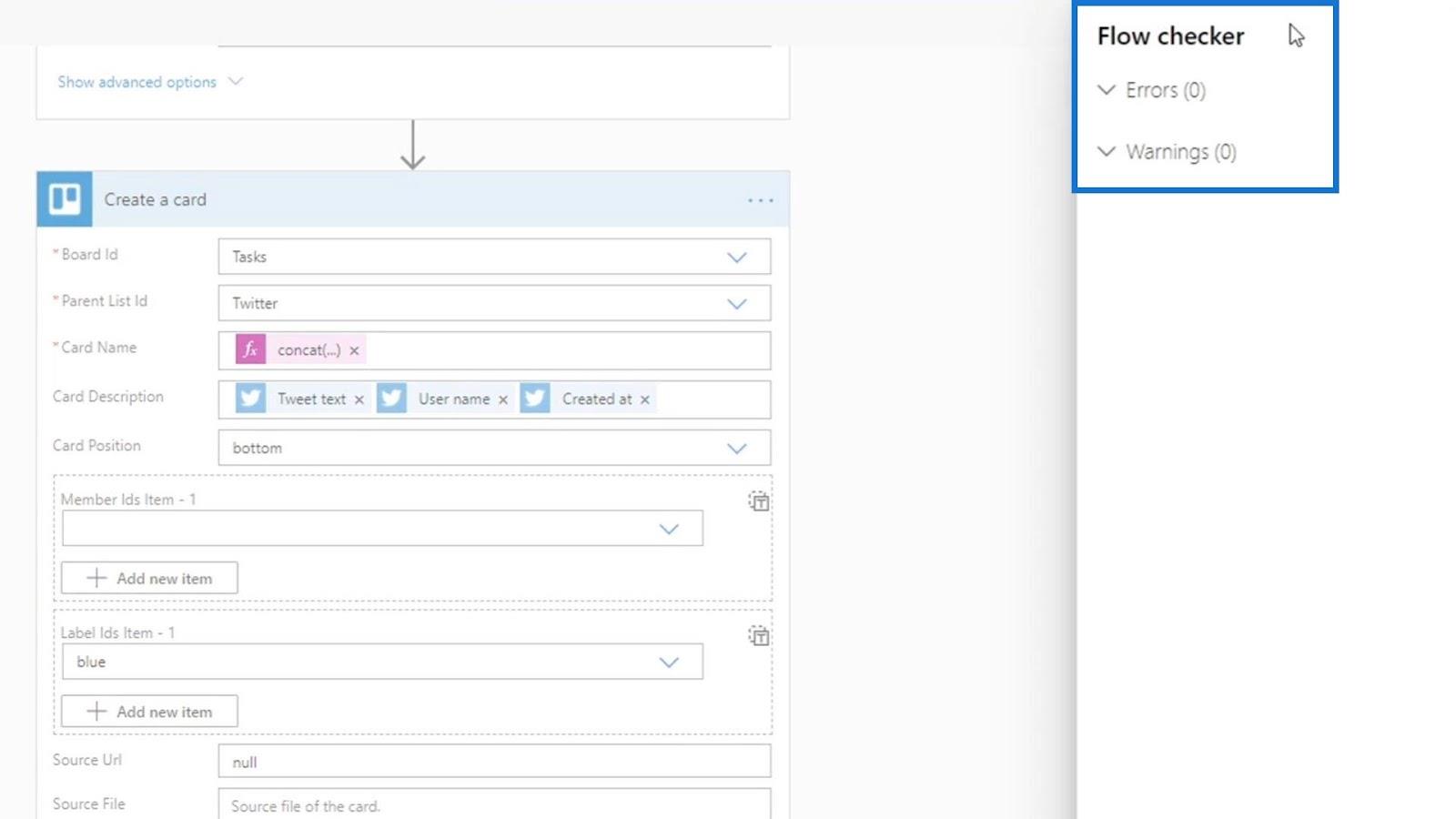
エラーはないので、[保存]をクリックしてこのフローを保存するだけです。
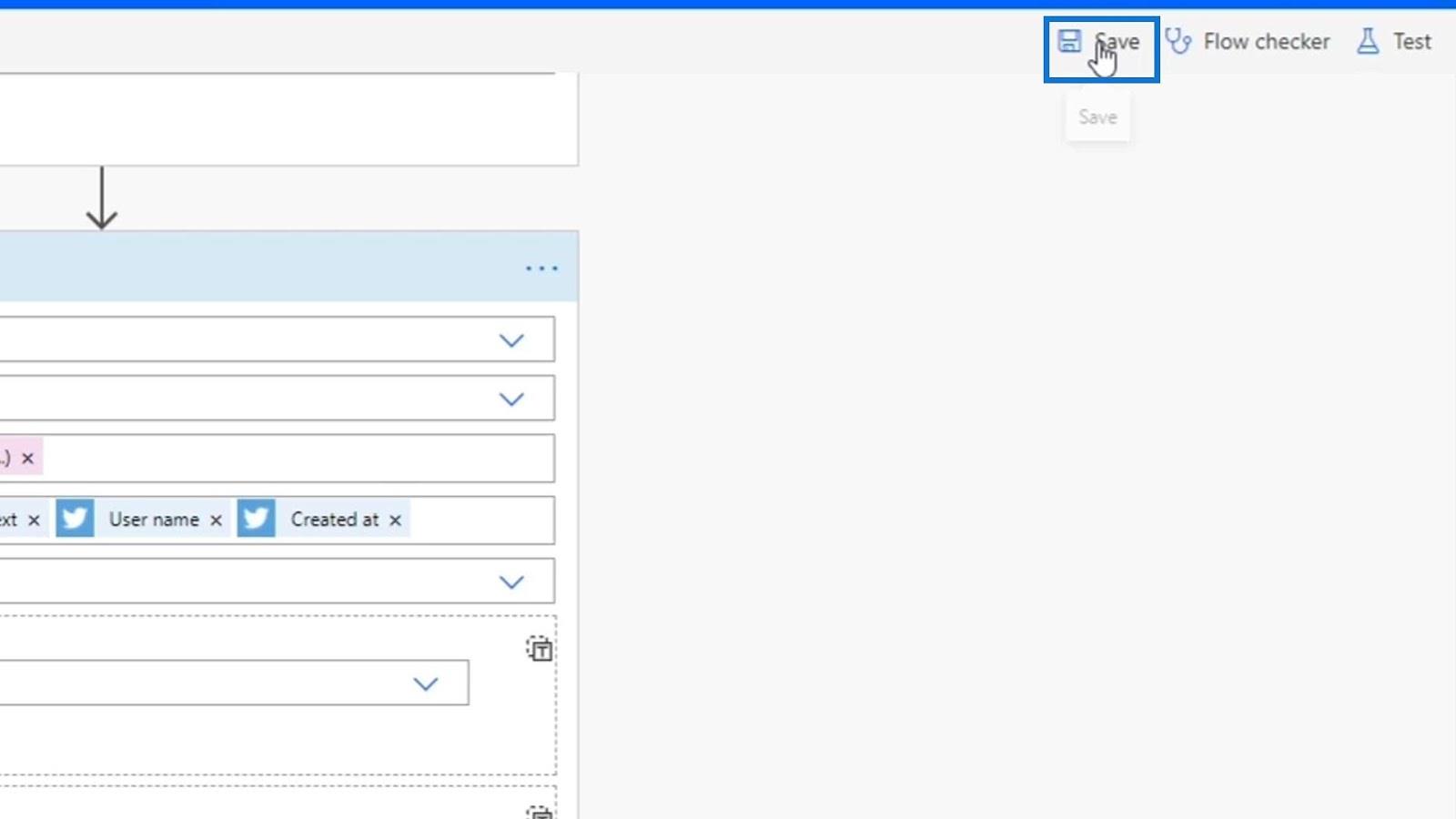
もう一度、以前の実行のデータを使用して、「テスト成功」オプションを選択しましょう。
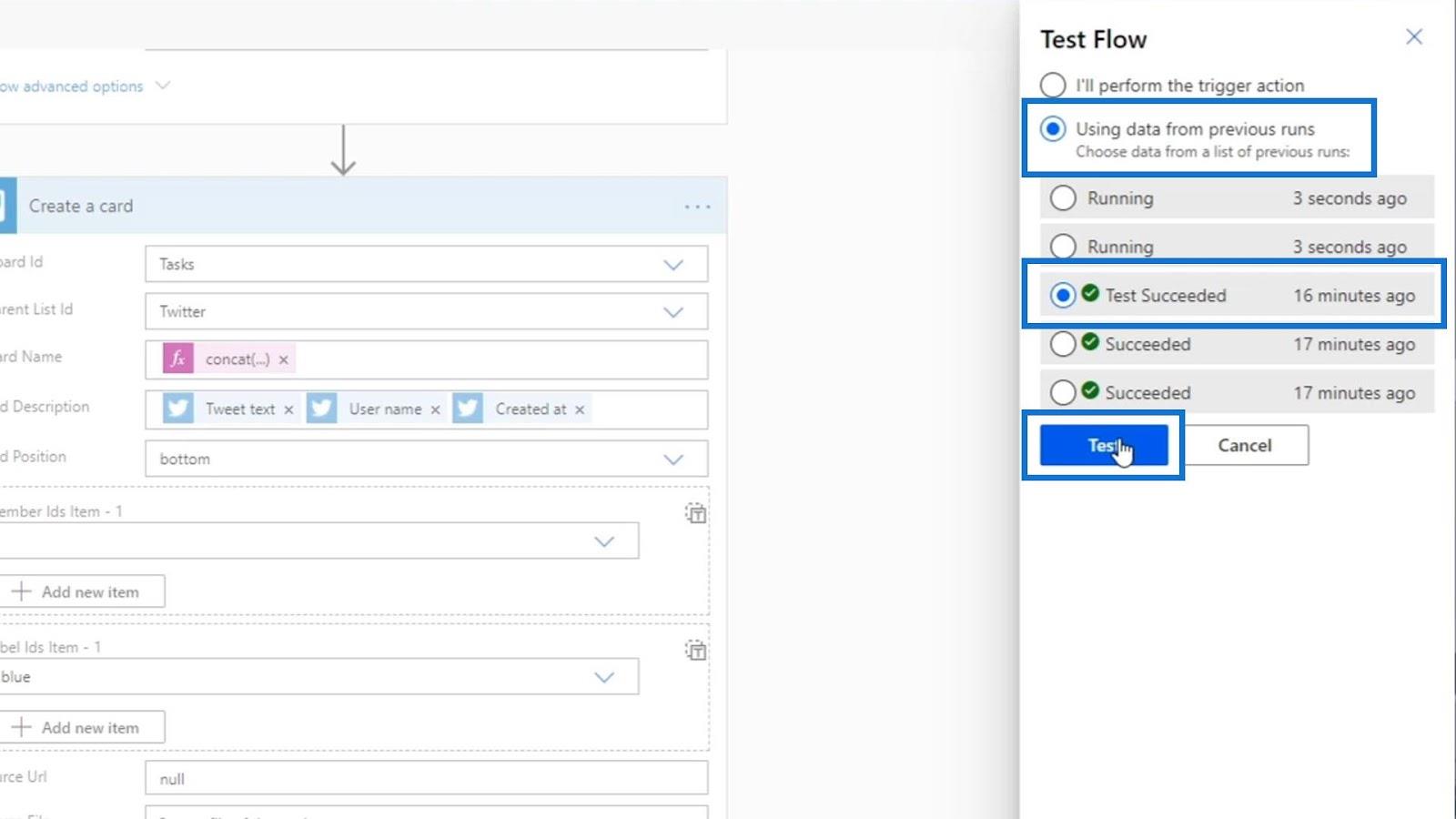
テストを実行したら、メタデータを確認してみましょう。
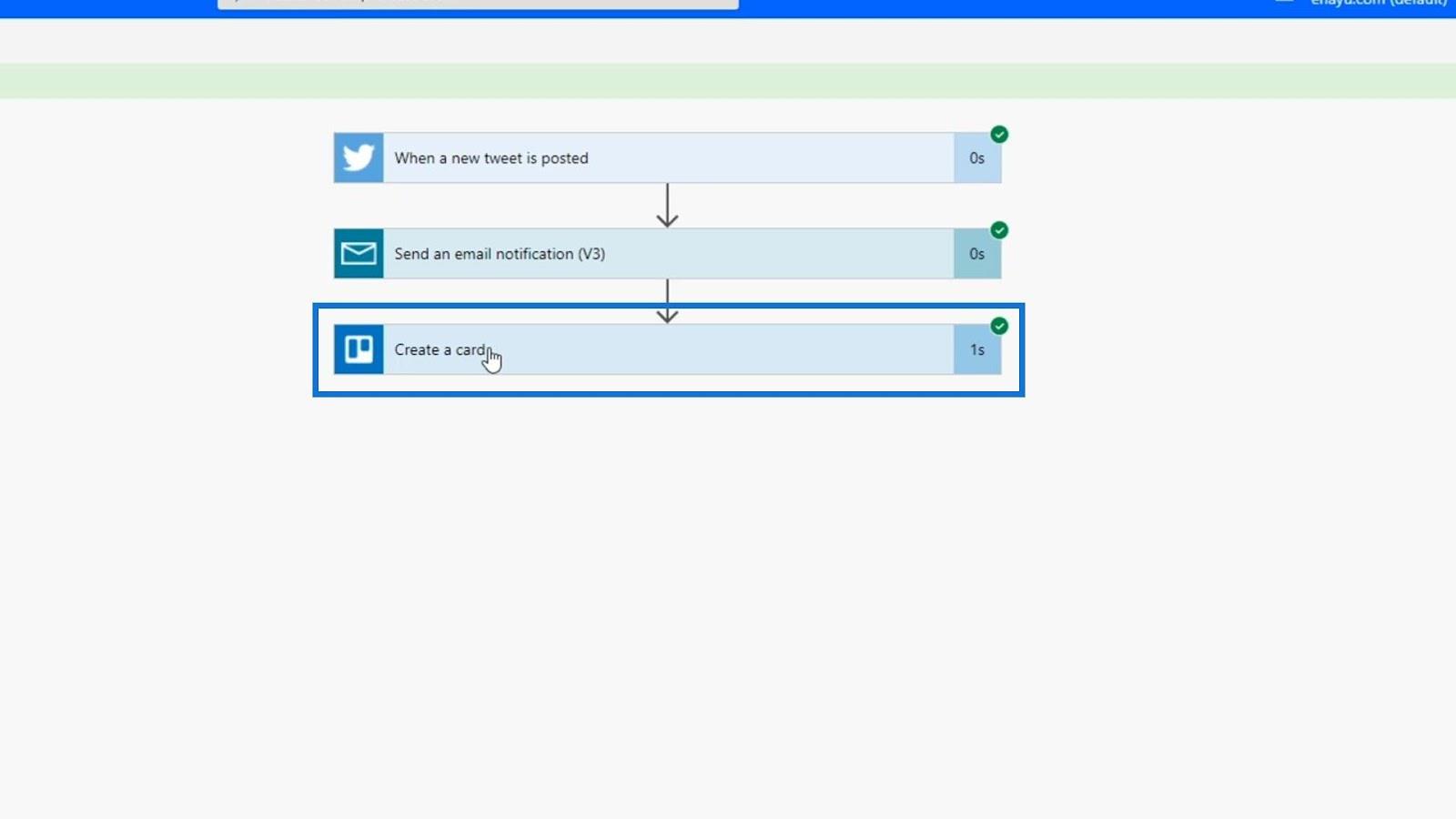
「さらに表示」オプションをクリックします。
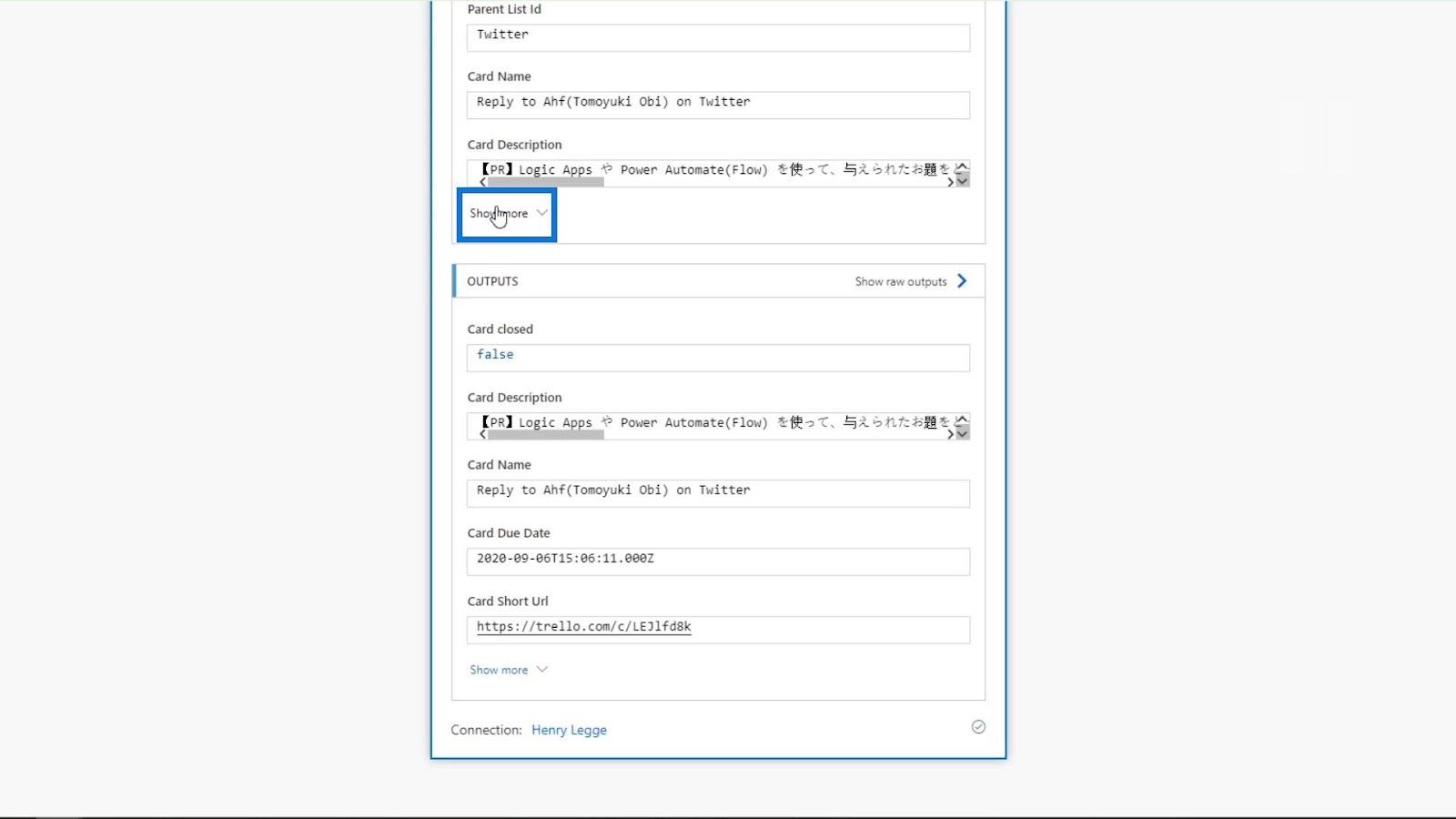
期日データは9 月 6 日であることがわかります。これは、このブログの作成日が9 月 1 日であるため、正常に動作していることを意味します。
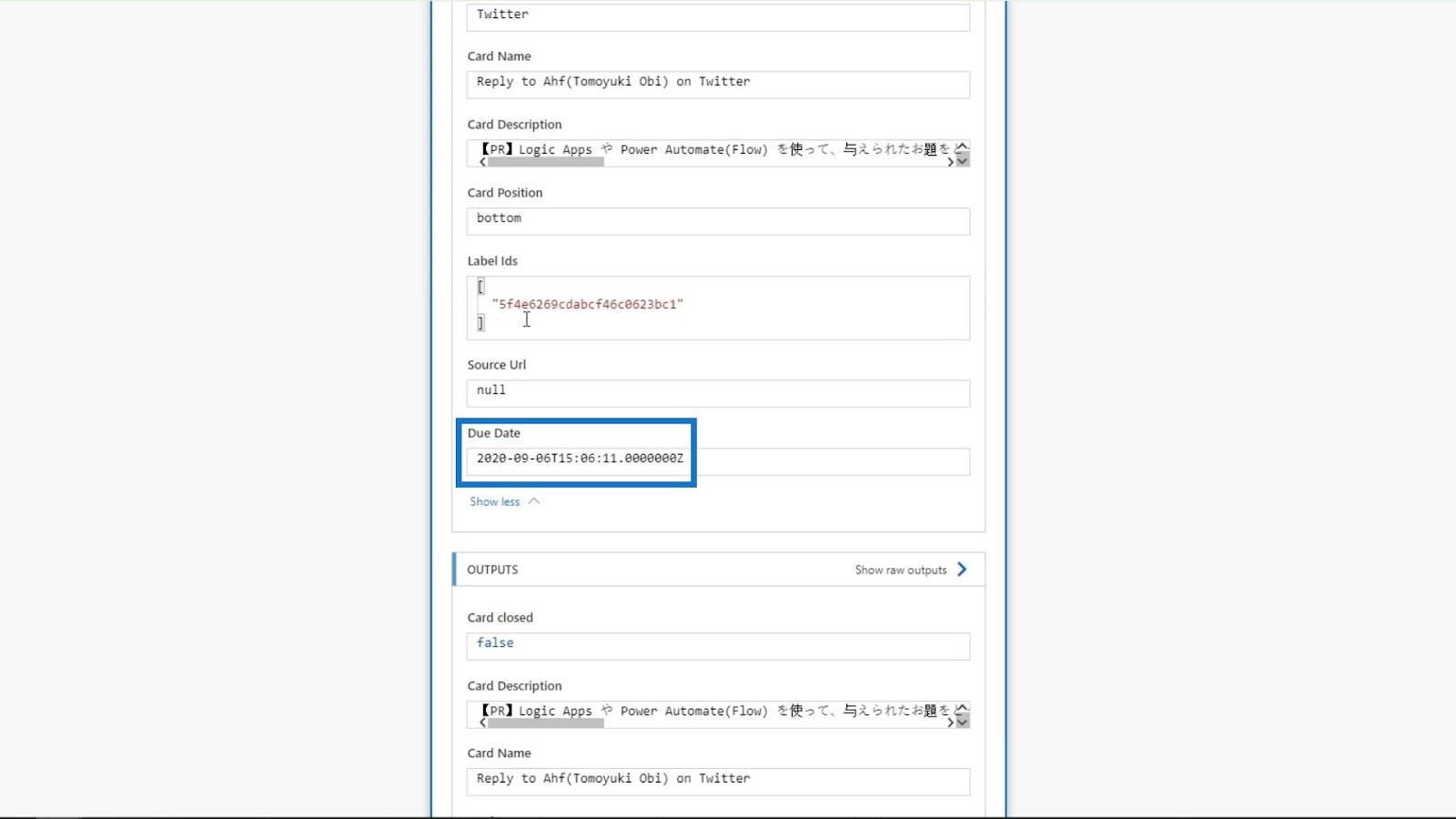
Trello ボードを確認すると、これらの新しく追加されたカードの期限も9 月 6 日であることがわかります。
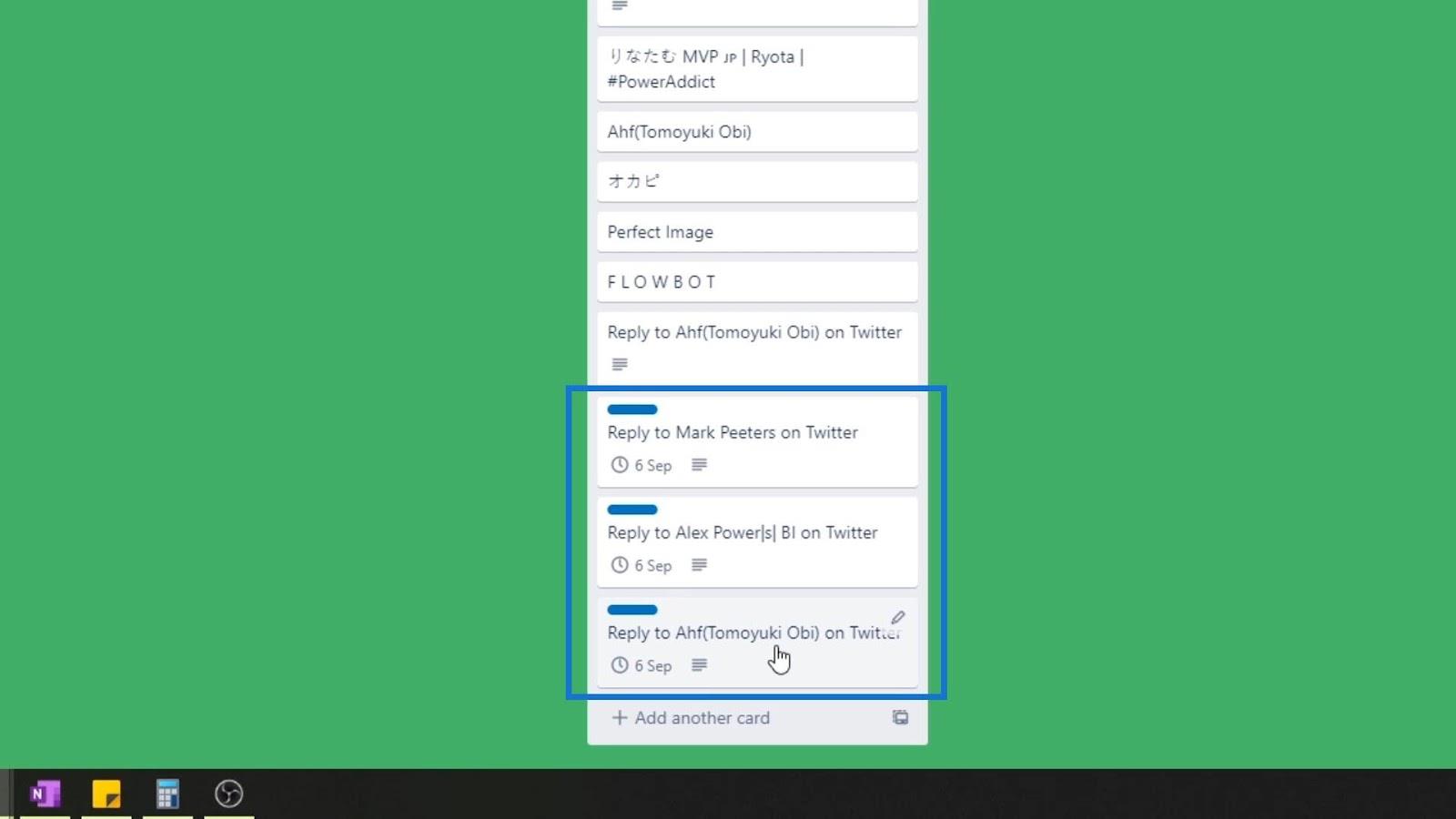
結論
結論として、利用可能な詳細オプションを使用することで、Power Automate アクションでさらに多くのことが可能になります。それとは別に、入力を受け取り、それを変更して引数を動的に設定できるようにする式を使用することもできます。
Power Automate がいかに有利であるかは、特にこれを私生活、ビジネス、キャリアと統合する場合に顕著です。
ではごきげんよう、
ヘンリー
Power Automate 式 – 概要
Microsoft Power Automate: ワークフローの自動化
Microsoft Power Automate の自動化されたフロー
Python における Self とは: 実際の例
R の .rds ファイルからオブジェクトを保存および読み込む方法を学習します。このブログでは、R から LuckyTemplates にオブジェクトをインポートする方法についても説明します。
この DAX コーディング言語チュートリアルでは、GENERATE 関数の使用方法とメジャー タイトルを動的に変更する方法を学びます。
このチュートリアルでは、マルチスレッド動的ビジュアル手法を使用して、レポート内の動的データ視覚化から洞察を作成する方法について説明します。
この記事では、フィルター コンテキストについて説明します。フィルター コンテキストは、LuckyTemplates ユーザーが最初に学習する必要がある主要なトピックの 1 つです。
LuckyTemplates Apps オンライン サービスが、さまざまなソースから生成されたさまざまなレポートや分析情報の管理にどのように役立つかを示したいと思います。
LuckyTemplates でのメジャー分岐や DAX 数式の結合などの手法を使用して、利益率の変化を計算する方法を学びます。
このチュートリアルでは、データ キャッシュの具体化のアイデアと、それが結果を提供する際の DAX のパフォーマンスにどのように影響するかについて説明します。
これまで Excel を使用している場合は、ビジネス レポートのニーズに合わせて LuckyTemplates の使用を開始するのに最適な時期です。
LuckyTemplates ゲートウェイとは何ですか? 知っておくべきことすべて








