Python における Self とは: 実際の例

Python における Self とは: 実際の例
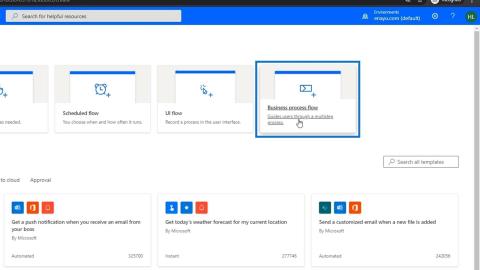
このチュートリアルでは、ビジネス プロセス フローとは何か、そしてそれらがどのように機能するかについて簡単に概要を説明します。これは、Power Automate 機能というよりも Power Apps 機能に似ています。ビジネス プロセス フローは、チェックリストまたはそれに関連するフローを追加することで、現在の従来のビジネス プロセスを大幅に簡素化する方法です。

目次
ビジネス プロセス フローを理解する
入社して雇用するビジネス プロセスがあるとします。人事チームが通常従うプロセスがあります。彼らが雇用された後、私たちは彼らがラップトップを持っていることを確認し、必要な会社情報を知っていることを確認し、名前、電話番号、住所などを入手します。人事部はおそらく、その人のために記入する必要がある小さなチェックリストとフォームを持っているでしょう。
ビジネス プロセス フローを使用すると、これらすべてのプロセスをデジタル化できます。そのため、HR が通常の手動プロセスの正しい順序について考えたり、必要な情報をすべて本当に入手したかどうかを考える代わりに、HR チームが順番に従うことができるプロセスを作成できます。
ビジネス プロセス フローの目的は、現在のビジネス プロセスの周囲に構造を配置し、その周囲にチェックリストを配置することです。
ビジネス プロセスは、それを使用する人の手に完全に委ねられています。彼らは、ステップバイステップのプロセスのように、次から次へと何かを行っているだけです。これにより、いかなる意味でも自動化することなく、ビジネス プロセスが大幅に簡素化されます。
業務プロセスフローの作成
次に、サンプルのビジネス プロセス フローを作成してみましょう。まず、エンティティがある環境に切り替える必要があります。したがって、最初に環境が作成されていることを確認してください。次に、「環境」をクリックして、デフォルトの環境からエンティティを含む新しい環境に変更します。

次に、 「ビジネス プロセス フロー」をクリックしてみましょう。

「 OnboardingANewEmployee 」という名前を付けましょう。

[エンティティを選択]テキストボックスについては…

…下にスクロールしてNewEmployeeを探し、そのチェックボックスをクリックして[作成]ボタンをクリックします。

ロードには数分かかる場合がありますが、その後このページにリダイレクトされます。これは通常のフロー図ではありません。これは、フロー図とはまったく異なる業務プロセス図です。

ビジネスプロセスフロー図
ビジネスプロセス フロー図には、通常フロー図に見られる類似の機能が多数含まれています。

それでは、フォームを開いてみましょう。これを行うには、Power Apps Web サイトにアクセスします。次に、「データ」をクリックします。その後、「エンティティ」をクリックします。すると、利用可能なフォームのリストが表示されます。

開きたいフォームの省略記号( … )をクリックします。次に、「フォームの編集」オプションをクリックします。最後に、[新しいタブでフォームを編集]オプションをクリックします。

次に、編集可能なフォームが表示されます。

したがって、ユーザーがフォームを開いてフォームに必要な詳細をすべて入力するというすべてのプロセスを実行する代わりに、ビジネス プロセス フローを作成することで、ユーザーにどのフィールドに回答してもらいたいかをガイドするだけで済みます。たとえば、一連の質問の最初の 3 つの質問に答えさせることができます。このようにして、ビジネス プロセスの一部として入力する必要があるフォームをユーザーに案内することができます。
ビジネス プロセス フローのコンポーネント: ステージ
ビジネス プロセス フロー図を見ると、 [ステージ]ボタンが表示されます。クリックするとステージ図が表示されます。

ステージは、ユーザーに実行してもらいたいステップのグループです。たとえば、ステージ 1 では従業員の基本情報を取得し、ステージ 2 では給与情報を取得し、ステージ 3 では身元調査を行い、ステージ 4 では従業員のラップトップを取得します。
ビジネス プロセス フロー コンポーネント: データ ステップ
各ステージにはデータ ステップが含まれます。クリックするとその図が表示されます。

データステップは、ビジネス プロセス フロー内でユーザーに収集してもらいたい必要なデータを含む 1 つまたは複数のステップです。たとえば、従業員の基本的な個人情報を取得する前述のステージ 1 には、データ ステップ #1で名を取得し、データ ステップ #2 で姓を取得し、データ ステップ #2で住所を取得するなどのデータ ステップが含まれる場合があります。 #3 、データ ステップ #4での電話番号の取得など。
ビジネス プロセス フローのコンポーネント: 条件
設定できる条件機能もあります。ここでユーザーは質問に回答し、別のステージまたは別のデータ ステップに進むことになる特定の結果をもたらします。

たとえば、Conditionを使用すると、ユーザーがDeveloperである場合にフォームのDeveloperEnvironmentフィールドに回答するように設定できます。そうでない場合は、代わりにTesterProductフィールドにTesterとして入力します。

ビジネス プロセス フロー コンポーネント: アクション ステップ
アクションステップは、ユーザーにデータの電子メール送信などのアクションを実行してもらいたい場合に使用されます。たとえば、支払いを確実に受け取るために、従業員の基本的な個人情報を電子メールで買掛金チームに送信するようにユーザーに指示します。したがって、 Data Stepにデータを入力する代わりに、ユーザーにアクションを実行するように求めます。

ワークフローやフロー ステップなど、他にも 2 つのビジネス プロセス フロー コンポーネントがありますが、このチュートリアルではあまり焦点を当てません。
ステージを変更する
さまざまなコンポーネントの使用法がわかったので、最初のBusiness Process Flowのステージの変更に進むことができます。これを行うには、 [新しいステージ]図をクリックしましょう。

クリックすると、ステージのプロパティが表示されます。

次に、デフォルトの表示名を「Get Employee Basic Information」に変更し、「Apply」をクリックします。

次に、 Stageの編集された名前が表示されます。

その後、[詳細]をクリックして、図のデータ ステップ #1を表示します。それをクリックします。

クリックすると、データステップのプロパティが表示されます。

[ステップ名]に、ユーザーに収集してもらいたい特定の情報を入力しましょう。したがって、データ ステップ #1では、「 First Name」となり、データ フィールドでもFirstNameを選択します。

[必須] にチェックを入れて、[適用]をクリックします。次に、最初のデータ ステップの編集された名前が表示されます。

次に、最初のデータ ステップの編集された名前が表示されます。

データステップコンポーネントの追加
図に新しいデータ ステップを追加するには、 [コンポーネント]の下の[データ ステップ]ボタンを選択してドラッグするだけです。

次に、それをData Step #1の下のプラス記号( + )に配置します。

完了すると、図にデータ ステップ #2が追加されたことがわかります。

データ ステップ #2でユーザーに収集してもらいたい特定の情報も指定しましょう。ステップ名として「 Last Name」と入力し、データ フィールドでもLastNameを選択し、必須にチェックを入れて、最後に適用をクリックします。

この図に別のデータ ステップを追加してみましょう。これを行うには、以前に行った ejat と同じように、最近のData Stepの下のプラス記号( + )にData Stepボタンをドラッグ アンド ドロップします。

データ ステップ #3では、ステップ名に「電話番号」と入力し、データ フィールドでもPhoneNumberを選���し、必須にチェックを入れて、最後に適用をクリックします。

図に別のデータ ステップを追加してみましょう。

データ ステップ #4では、ユーザーは生年月日を収集しますが、ステップ名として「 DOB 」と入力するだけです。[データ フィールド]で[DOB]を選択し、[必須]にチェックを入れて、[適用]をクリックします。

これで、4 つのデータ ステップで構成される最初のビジネス プロセス フロー図の作成が完了しました。

ステージの追加
ビジネス プロセス フロー図に別のステージを追加するには、 [コンポーネント]の下にある[ステージ]ボタンを選択してドラッグします。

次に、それを最近のStageの横のプラス記号( + )に配置します。

完了すると、新しいStageの図が表示されます。

従業員の基本情報を取得したら、従業員の役職を決定する必要があります。そこで、追加したステージに「従業員の職位の決定」という名前を付け、 「適用」をクリックします。

ステージに名前を付けたら、データ ステップを作成します。図内の[詳細]をクリックし、 [データ ステップ #1]をクリックします。

データ ステップに「Main Position 」という名前を付け、データ フィールドにもMainPositionを選択し、最後に[Apply]をクリックします。

ビジネスプロセスフローへの条件の追加
ここで、 Conditionを追加します。これは、ユーザーの主な立場がDeveloperである場合にのみ、DeveloperEnvironmentフィールドにデータを入力するようにするためです。それ以外の場合、メインのポジションがTesterの場合、ユーザーはTesterProductフィールドに値を入力します。これが、そもそもこの流れを作る主な理由です。これを行うには、 [条件]ボタンを選択してドラッグしましょう。

次に、条件を追加するステージのすぐ隣のプラス記号( + )に配置します。

次に、新しい条件図を見てみましょう。条件ステートメントは、メインの位置が開発者またはテスターの値と同じかどうかをテストすることになります。したがって、 DeveloperにはYes パス ( ? ) 、 TesterにはNo パス ( X )を設定します。ユーザーがDeveloperの場合は、「はい」パスの条件に従います。Testerの場合は、代わりに No パスの条件に従います。

条件を設定するには、そのプロパティを編集します。これを行うには、ステートメント「Is Employee a Developer?」を入力しましょう。」を条件の表示名として使用します。次に、 「Main Position Equals the Value of a Developer」というルールを設定します。その後、「適用」をクリックします。

条件図へのステージの追加
ここで、ユーザーの位置が Yes パス ( ? ) 内の条件と一致する場合のパスのデータ ステップを含むステージを追加しましょう。Stageボタンを選択してドラッグし、チェック マーク( ? )の隣のプラス記号( + )に配置します。

ステージの表示名に「Fill out Develop Information」と入力します。

その後、データステップを設定しましょう。[詳細]をクリックし、[データ ステップ #1]をクリックします。[プロパティ]で[データ フィールド]として[DeveloperEnvironment ]を選択します。

次に、「必須」にチェックを入れて「適用」をクリックします。

また、パスなし ( X ) またはConditionの答えが「いいえ」のStageを追加しましょう。先ほどと同様に、ステージボタンを選択してドラッグし、パスなし ( X ) のすぐ下に表示されているプラス記号( + )に配置します。

次に、パスに新しいステージが表示されます。

ユーザーが開発者ではない場合、このデータ ステップはテスター製品である必要があります。ステップ名に「TesterProduct」と入力し、データ フィールドにTesterProductを選択しましょう。次に、「適用」をクリックします。

これで、ビジネス プロセス フローへの条件の追加は完了です。これにより、ユーザーがDeveloperの場合はTester Productフィールドを気にする必要がなくなり、Testerの場合はその逆で、フォームへの入力が簡単になりました。
他のフィールドにも新たなステージを追加
最後に、両方のユーザー (開発者とテスター)の[マネージャー] フィールドと[開始給与]フィールドに新しいステージ図を追加します。これを行うには、 「コンポーネント」から「ステージ」ボタンを選択してドラッグし、 「はい」パス ( ? ) または開発者用に作成したステージの横のプラス記号( + )に配置します。

追加した新しいステージに「Manager and Salary」という名前を付けて、「Properties」の下の「Display Name」に入力し、「Apply」をクリックします。

データ ステップをステージに追加する必要もあります。[詳細]をクリックし、[データ ステップ #1] をクリックします。プロパティのデータ フィールドとしてReportingManager を選択します。

その後、「必須」にチェックを入れて、「適用」をクリックします。

この図には 2 つのフィールドが必要なので、このために別のデータ ステップを追加します。[コンポーネント]の下の[データ ステップ]ボタンを選択してドラッグし、データ ステップ #1の下のプラス記号( + )に配置するだけです。

While in the Properties, we’ll select StartingPay for the Data Field and click Apply.

We’ll also do the same for the no path (X) or for the Testers. Select and drag the Stage button under Components and place it in the plus sign (+) beside the Stage of the Tester path.

After that, we’ll also add two Data Steps in this Stage. Similar to what we did in the Developer path, just click Details, then click Data Step #1. Select ReportingManager in the Data Field and click Apply.

To add the second Data Step, just select and drag the Data Step button under Components then place it in the plus sign (+) under Data Step #1.

While in the Properties, select StartingPay in the Data Field and click Apply.

So now, we have a full Business Process Flow diagram set up for the process of Onboarding A New Employee.

Saving, Validating And Activating The Business Process Flow
Before we can see our Business Process Flow in action, we need to save, validate and activate it first. To do that, let’s click Save.

Then, click Validate.

After that, click Activate.

When clicked, a dialogue box will appear. Click the Activate button to confirm the process of activation.

The activation process may take a while then we’ll be good to go after that.

Running The Business Process Flow
Since we’ve already activated our Business Process Flow, we can now run and test it. To do that, let’s go back to Power Automate and click My flows.

Go to the Business process flows tab and click the Run icon across the flow OnboardingANewEmployee.

When clicked, we’ll be redirected to the similar form we had earlier.

The user can still fill in the form manually as desired, but we’ve already added a process for them to follow which is displayed on top.

The first target we’ll see in the process is the stage that we’d like the user to follow first which is to Get Employee Basic Information.

Let’s click it and the specific portion of the form will be displayed where it wants the user to type in the employee’s First Name, Last Name, Phone Number, and the Date of Birth (DOB). These are the same things we specified in the first stage of our Business Process Flow diagram earlier.

Let’s try filling in the details. For example, let’s type in “Henry” as the First Name, “Legge” as the Last Name, a random Phone Number “5023369985” and the Date of Birth “February 7th, 1973”.

As we fill in the details of the Business Process Flow, the form is also filled in automatically.

To go to the next stage, we’ll click the forward arrow on the far right of the last stage.

When clicked, the next stage Determine Employee Position will then ask the Main Position of the user.

For this one, let’s try selecting Developer from the drop-down list.

Testing The Condition
If we’ve done the flow set up correctly, the next stage should only ask for the DevelopmentEnvironment and not the TesterProduct when the position is Developer. That’s what we’ve set as the Condition statement. Let’s click the forward arrow to check that.

As we can see, the next stage wants the user to type in the DevelopmentEnvironment which means the flow setup was correct.

Now, let’s go back and change our selection to Tester. To do that, we’ll just click the back arrow.

今回はポジションとしてテスターを選択します。

前方矢印をクリックすると、次の段階でTester Productを入力するように指示されます。

さて、戻って開発者として続行しましょう。これを行うには、戻る矢印をクリックします。

[開発者]を選択します。

次のステップに進むには、前向き矢印をクリックします。

たとえば、DevelopmentEnvironmentとして「Linux 」と入力します。

進む矢印をクリックします。

次に、「Manager And Salary」ステージが表示され、 ReportingManagerとstartingPayの詳細を入力するように求められます。

ReportingManagerフィールドに「 Steve Jobs」とStartPayを「80000 」と入力してみましょう。

進む矢印をクリックします。

次に、「保存」ボタンをクリックします。

フォームを保存すると、 EmployeeID が入力必須フィールドであることが通知されます。したがって、これはビジネス プロセス フローに統合するのを忘れていたものの 1 つであり、これは後で修正します。

この例では、従業員 ID「212」をフォームに手動で入力してみましょう。

最後に、[保存して閉じる]をクリックします。

次に、Power Automate ページのビジネス プロセス フローにリダイレクトされます。

フォームエラーの修正
フローに関するさまざまな問題を解決することもできます。たとえば、前のフォームのPositionフィールドは、代わりにMainPositionにする必要がありました。

これを修正するには、 Power Apps フォームに戻り、表示されているフィールド ラベルを編集する必要があります。

修正済みなので、ラベルとしてMainPositionが表示されるようになりました。私がやったのは、修正したいフォーム内のラベルをクリックするだけです。

次に、その[プロパティ]に正しいフィールド ラベルを入力し、[保存]をクリックして、[公開]をクリックします。

現在の流れを修正する
現在のフローではユーザーにEmployee IDを入力するように指示していないため、フローを修正する必要もあります。そのために、ビジネス プロセス フロー図に戻りましょう。まず、 [コンポーネント]の下の[データ ステップ]ボタンを選択してドラッグし、[従業員基本情報の取得]ステージに新しいデータ ステップを追加し、データ ステップ #1の上のプラス記号( + )に配置します。

そのプロパティで、ステップ名として「 EmployeeID 」を入力しましょう。「データフィールド」で「EmployeeID」を選択し、「必須」にチェックを入れて、最後に「適用」をクリックします。

その後、「更新」をクリックしてフォームを保存しましょう。

「検証」をクリックし、表示のように検証が成功したことを確認します。

業務フローの再確認
フローを実行して、 修正が成功したかどうかを確認してみましょう。これを行うには、 Power Automateに戻り、[実行]アイコンをクリックしてフォームを表示します。

フォーム内の「従業員基本情報の取得」ステージをクリックすると、 「EmployeeID」フィールドに入力することが求められます。

試してみよう。従業員 IDとして「1234」と入力します。

他のフィールドにも同様に入力します。今回は、名として「 Bob」、姓として「Chuck」 、電話番号として「1234567890」 、生年月日として「September 1, 2020」と入力します。

進む矢印をクリックします。

今回はメインポジション「テスター」を選択しましょう。

進む矢印をクリックします。

[Tester Product]フィールドに「 Video Game 」と入力しましょう。

進む矢印をクリックします。

次に、ReportingManagerフィールドに、 StartingPayに「 Bill Gates」と「90000 」を入力しましょう。

最後に、「保存して閉じる」ボタンをクリックします。

Power Automate
PowerApps フォームでのビジネス プロセス フローの統合: フィールドの追加と変更
Microsoft Power Automate: ワークフローの自動化
結論
これは、ビジネス プロセス フローを使用して、新入社員の入社時にフォームを送信する必要がある人事担当者向けのフロー ガイドを作成する方法です。
ビジネス プロセス フローは、データ ステップとアクション ステップで構成されるステージと条件を通じて、どのような特定のステップに従うべきかをユーザーに示すため、強力に機能します。このフローは、ユーザーをビジネス プロセスに沿ってガイドするだけです。さらに、ビジネス プロセス フローは、ほとんどの場合かなり混乱するフォームを上から下に進むのではなく、ビジネス プロセス フォームの特定のフィールドのみを入力して記入してもらいたい場合に便利です。このチュートリアルを通じて、その使用法と概念を明確に理解できたことを願っています。
ではごきげんよう、
ヘンリー
Python における Self とは: 実際の例
R の .rds ファイルからオブジェクトを保存および読み込む方法を学習します。このブログでは、R から LuckyTemplates にオブジェクトをインポートする方法についても説明します。
この DAX コーディング言語チュートリアルでは、GENERATE 関数の使用方法とメジャー タイトルを動的に変更する方法を学びます。
このチュートリアルでは、マルチスレッド動的ビジュアル手法を使用して、レポート内の動的データ視覚化から洞察を作成する方法について説明します。
この記事では、フィルター コンテキストについて説明します。フィルター コンテキストは、LuckyTemplates ユーザーが最初に学習する必要がある主要なトピックの 1 つです。
LuckyTemplates Apps オンライン サービスが、さまざまなソースから生成されたさまざまなレポートや分析情報の管理にどのように役立つかを示したいと思います。
LuckyTemplates でのメジャー分岐や DAX 数式の結合などの手法を使用して、利益率の変化を計算する方法を学びます。
このチュートリアルでは、データ キャッシュの具体化のアイデアと、それが結果を提供する際の DAX のパフォーマンスにどのように影響するかについて説明します。
これまで Excel を使用している場合は、ビジネス レポートのニーズに合わせて LuckyTemplates の使用を開始するのに最適な時期です。
LuckyTemplates ゲートウェイとは何ですか? 知っておくべきことすべて








