Python における Self とは: 実際の例

Python における Self とは: 実際の例
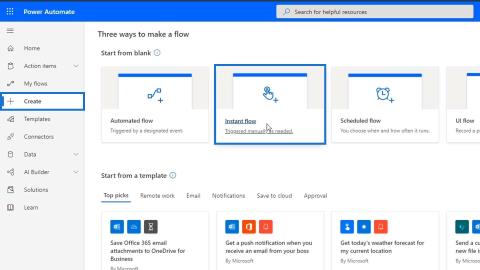
Power Automate を使用すると、フロー設計者はユーザーから入力を受け取ることができます。このチュートリアルでは、Power Automate で使用できるさまざまな種類のワークフロー入力について説明します。
Power Automate には 6 種類のワークフロー入力があります。各タイプは、フローに対して事前定義された一連のアクションを実行します。
このチュートリアルでは、チケット発行システムを作成します。組織内の誰かが問題を抱えている場合は、 SharePointでこのフローにアクセスし、クリックするだけで済みます。そうすれば、チケットに関連するすべての情報を取得できます。Trello や Slack に追加することもできます。さまざまなタイプの入力を含むインスタント フローを使用してこれを行います。
目次
サンプルフローの作成
入力がどのように機能するかをさらに理解するために、サンプル ワークフローを作成します。まず、[作成]ページに移動し、[インスタント フロー]をクリックします。

[フローを手動でトリガーする]オプションを選択し、[作成]ボタンをクリックします。

次に、フロー図にリダイレクトされます。そこから、トリガーをクリックしましょう。

その後、「入力の追加」ボタンをクリックします。

次に、トリガーで使用できるさまざまな入力タイプが表示されます。テキスト、はいまたはいいえのオプション、添付ファイル、電子メール、番号、日付の入力を使用できます。これらは標準入力です。

この例では、従業員が手動でフローをトリガーし、問題に関する必要な情報をすべて入力する必要があります。その後、問題は手動でメールで送信されるのではなく、チケットとして Trello に追加されます。
Power Automate でのワークフロー入力の追加
次に、チケット発行システムに必要なものに基づいて入力を追加しましょう。まず、[テキスト入力]をクリックします。

従業員が自分の名と姓を入力できるように、2 つのテキスト入力を追加します。

次に、数値入力を追加します。

これは従業員番号を入力するためのものです。

電子メール入力も追加しましょう。ユーザーが有効な電子メール アドレスを入力していることを確認するには、電子メール入力を使用する必要があります。

次に、「仕事用メールアドレスを入力してください」と入力しましょう。

その後、日付入力を追加します。

この入力では、エラー/問題が発生した日付を入力するように求めます。

現時点では、問題の種類を尋ねるために別のテキスト入力を追加することで、作業をより複雑にします。

次に、ここにある 3 つの点をクリックします。

次に、[オプションの追加] ドロップダウン リストをクリックします。

その後、ユーザーが選択できるさまざまなタイプの問題を追加できます。ソフトウェアエラー、ハードウェアエラー、その他のエラーをオプションとして追加しましょう。

また、問題が緊急かどうかを指定するオプションも追加します。「はい/いいえ」入力をクリックします。

次に、「これは緊急の問題ですか?」と入力しましょう。これは、問題に優先順位を付ける方法を知るためのものです。

ファイル入力も追加しましょう。

次に、発生した問題やエラーの画像をアップロードしてもらいます。

最後に、フローにアクションを追加しましょう。「新規ステップ」ボタンをクリックします。

ここではサンプルアクションとして 遅延 スケジュールを使用してみましょう。

これを1 分に設定して、「保存」ボタンをクリックします。

では、このフローをテストしてみましょう。これは瞬間的なフローであるため、手動でトリガーする必要があります。

その結果、このフローで設定した情報が要求されます。

ワークフローアクションの追加と構成
次のステップに進む前に、 「緊急の問題」入力フィールドと「画像アップロード」入力フィールドの間に別のテキスト入力を追加しましょう。これは、発生した問題について説明するためのものです。

次に、このフローにアクションを追加して、Trello にチケットまたはカードを追加しましょう。まず、+アイコンをクリックし、アクションの追加オプションをクリックします。

次に、これをTrelloコネクタに接続しましょう。

[ボード ID]として、[タスク]を選択します。

その後、親リスト IDとして問題を選択します。繰り返しますが、Trello カードは Trello ボードのこのセクションに追加されます。

Card Nameには、連結式を使用します。次に、従業員の姓と名を連結してみましょう。

これを行うには、First Name変数を選択します。

画像に示すように、間にスペースを追加します。

次に、Last Name変数を追加します。

最後に「OK」ボタンをクリックします。

Card descriptionでは、 Issue type、Issues description、従業員番号、およびEmailを連結しましょう。変数の間にスペースを追加することを忘れないでください。

ワークフロー入力のテスト
フローをテストしてみましょう。

「テスト」ボタンをクリックすると、これが表示されます。「続行」ボタンをクリックするだけです。

姓、名、従業員番号、電子メール、発行日、問題の種類、画像、問題の説明などの必要な情報を追加します。次に、「フローの実行」ボタンをクリックします。

フローが正常に実行された後、カードが Trello ボードに追加されたかどうかを確認できるようになります。ご覧のとおり、「問題」セクションに新しいカードが追加されました。そのカードをクリックしてみましょう。

これは発行チケットとして機能します。ご覧のとおり、説明には問題の種類、問題の説明、従業員番号、電子メール アドレスが含まれています。

Microsoft Power Automate: ワークフローの自動化
Microsoft Power Automate でスケジュールされたワークフロー
Microsoft Flows: Power Automate での編集と追跡
結論
要約すると、従業員と共有できるチケット発行システムのワークフローを作成しました。従業員はこのフローを手動でトリガーして、発生している問題について当社に通知することができます。
このチュートリアルの重要な点は、手動でトリガーされるフローを作成したいときはいつでも、さまざまなタイプの入力を使用できることです。これが、Power Automate ワークフローにおける入力の使用法と重要性を理解するのに役立つことを願っています。
ではごきげんよう、
ヘンリー
Python における Self とは: 実際の例
R の .rds ファイルからオブジェクトを保存および読み込む方法を学習します。このブログでは、R から LuckyTemplates にオブジェクトをインポートする方法についても説明します。
この DAX コーディング言語チュートリアルでは、GENERATE 関数の使用方法とメジャー タイトルを動的に変更する方法を学びます。
このチュートリアルでは、マルチスレッド動的ビジュアル手法を使用して、レポート内の動的データ視覚化から洞察を作成する方法について説明します。
この記事では、フィルター コンテキストについて説明します。フィルター コンテキストは、LuckyTemplates ユーザーが最初に学習する必要がある主要なトピックの 1 つです。
LuckyTemplates Apps オンライン サービスが、さまざまなソースから生成されたさまざまなレポートや分析情報の管理にどのように役立つかを示したいと思います。
LuckyTemplates でのメジャー分岐や DAX 数式の結合などの手法を使用して、利益率の変化を計算する方法を学びます。
このチュートリアルでは、データ キャッシュの具体化のアイデアと、それが結果を提供する際の DAX のパフォーマンスにどのように影響するかについて説明します。
これまで Excel を使用している場合は、ビジネス レポートのニーズに合わせて LuckyTemplates の使用を開始するのに最適な時期です。
LuckyTemplates ゲートウェイとは何ですか? 知っておくべきことすべて








