Python における Self とは: 実際の例

Python における Self とは: 実際の例
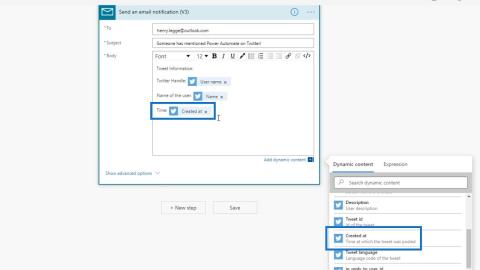
このチュートリアルでは、Power Automate 式と、それをワークフロー自動化で使用する方法について説明します。Microsoft Excel には、入力を受け取り、出力を生成する数式があります。たとえば、式の 1 つはSUMであり、さまざまな入力または数値を受け取り、すべての入力を組み合わせた出力を生成します。
Microsoft Excel と同様に、Power Automate にも、フロー内で特定のアクションを実行するために使用できる式と呼ばれる数式があります。
目次
Power Automate での動的コンテンツの追加
これは以前に作成したフローの例です。このフローでは、ユーザーが「 Power Automate 」という単語を含むツイートを投稿すると、電子メール通知を受け取ります。次に、動的コンテンツ変数「Created at 」を使用して時間の情報を追加しましょう。
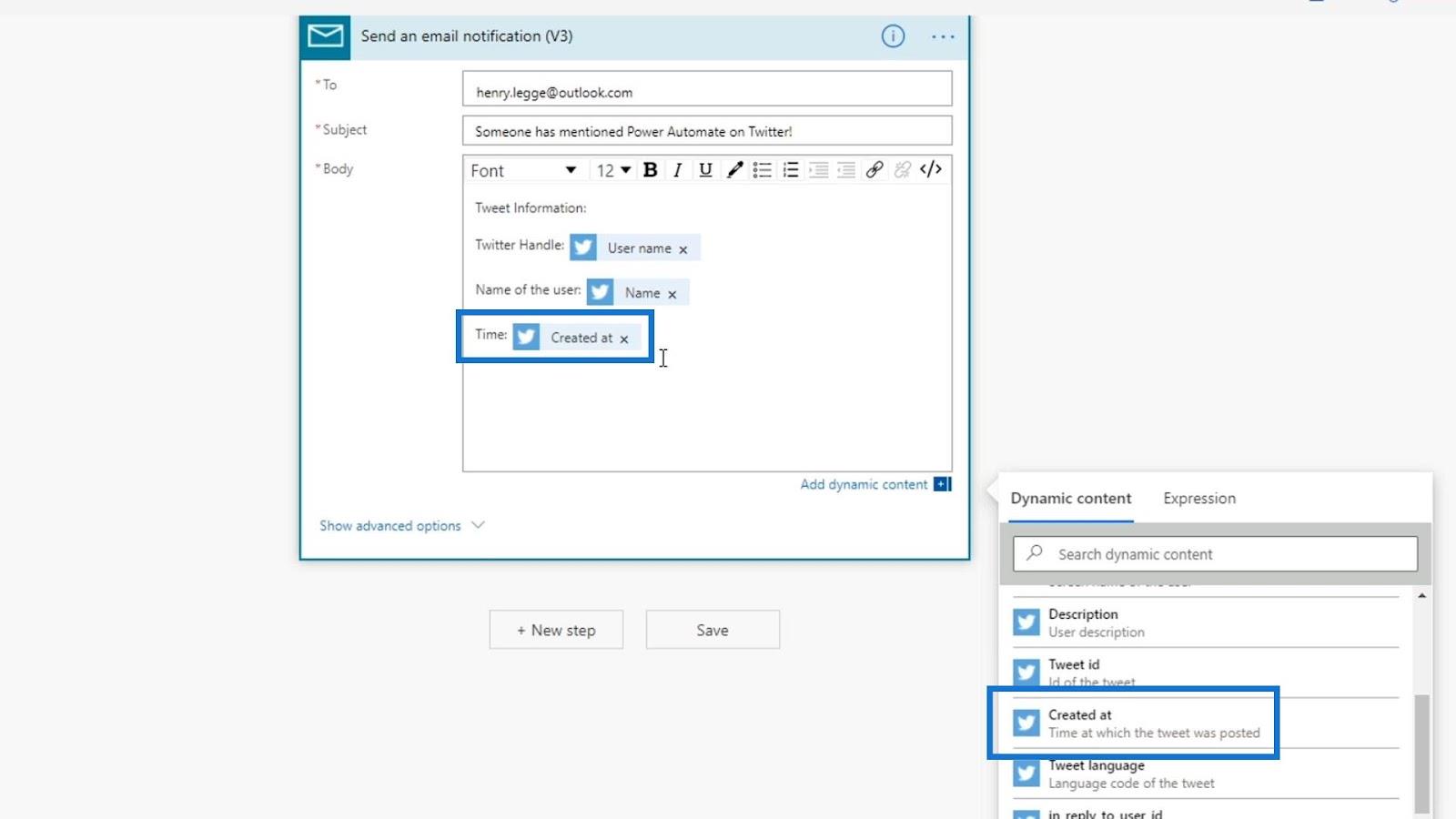
次に、「保存」をクリックします。
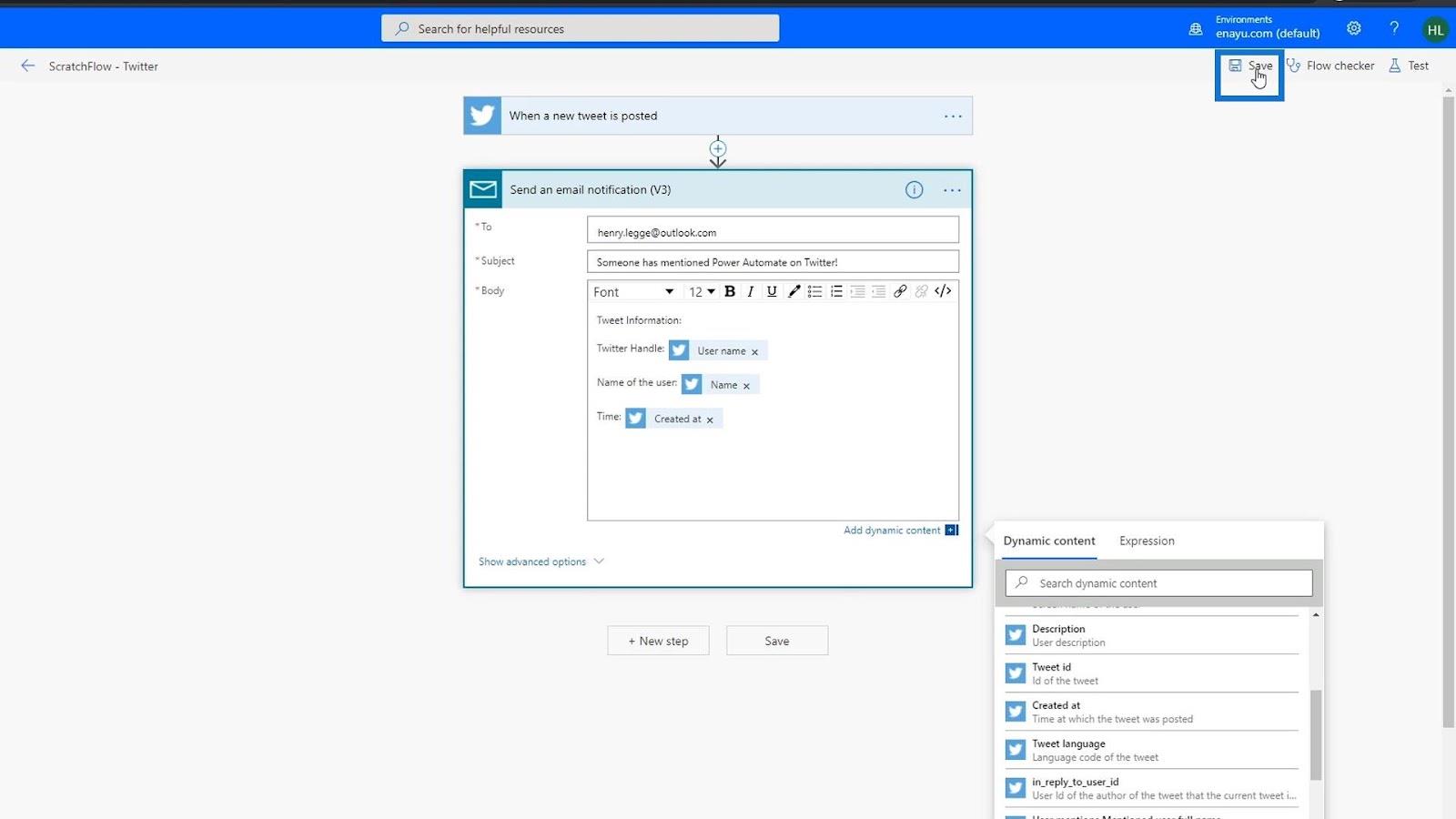
では、テストしてみましょう。「以前の実行のデータを使用する」オプションを選択し、リストから最新のテストを選択して、「テスト」ボタンをクリックします。
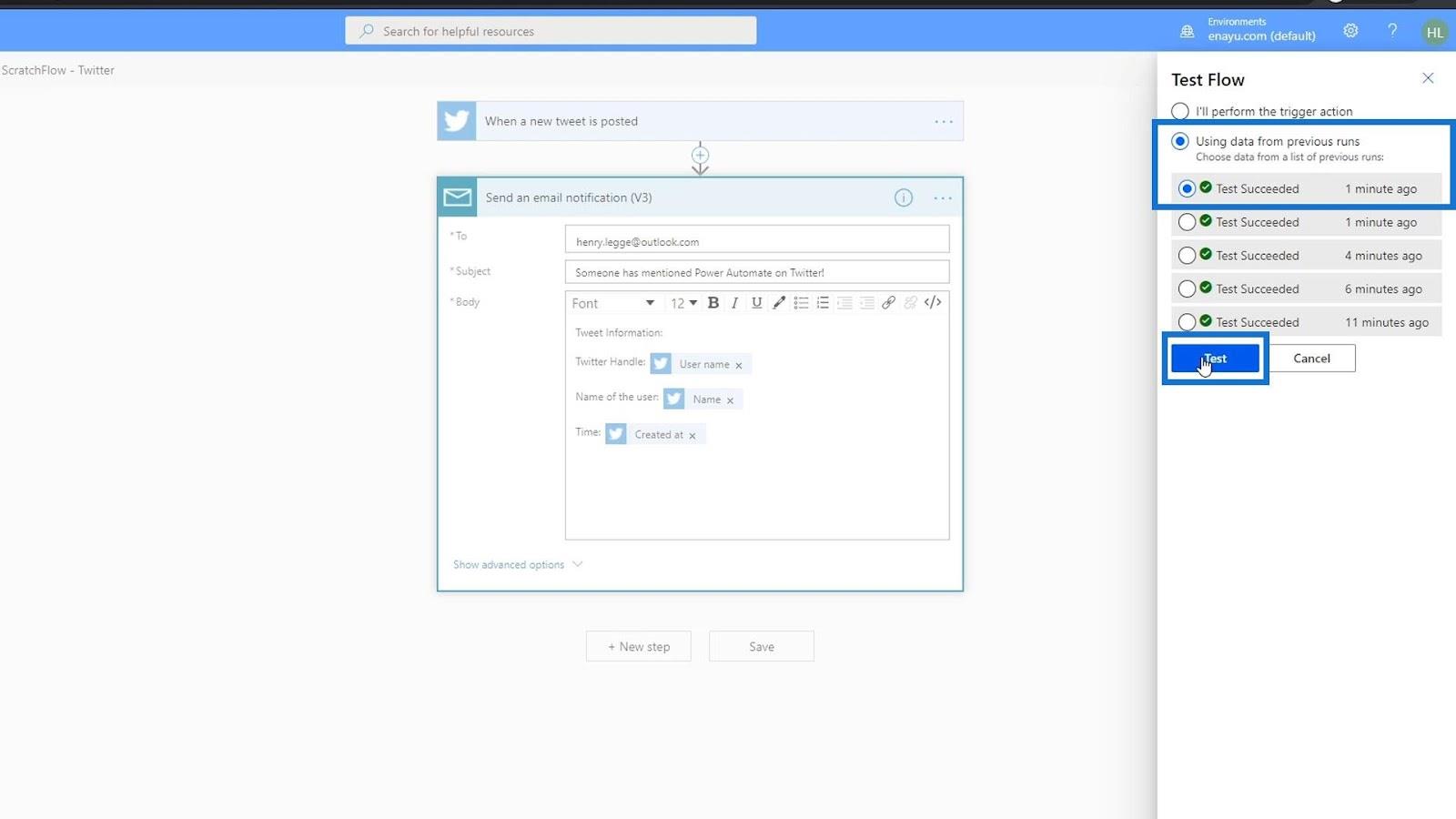
電子メールにアクセスして出力を確認する以外に、この実行をクリックしてテストを実行することもできます。
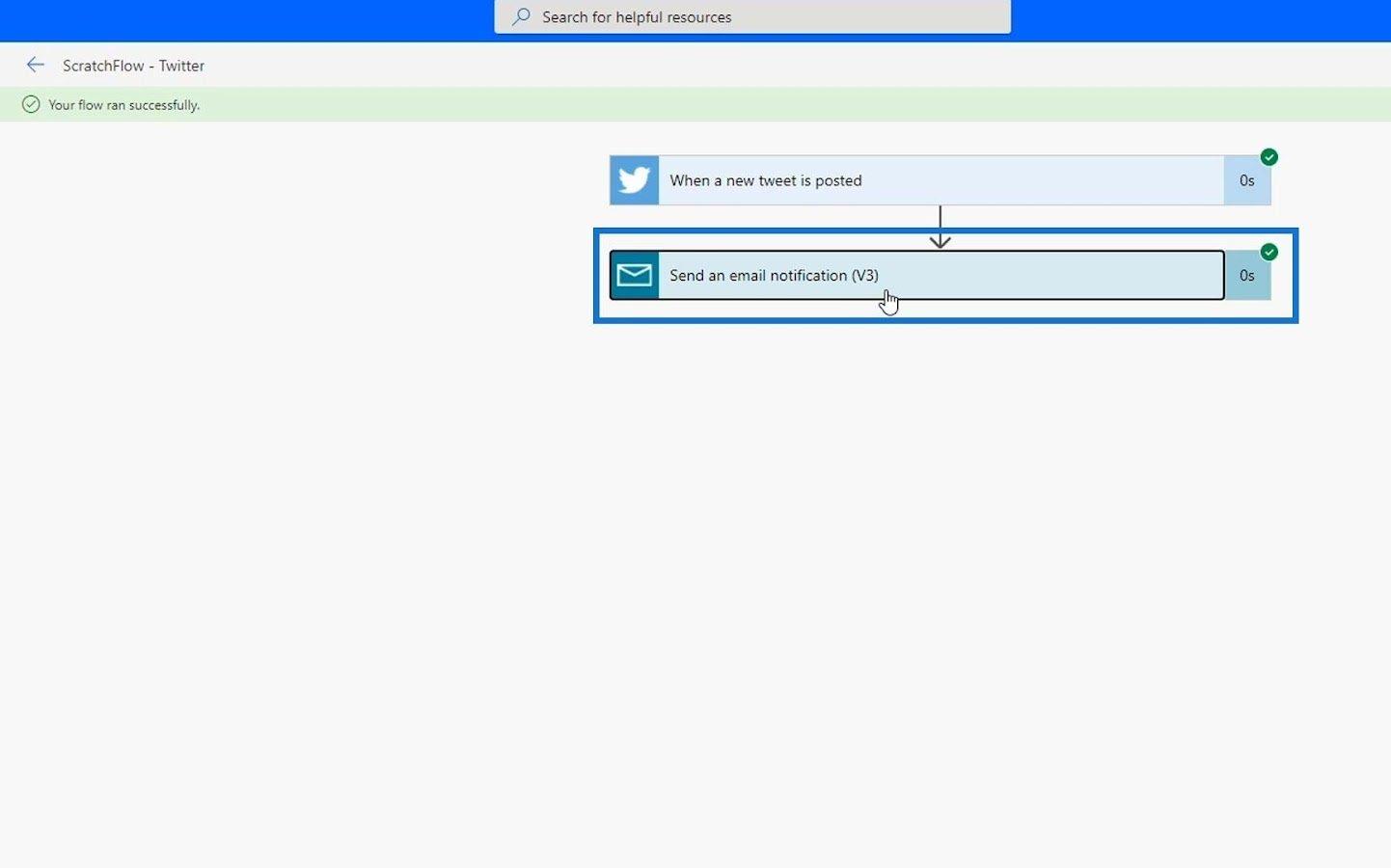
次に、この実行のメタデータをチェックして、テストで何が起こったかを確認できます。ご覧のとおり、送信先の電子メール アドレス、電子メールの件名 、本文の情報が表示されます。
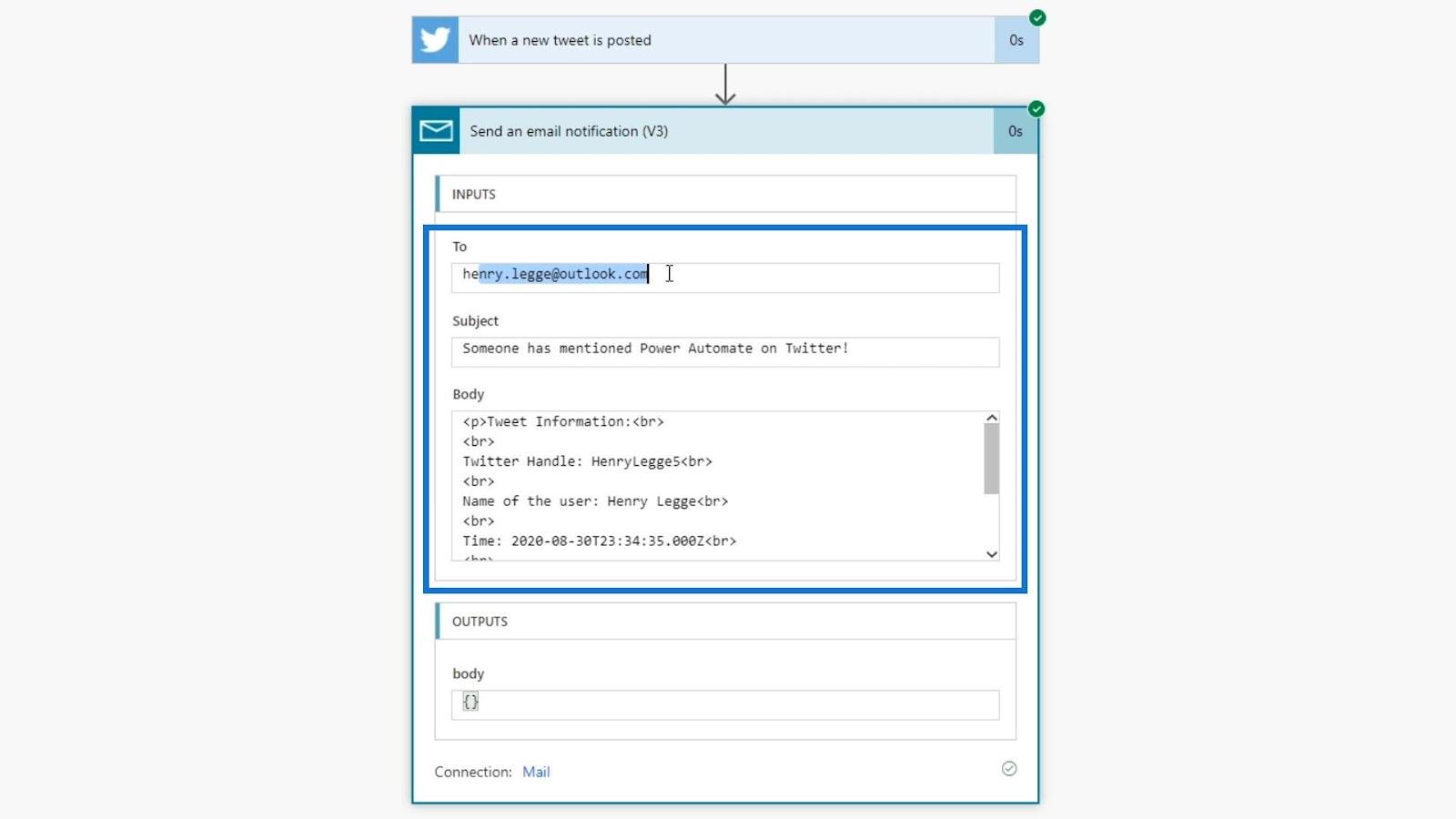
そこに表示されるメタデータは、電子メールで受け取ったデータと似ています。
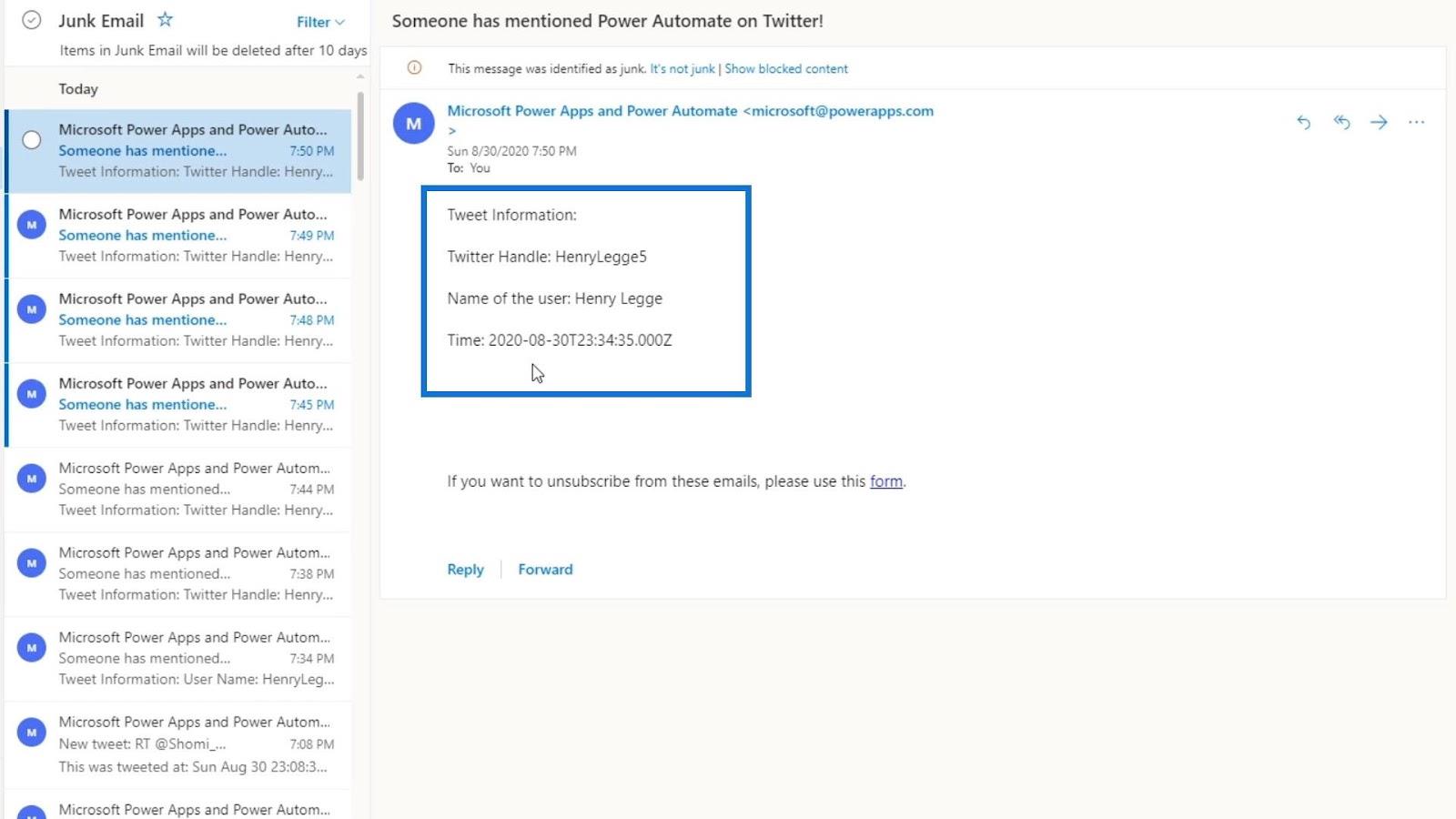
ただし、このメールの時刻はまったく適切な形式ではありません。この種の形式をユーザーに読んでほしくありません。したがって、これをユーザーにとって読みやすい時刻形式に変換する必要があります。式を使用することでそれを行うことができます。
Power Automate 式の利用
[動的コンテンツ]の横にある[式]をクリックすると、さまざまな Power Automate 式にアクセスできます。
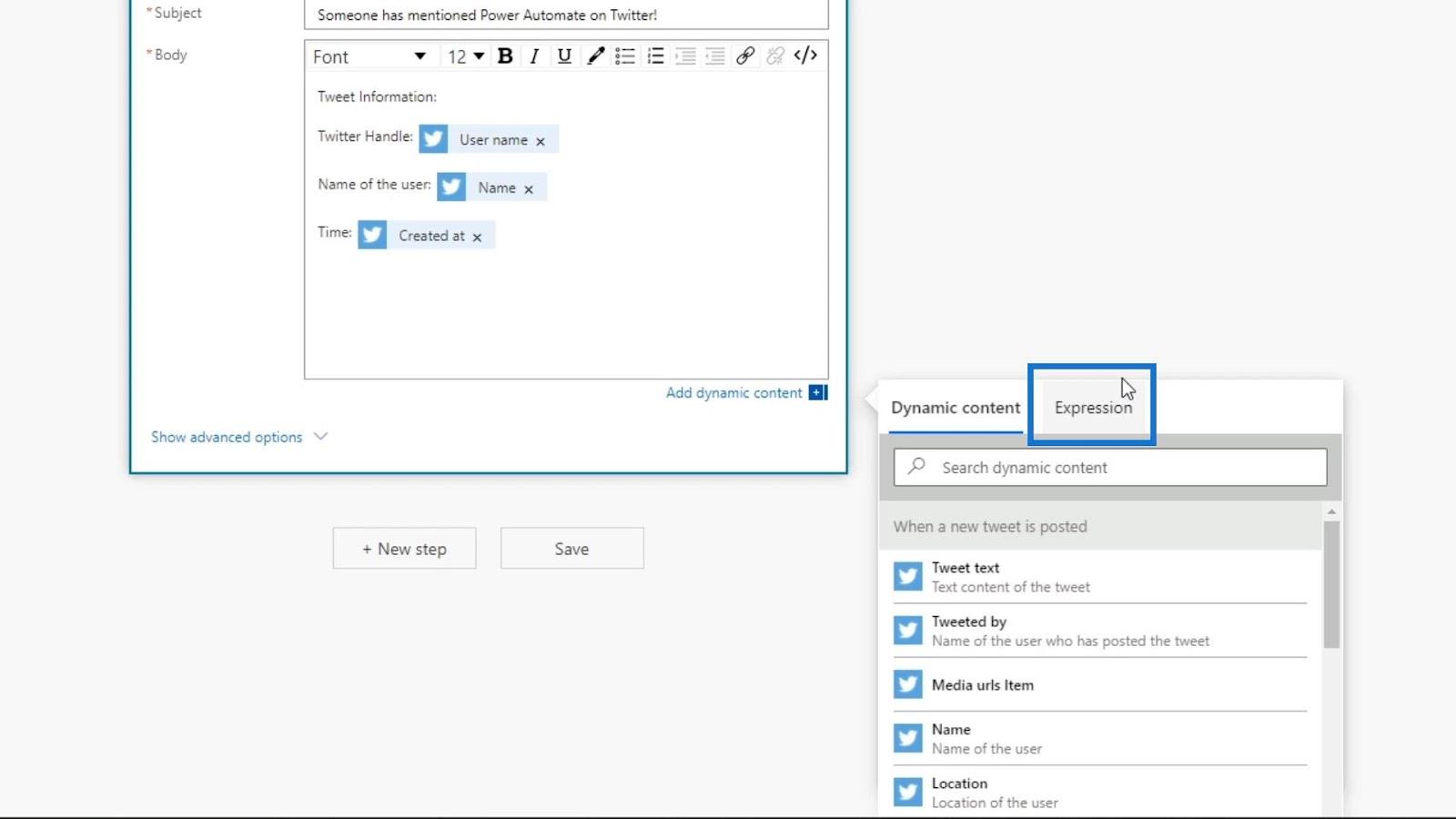
この例では、 Created at変数によって表示される日付と時刻の形式を変更します。そのためには、検索バーで「 format 」という単語を検索すると、使用できるさまざまな形式表現が表示されます。日付の形式を変換するには、formatDateTime式を使用します。
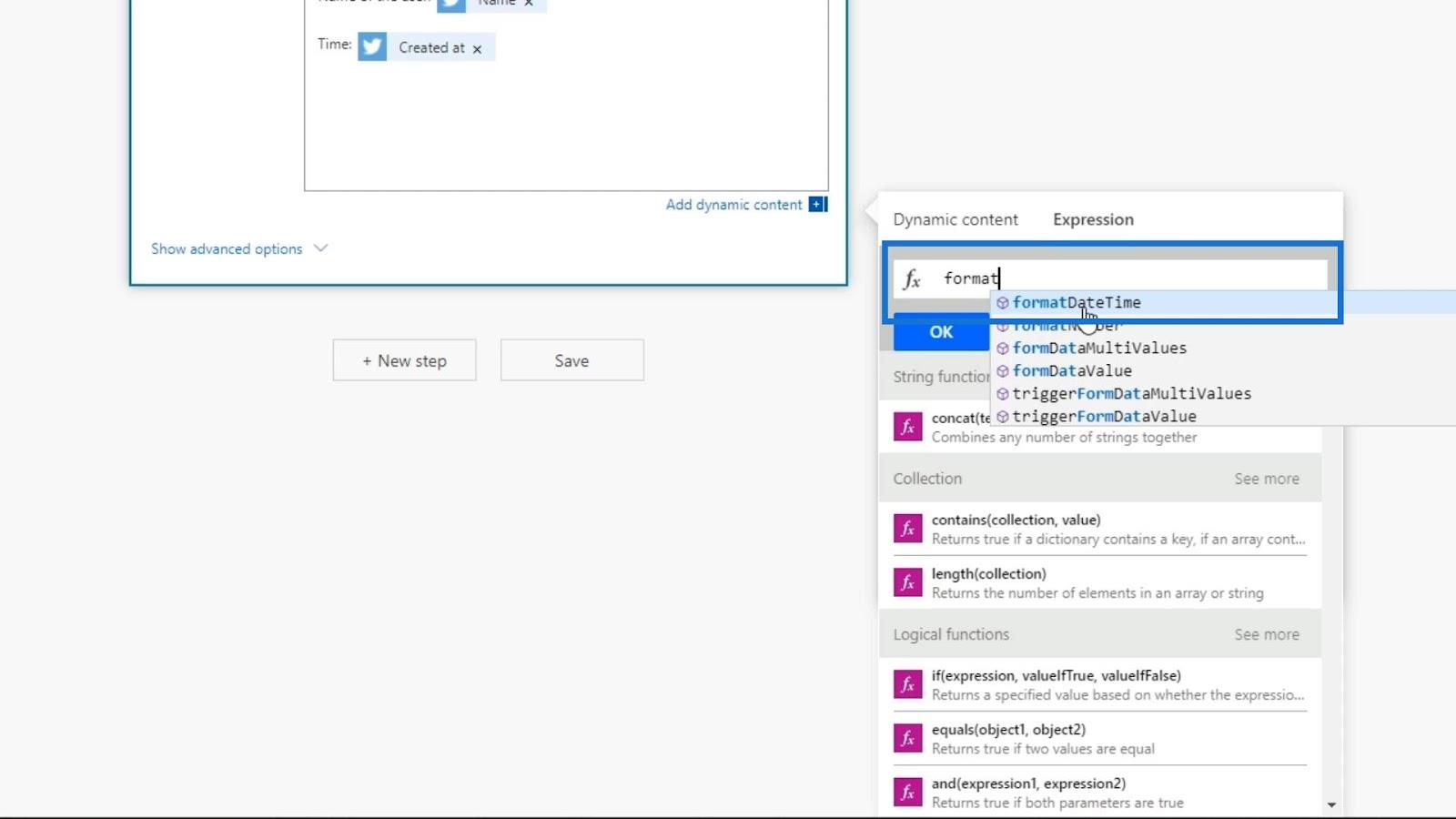
式を使用する前に、まず動的コンテンツ変数Created atを削除しましょう。
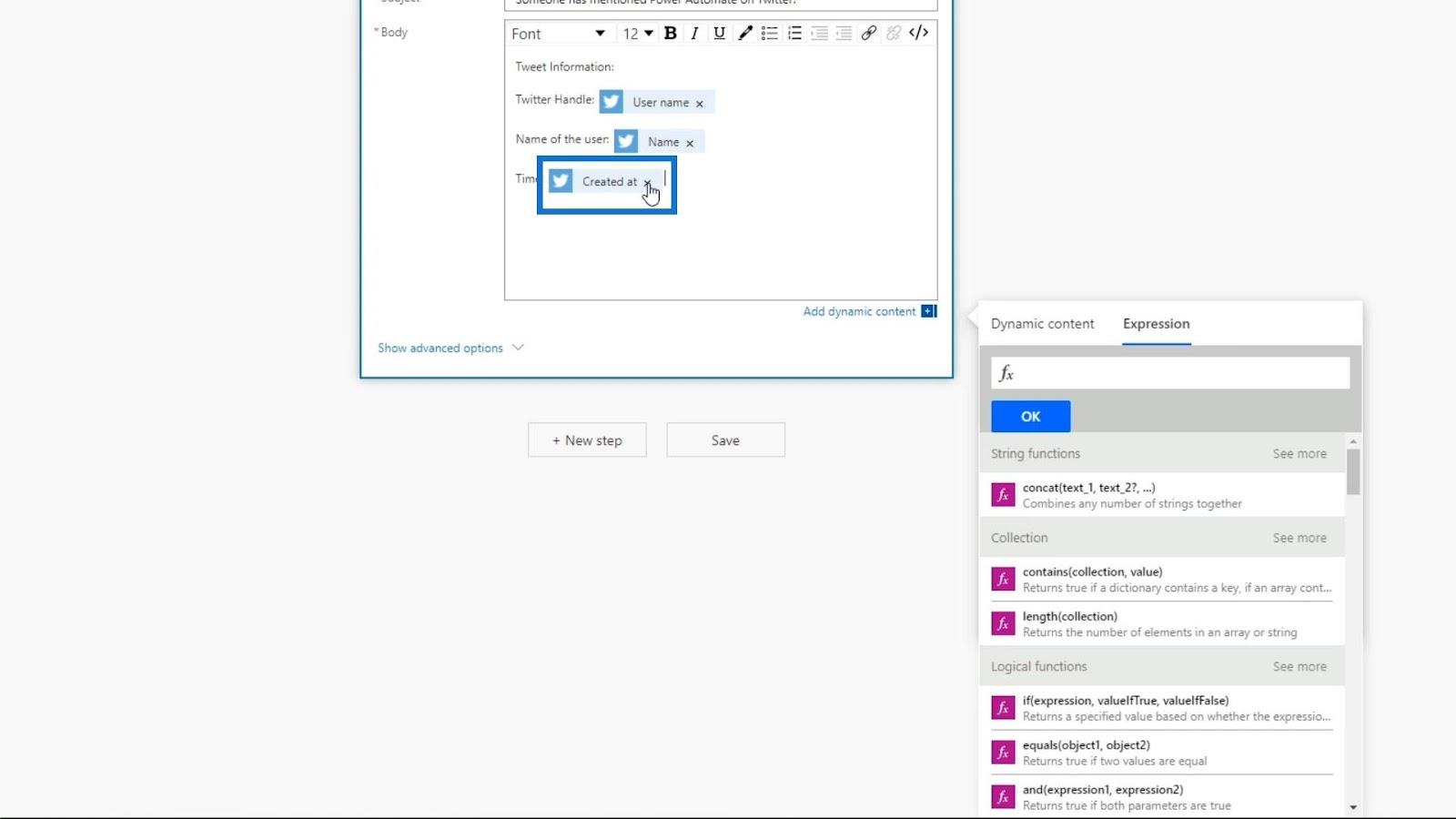
次に、 formatDateTime式を使用してみましょう。
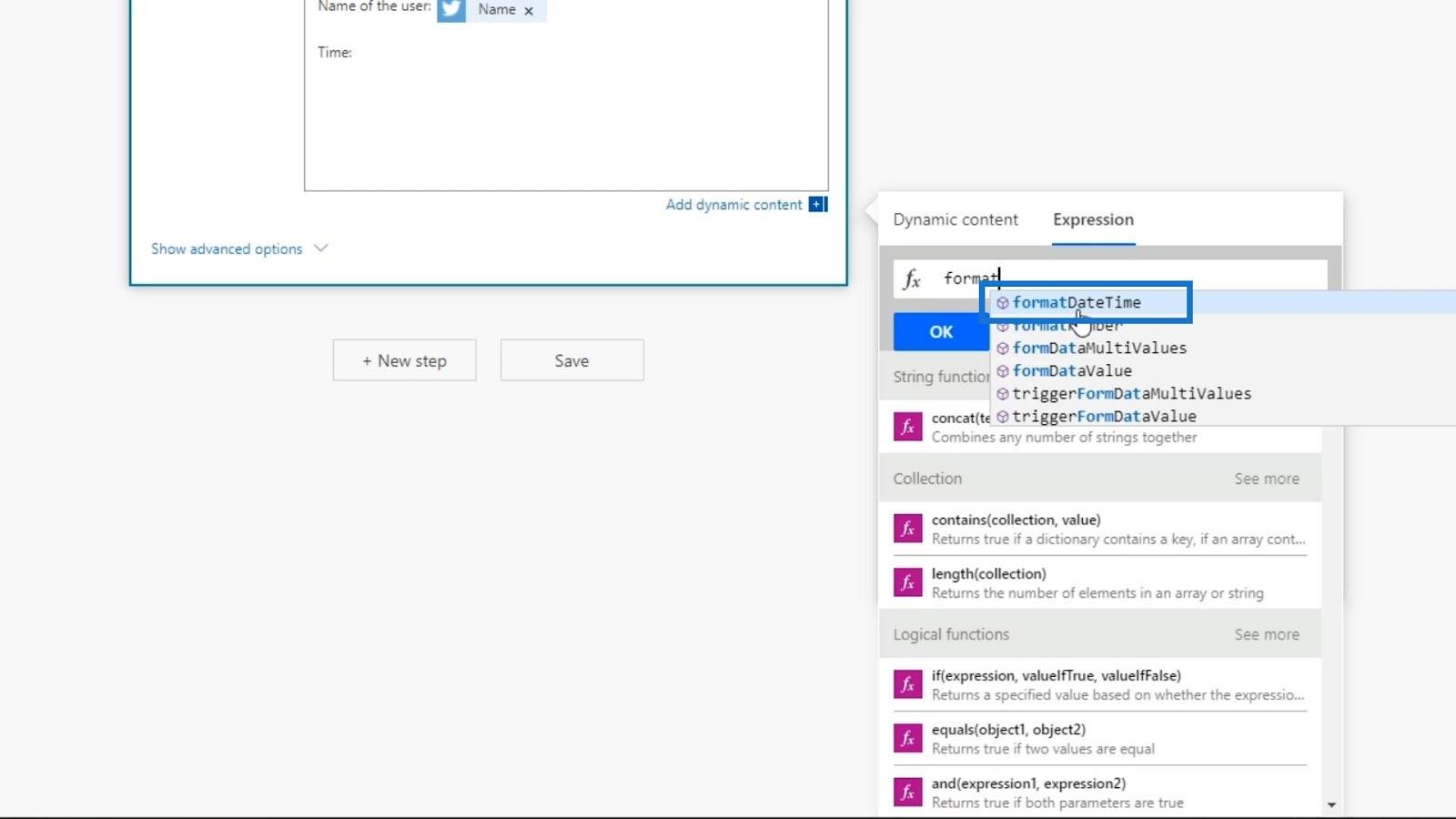
この式には、タイムスタンプと文字列形式の形式という2 つの入力が必要です。
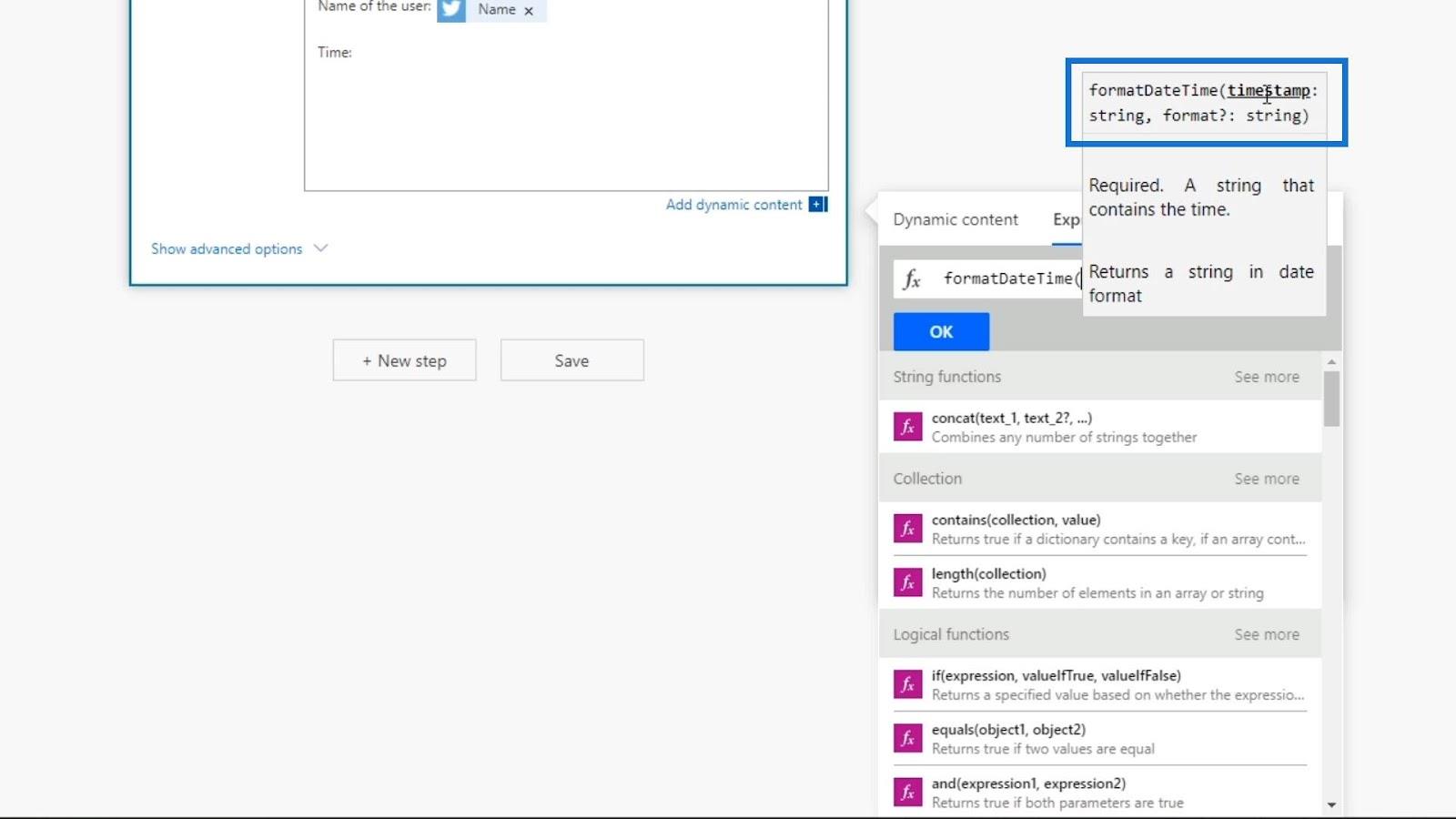
タイムスタンプ入力は、日付に使用した変数、つまりCreated at変数です。それでは、動的コンテンツ上のCreated at変数をクリックしてみましょう。
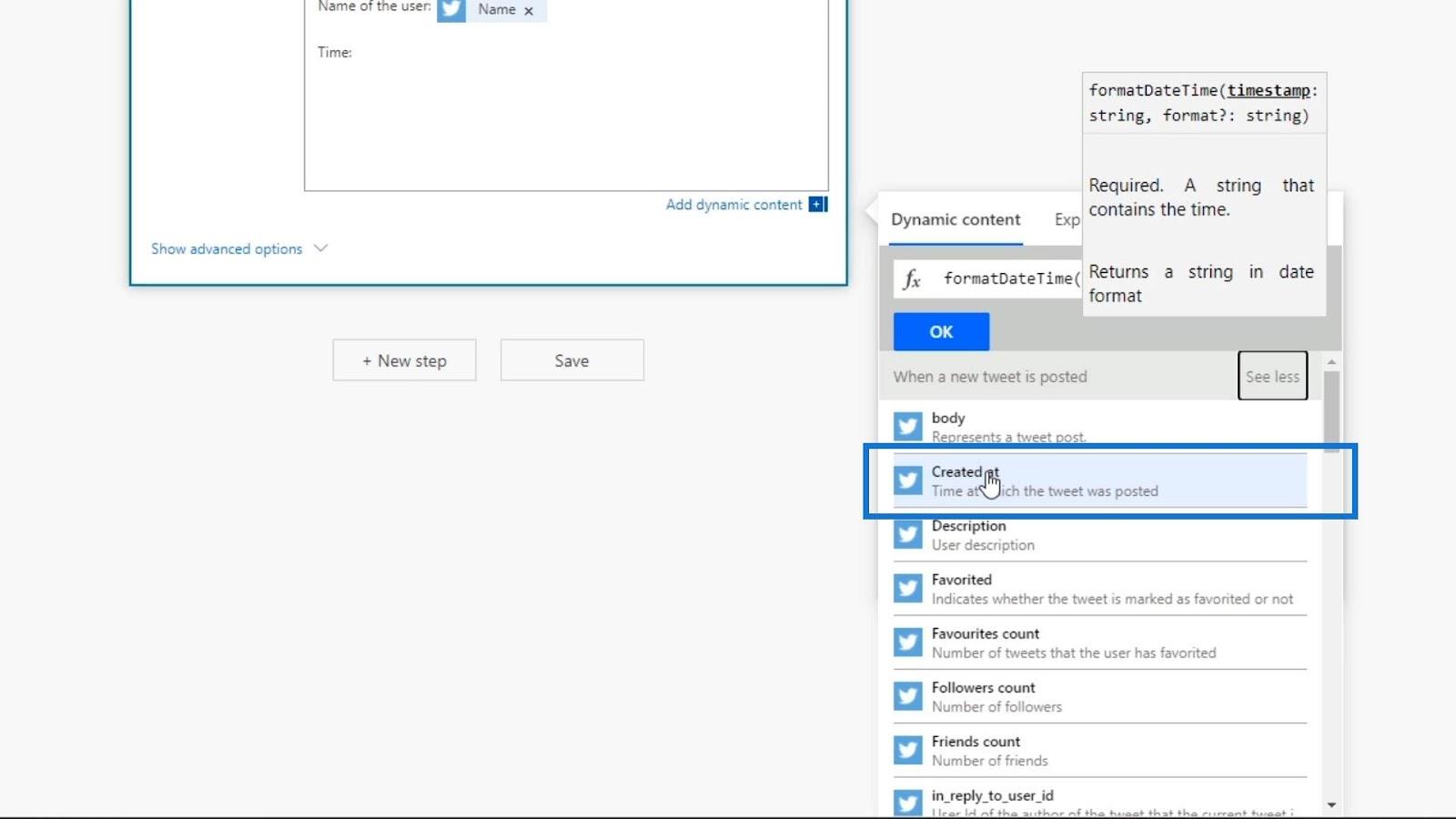
これで、 formatDateTime式の最初の入力が得られました。動的コンテンツでは変数が「作成場所」として単純に表示されます。ただし、式で使用すると、それが Microsoft コードでどのように記述されたかが表示されます。
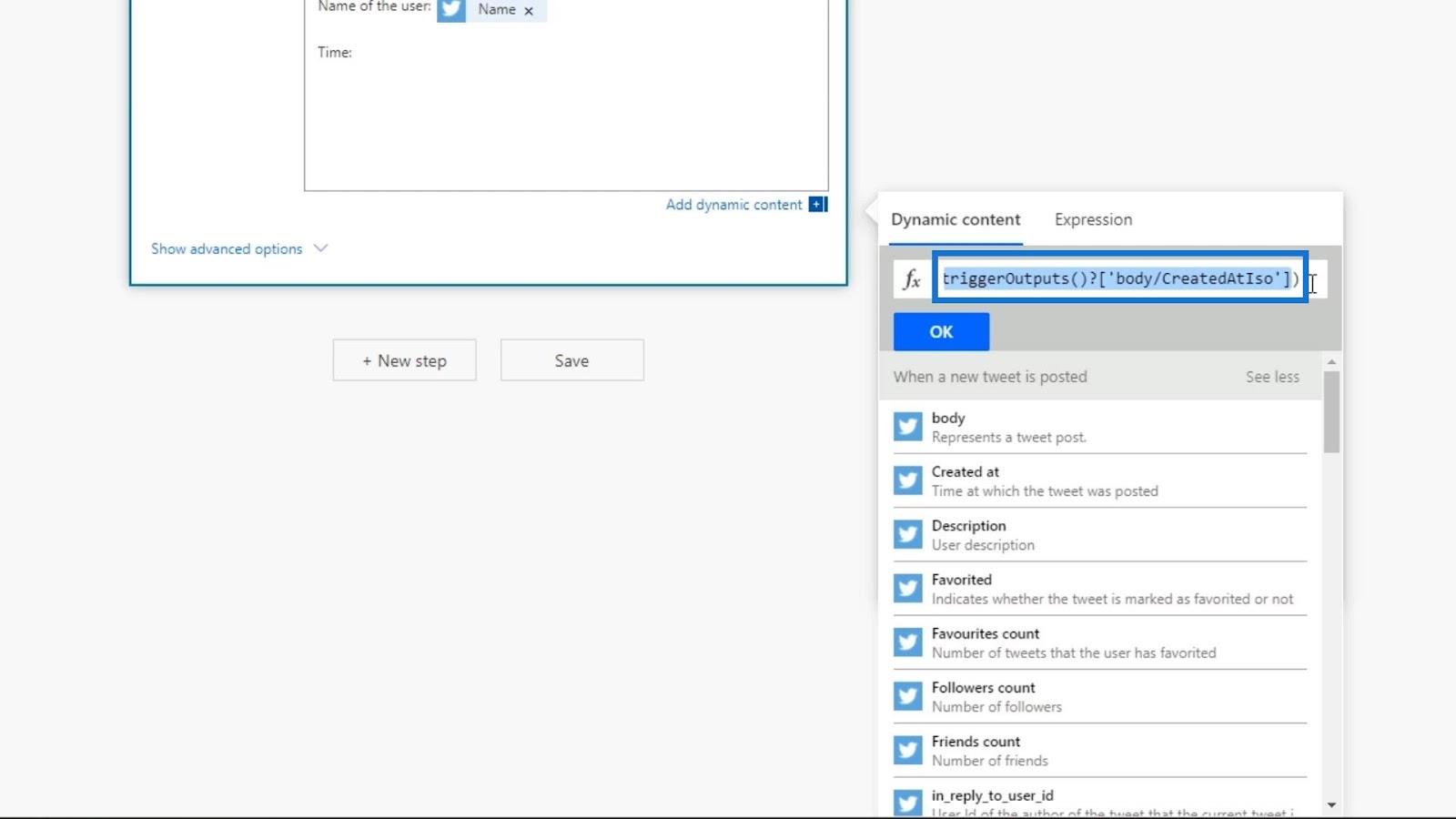
次に、2 番目の入力を追加する前に、最初の入力の後にカンマを追加しましょう。
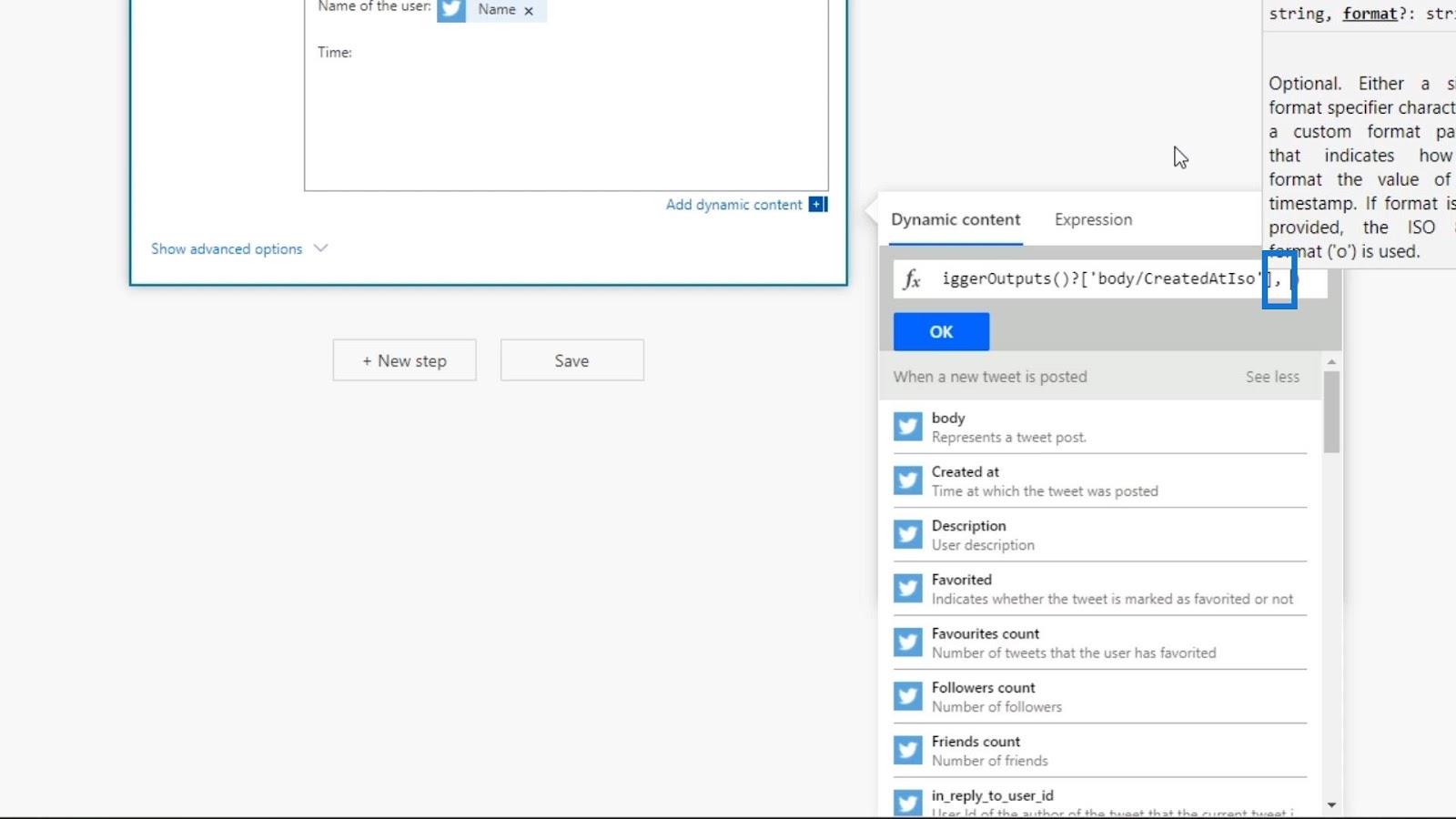
式の 2 番目の入力は、日付の形式です。これを年-月-日および時-分-午前/午後の形式にしたいと考えています。したがって、形式は'yyyy-MM-dd hh:mm tt'と入力する必要があります。必ず一重引用符を使用してください。これはデイタイム コードを呼び出す Microsoft 独自の方法であるため、この形式を Google で検索することもできます。
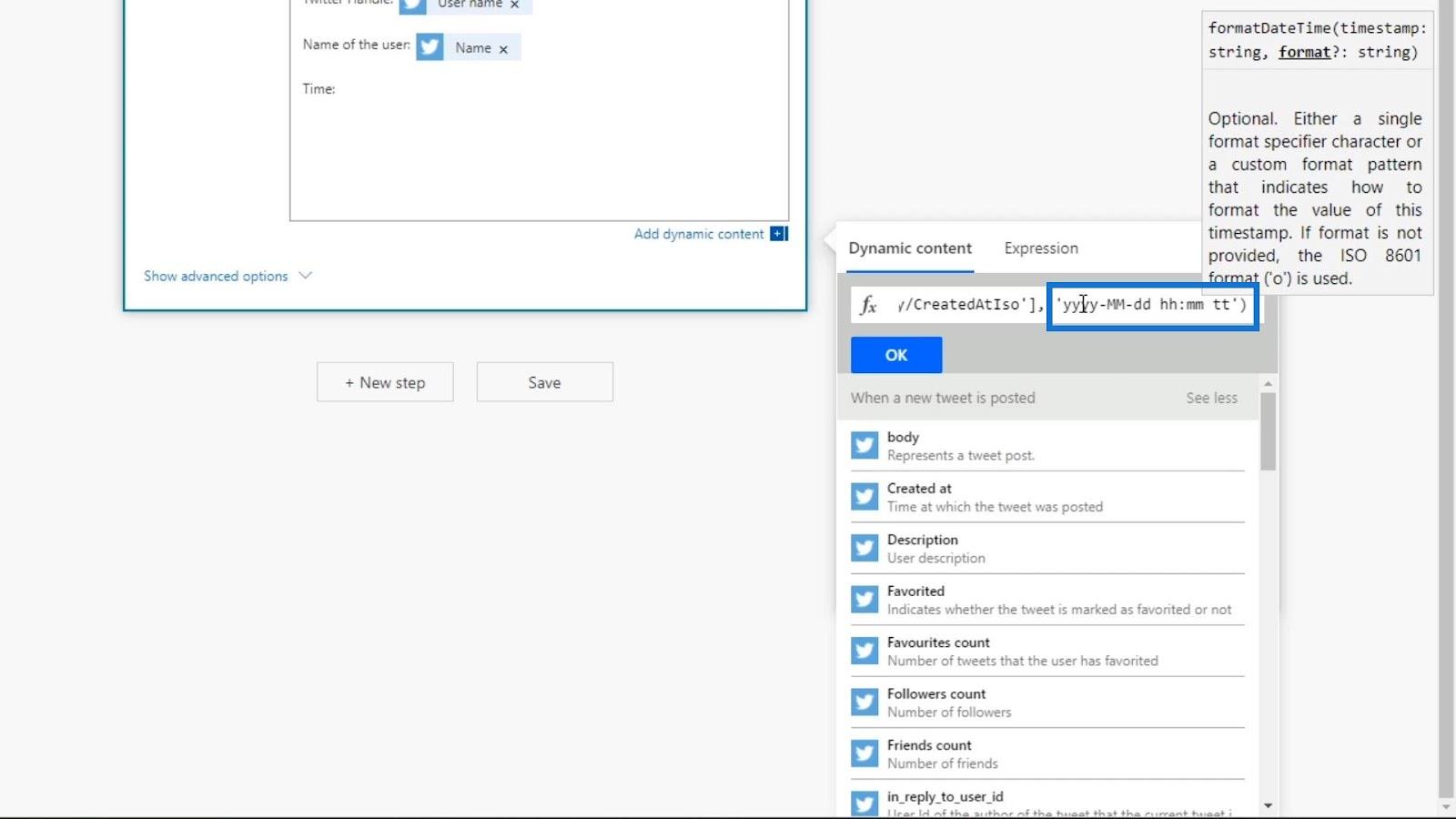
これで式が作成されました。この式は、作成時刻変数を取得し、それを「yyyy-MM-dd hh:mm tt」形式に変更します。
Power Automate 式の適用とテスト
[OK]ボタンをクリックして、この式を適用しましょう。
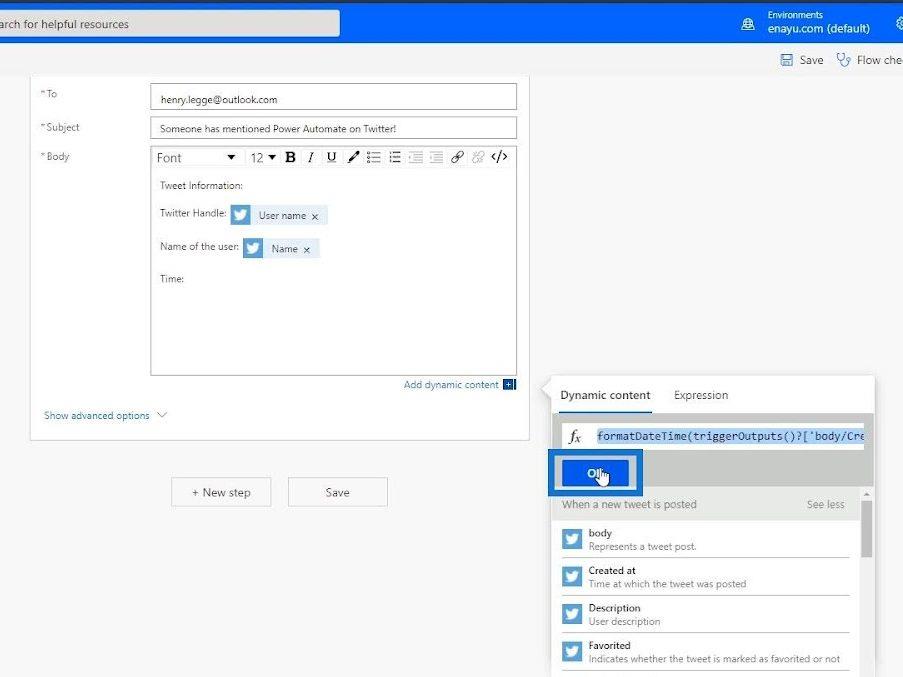
動的内容だけでなく、動的内容を含む式の表現でもあるため、紫色で表示されます。
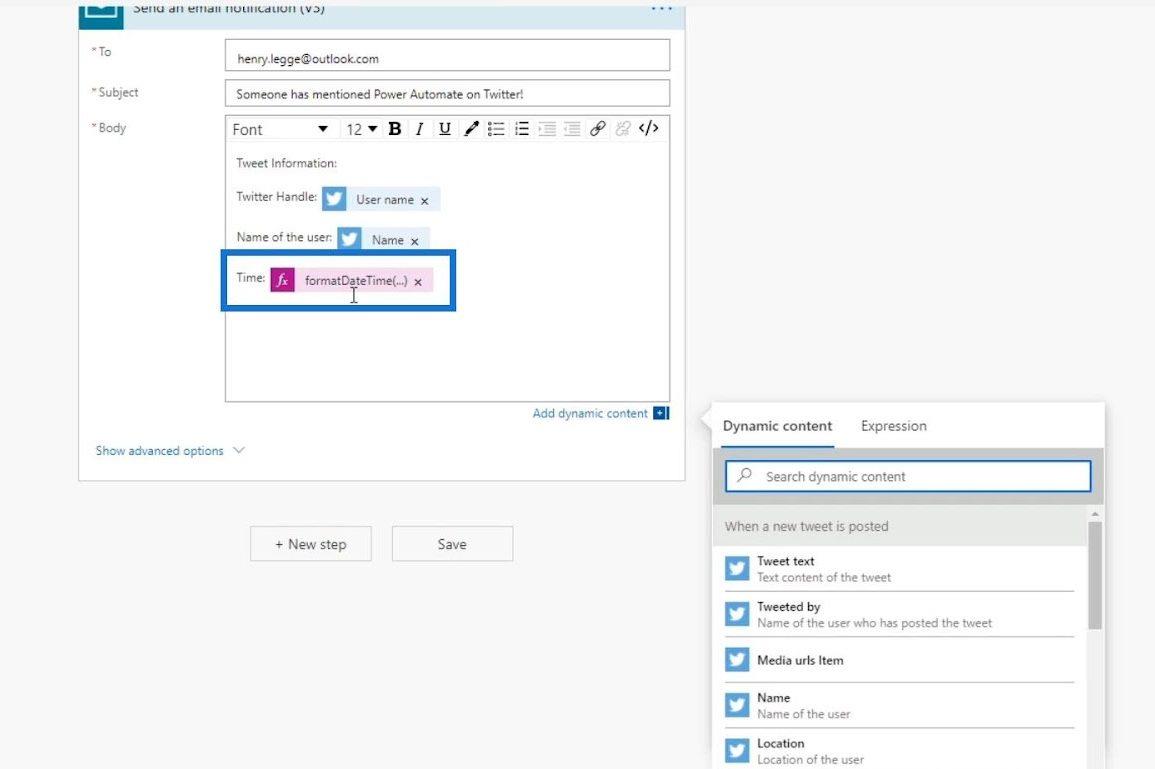
フロー チェッカーにエラーがあるかどうかを確認してみましょう。
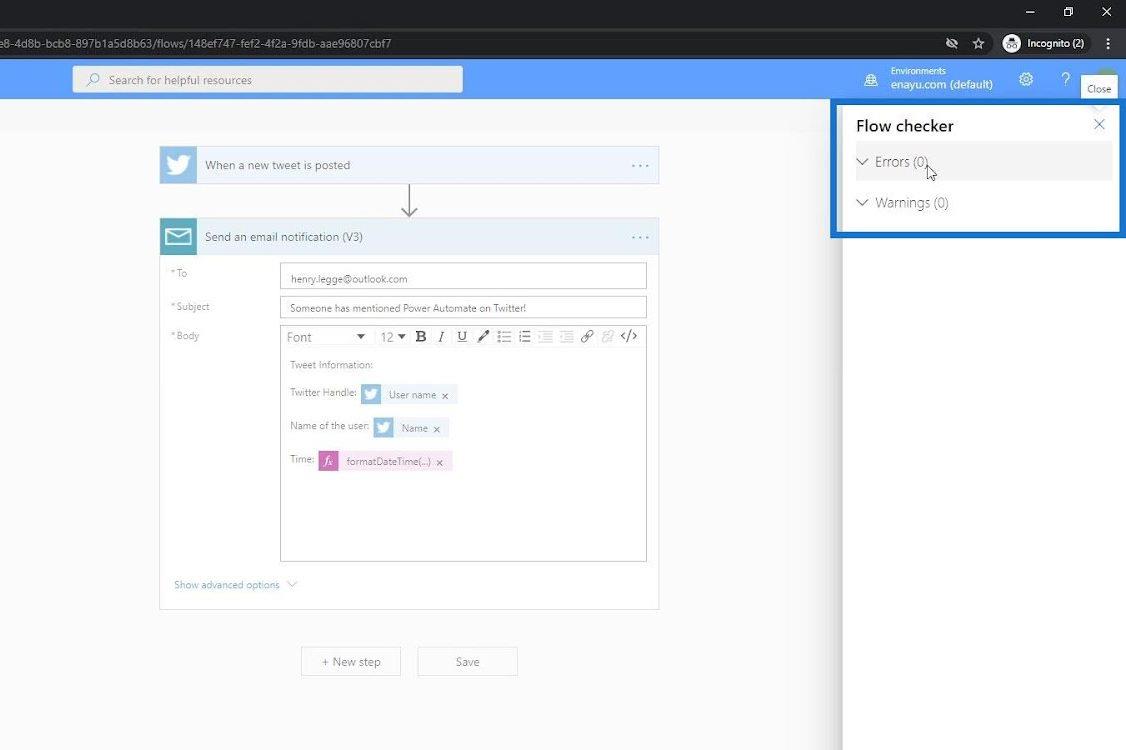
エラーは検出されませんでした。したがって、保存できるようになりました。
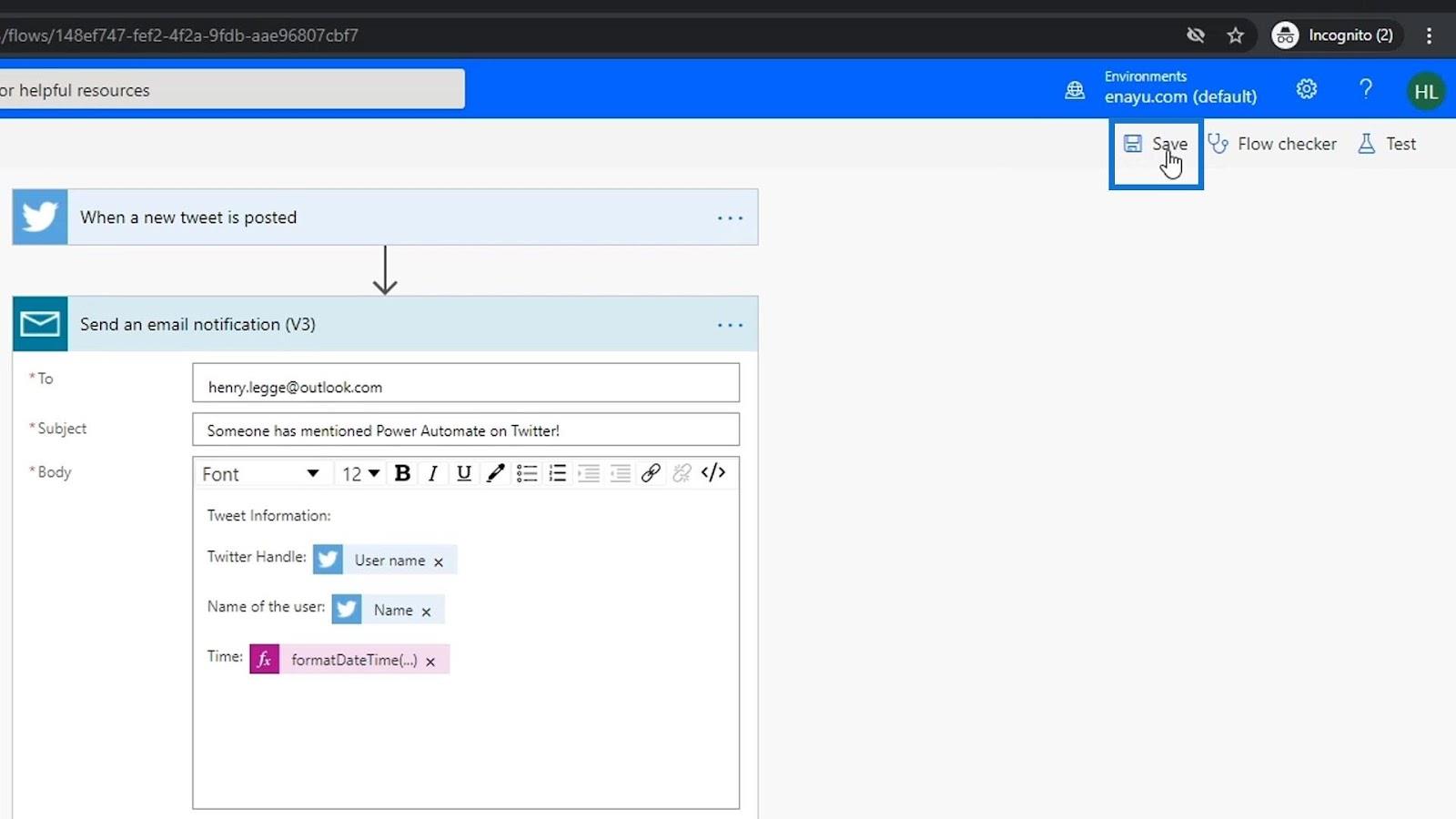
前回の実行のデータを再度使用してフローをテストしてみましょう。
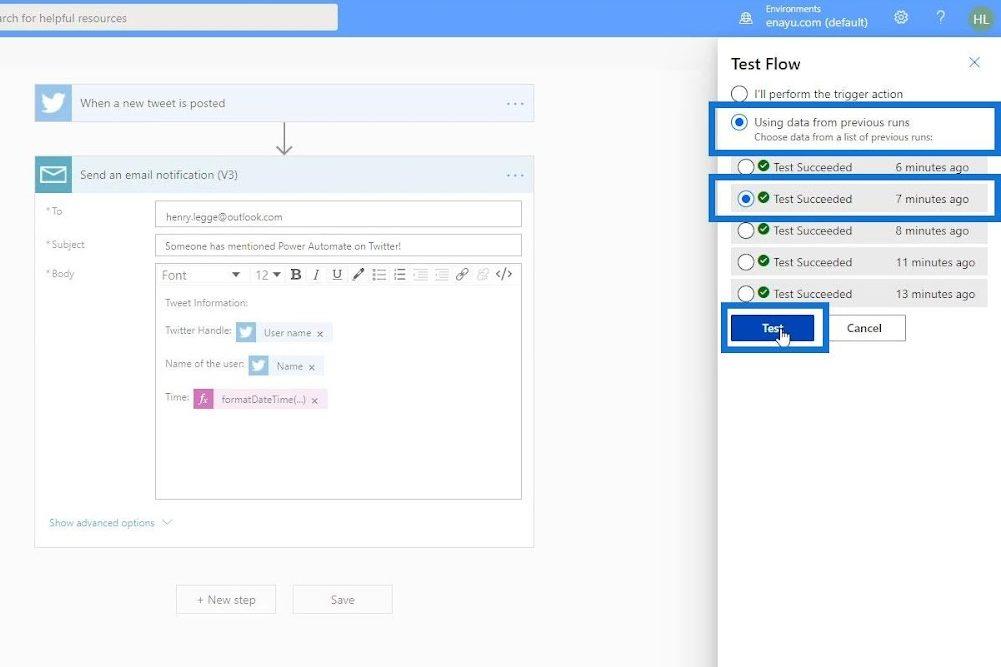
テストが正常に実行されたら、メタデータを確認してみましょう。その後、日付と時刻の形式がより読みやすくなり、読みやすくなりました。
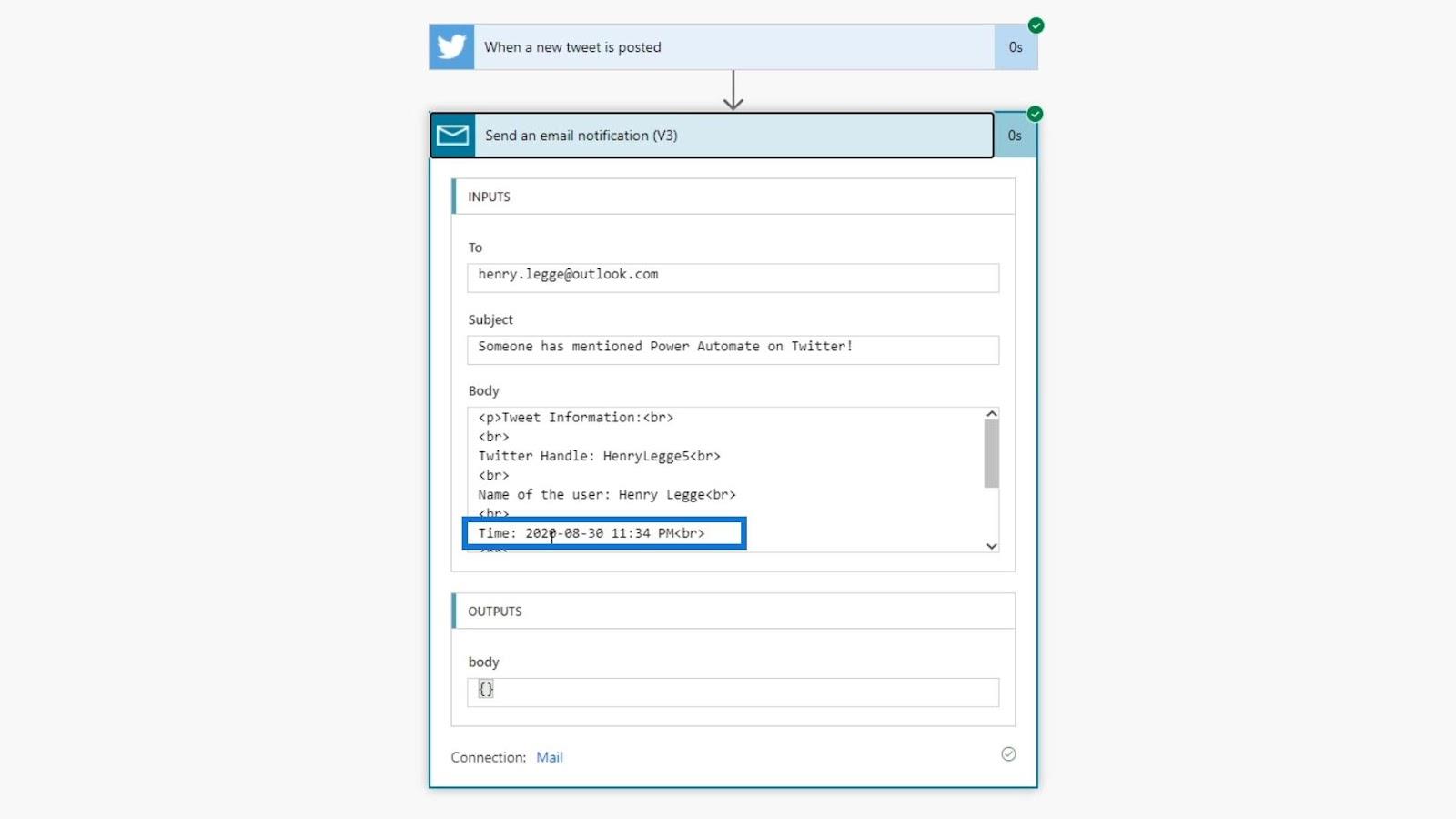
私たちの電子メールでは、以前のものよりも見栄えが良くなった形式も確認できます。
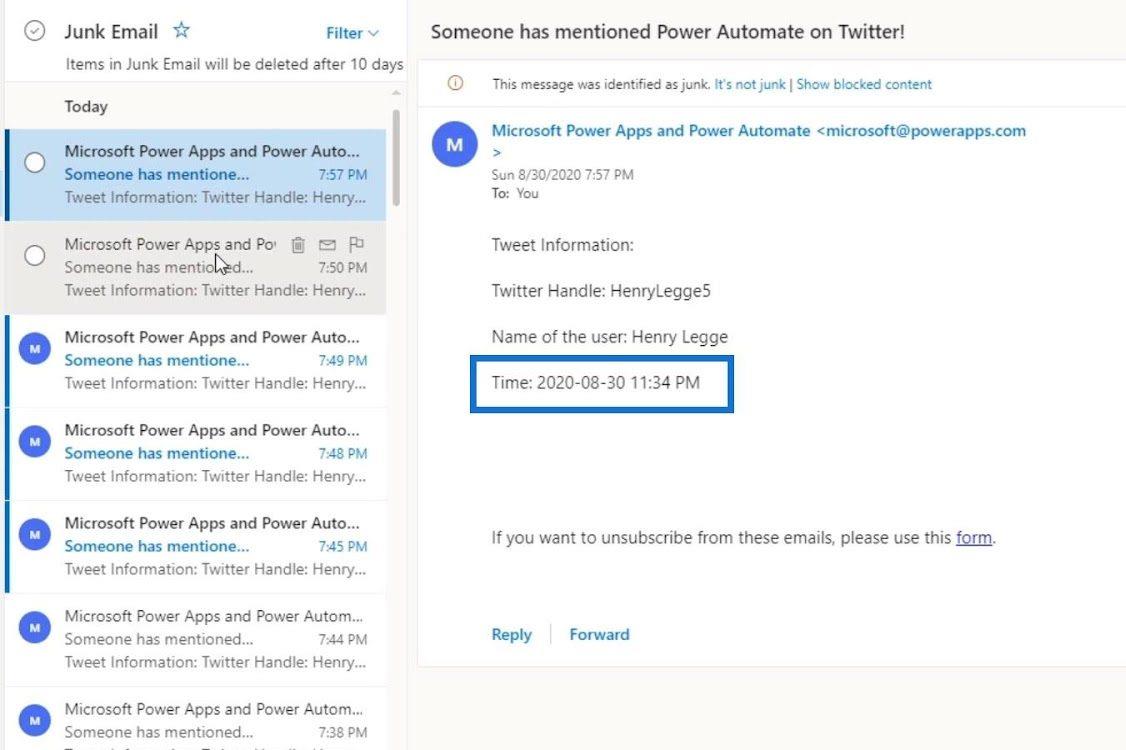
concat 式の使用法を理解する
次に�� concat を使用して別の式を作成しましょう。concat式は、異なる文字列を結合します。まず、フローのアクションに別の情報を追加しましょう。
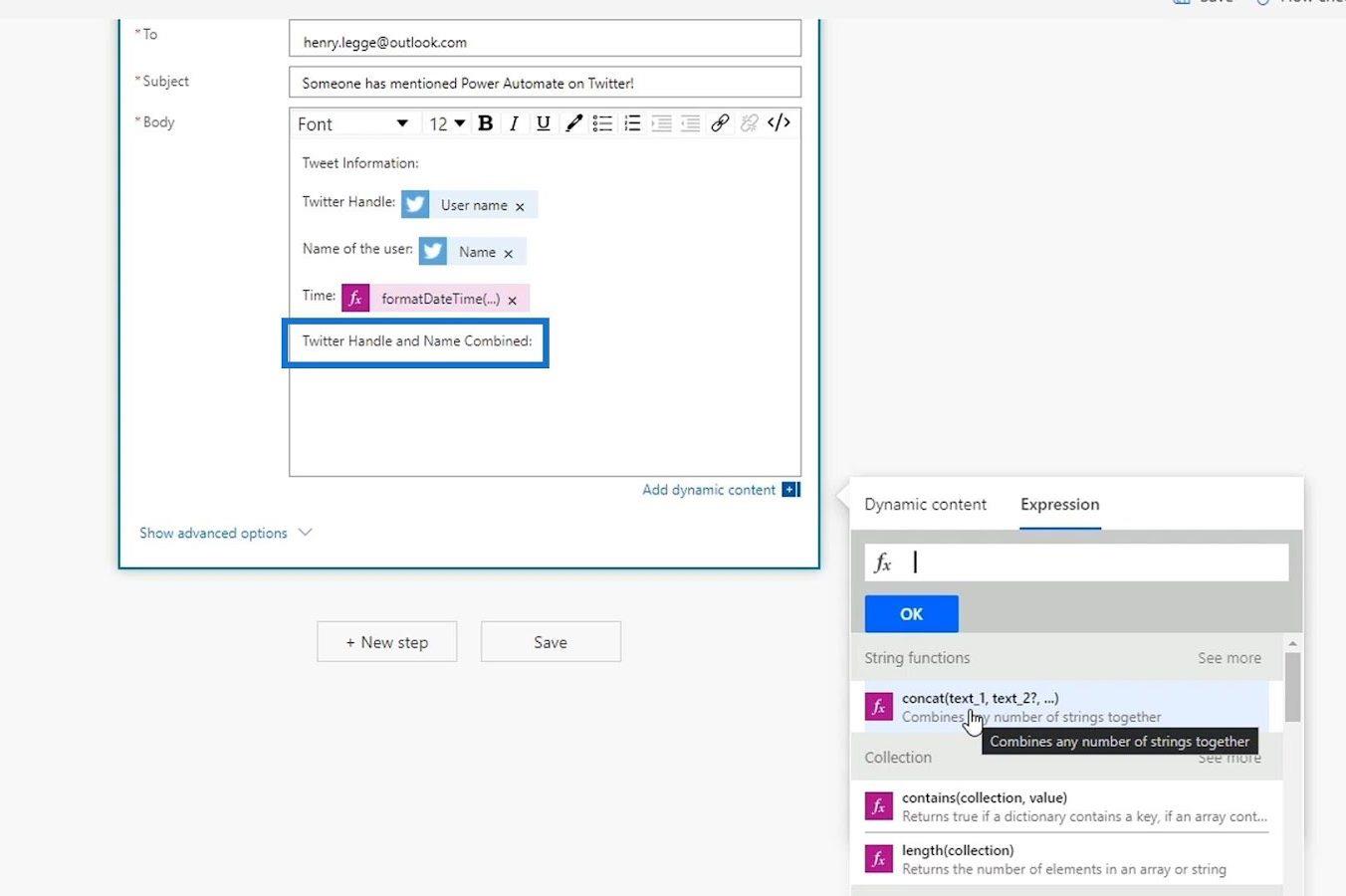
次に、連結式をクリックしてみましょう。
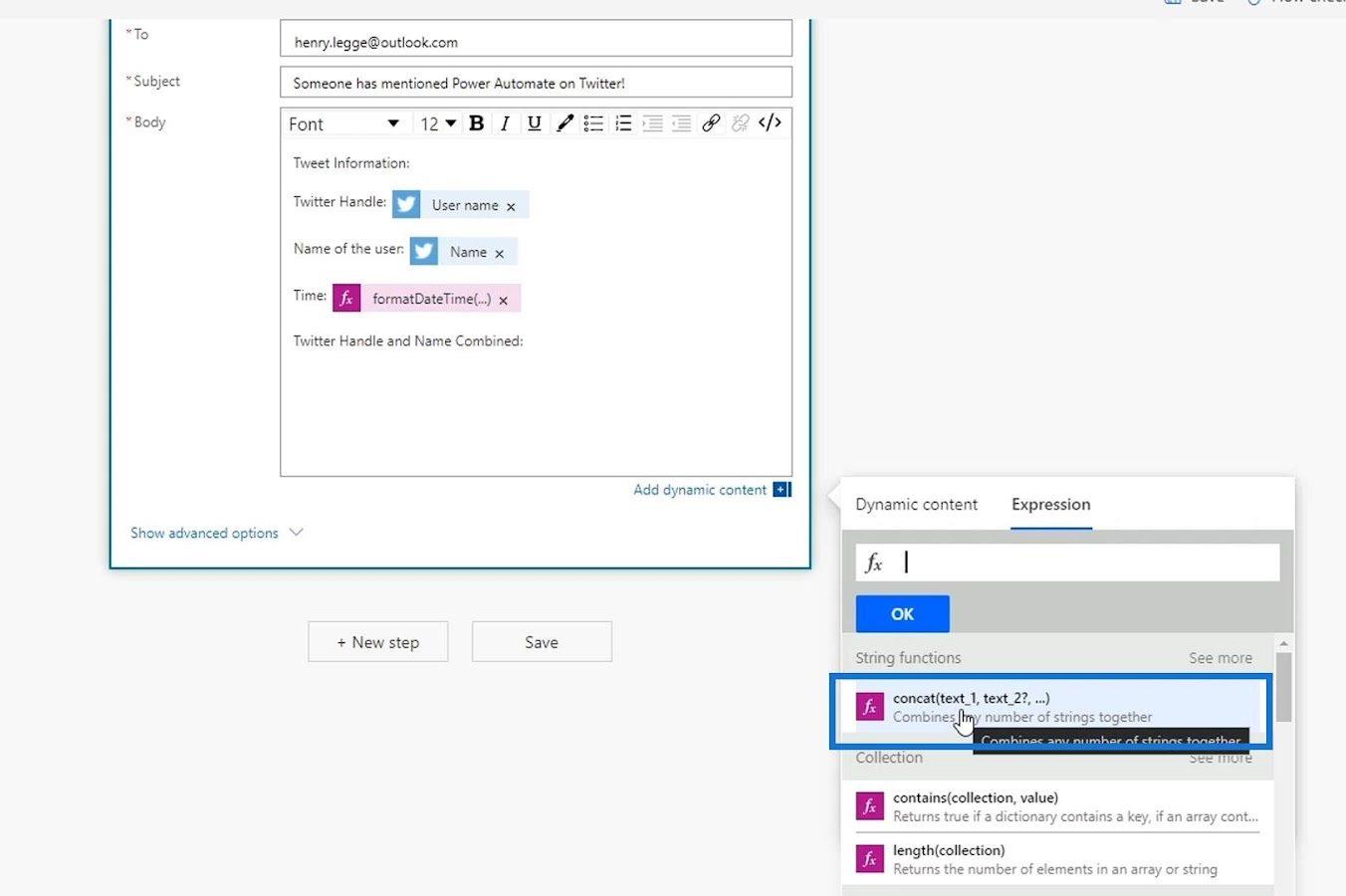
連結する最初の文字列はユーザー名です。そこで、 [動的コンテンツ]の下にある[ユーザー名]変数をクリックしましょう。
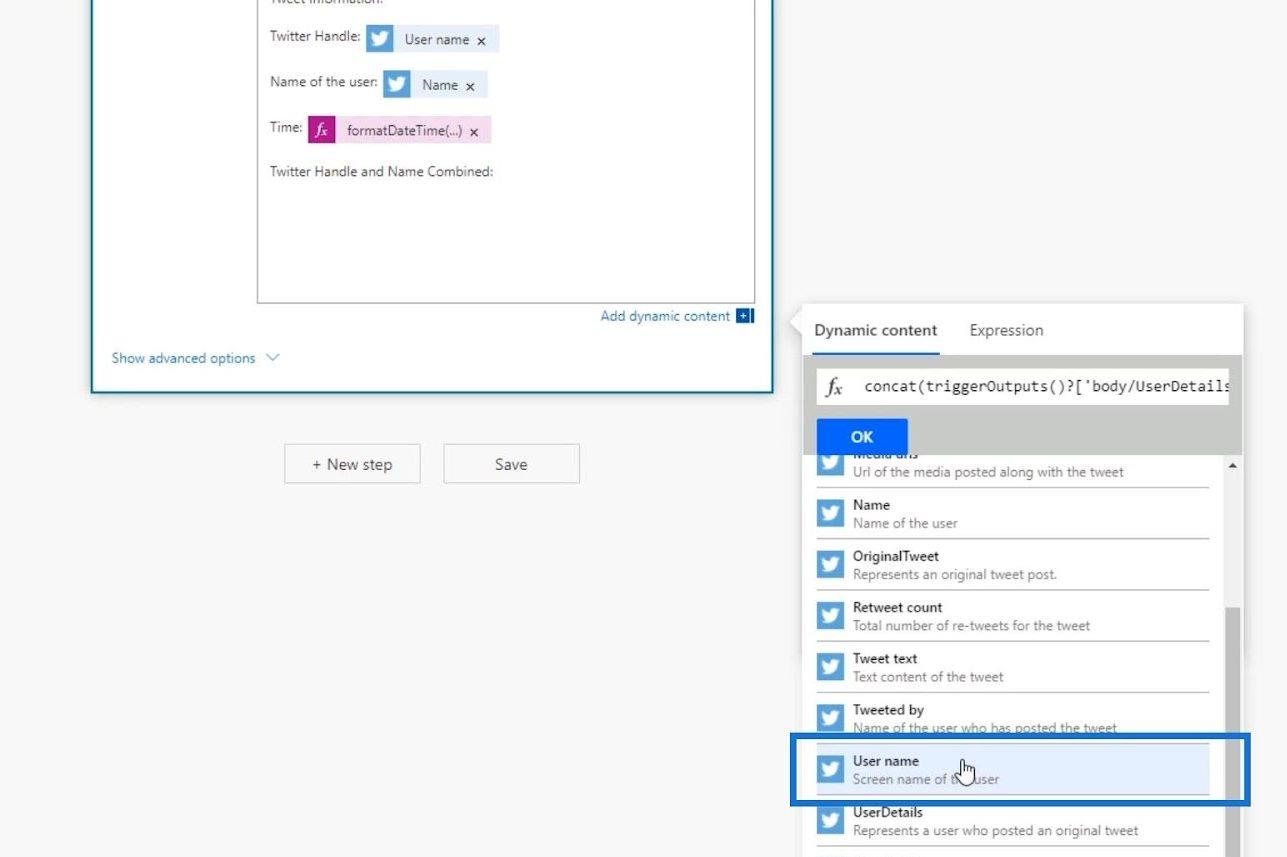
次に、異なる文字列を区切るために、ここにカンマを追加します。
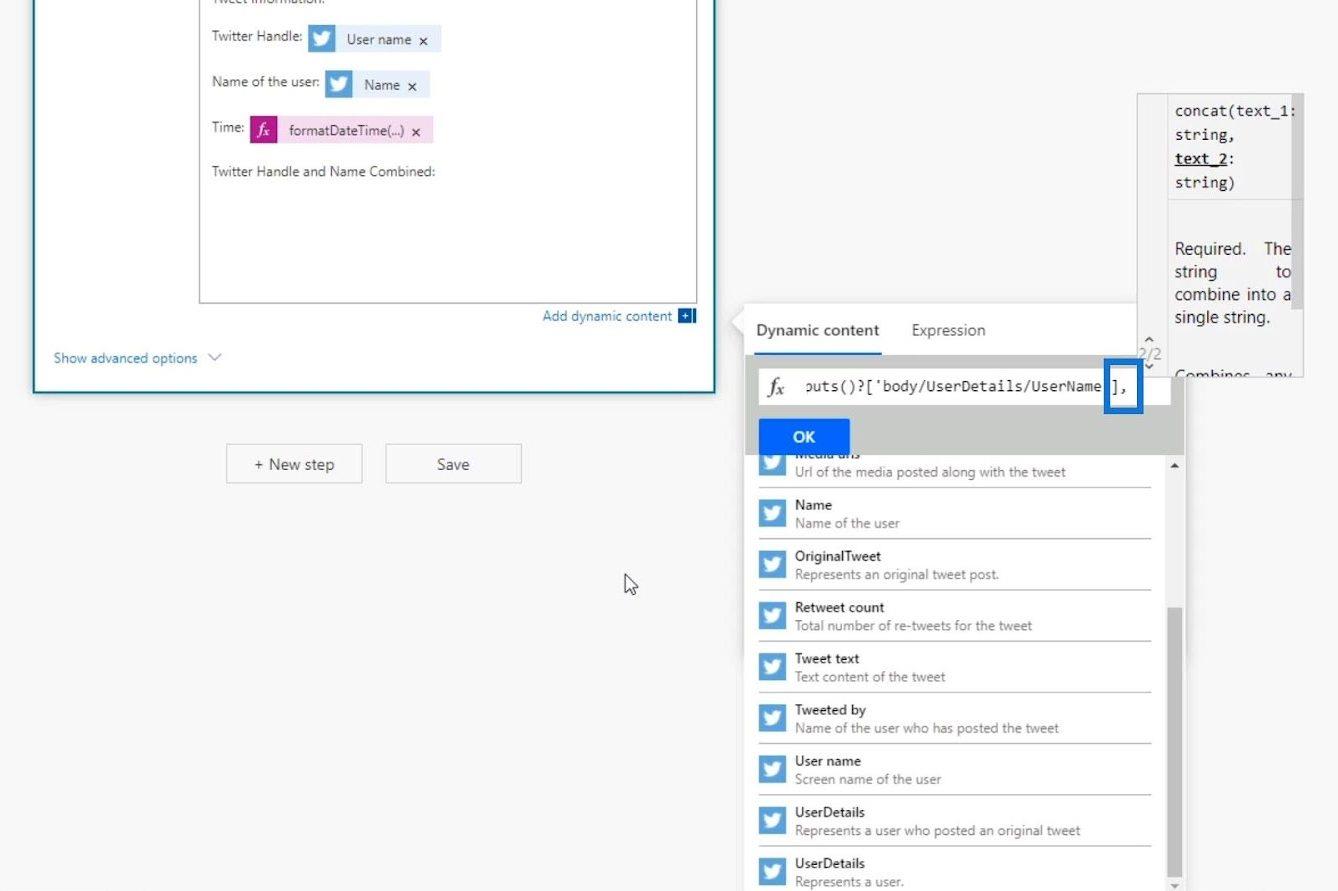
その後、「名前」変数をクリックします。
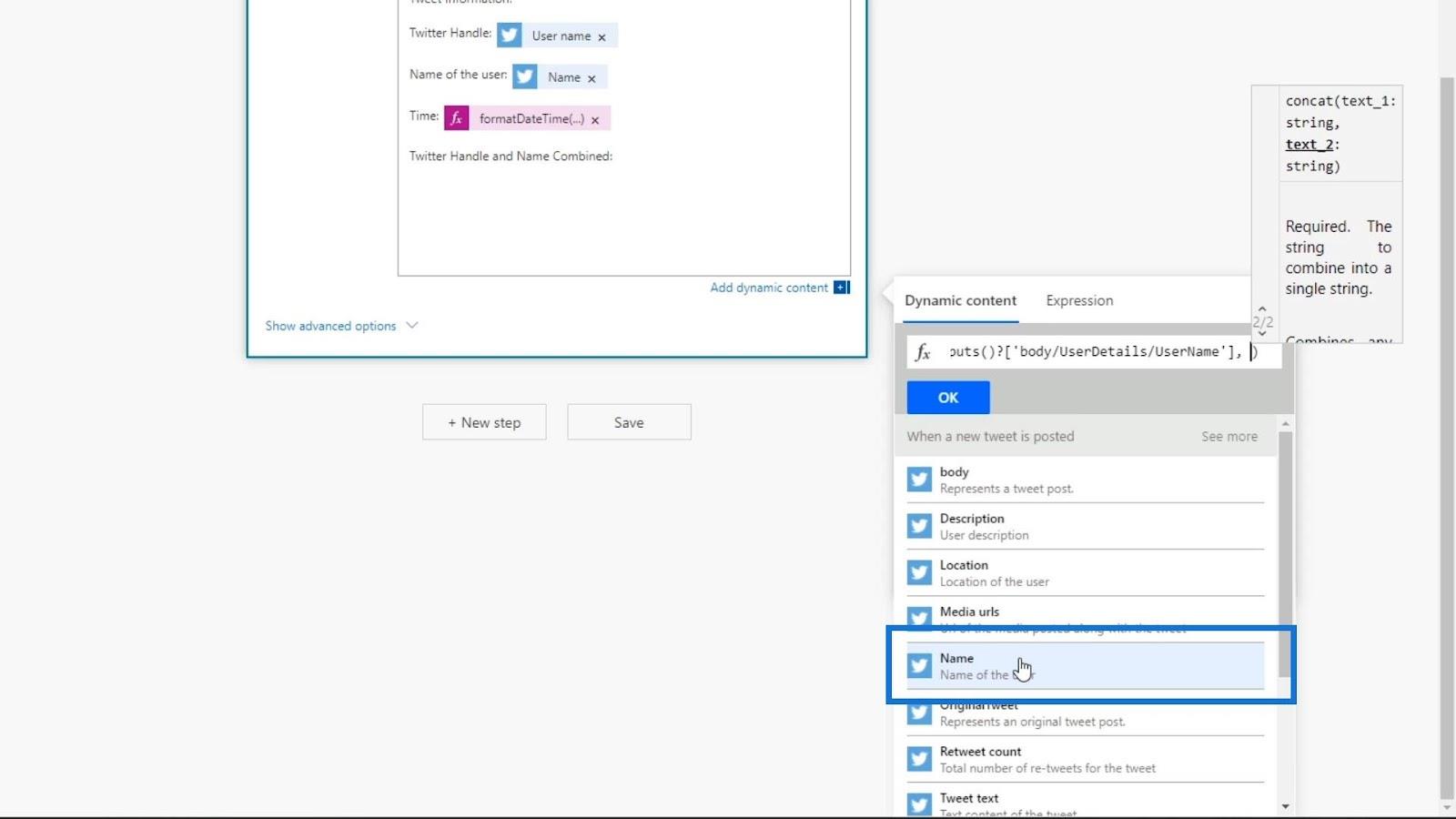
次に、「OK」ボタンをクリックします。
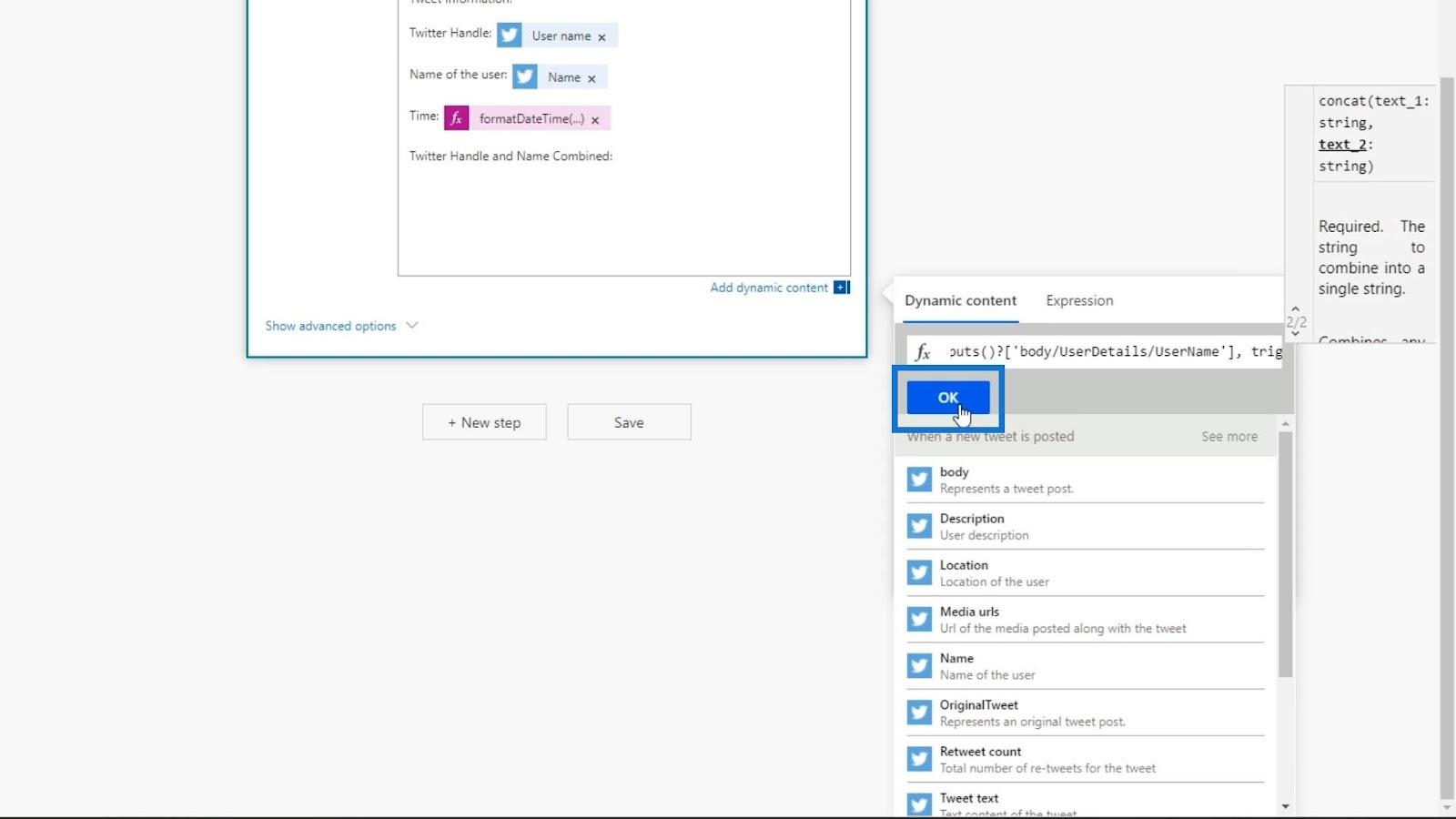
これで、フローの電子メールの本文 内に動的コンテンツを含む別の式が追加されました。
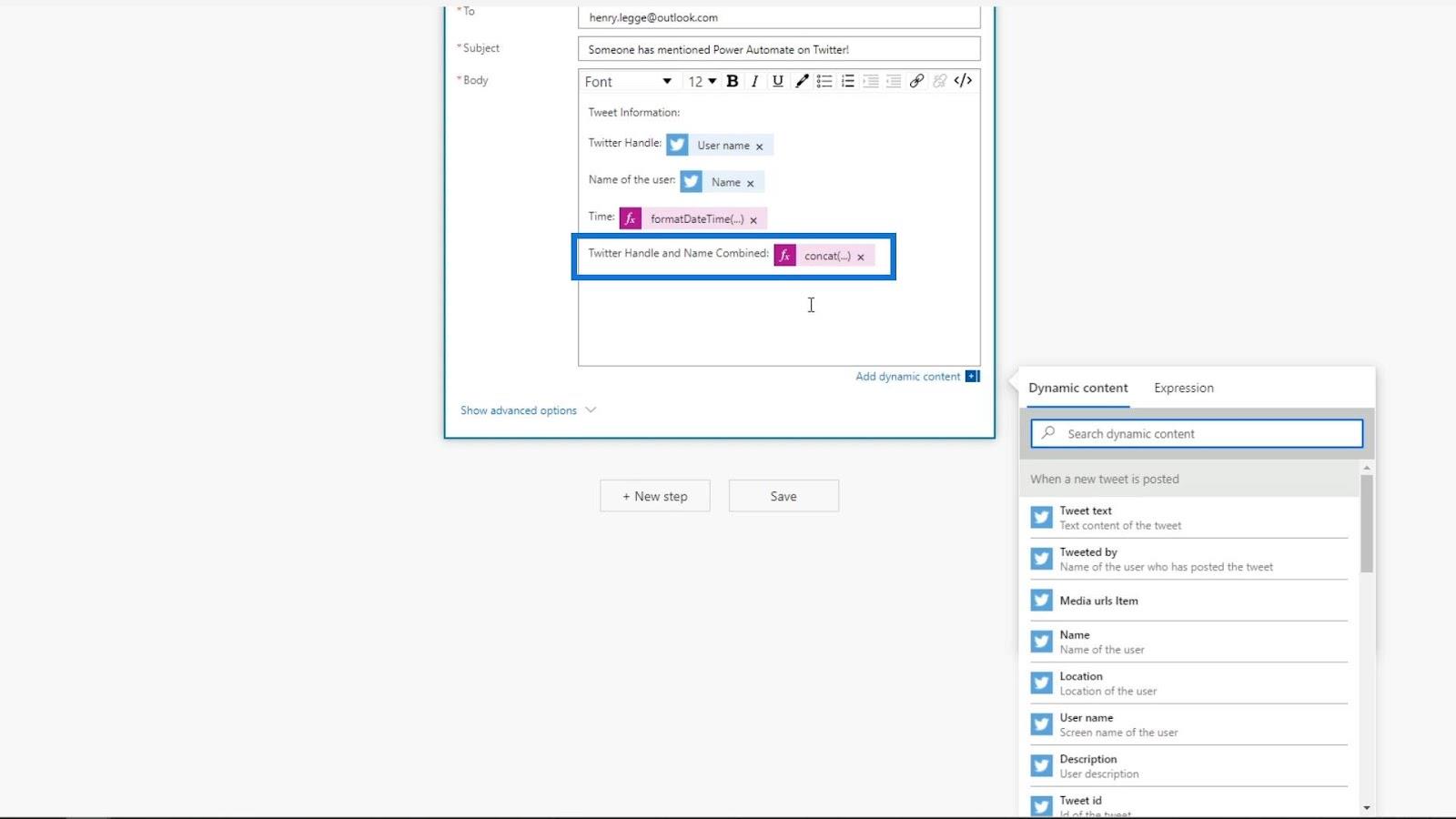
次に、 [保存]をクリックして変更を保存しましょう。
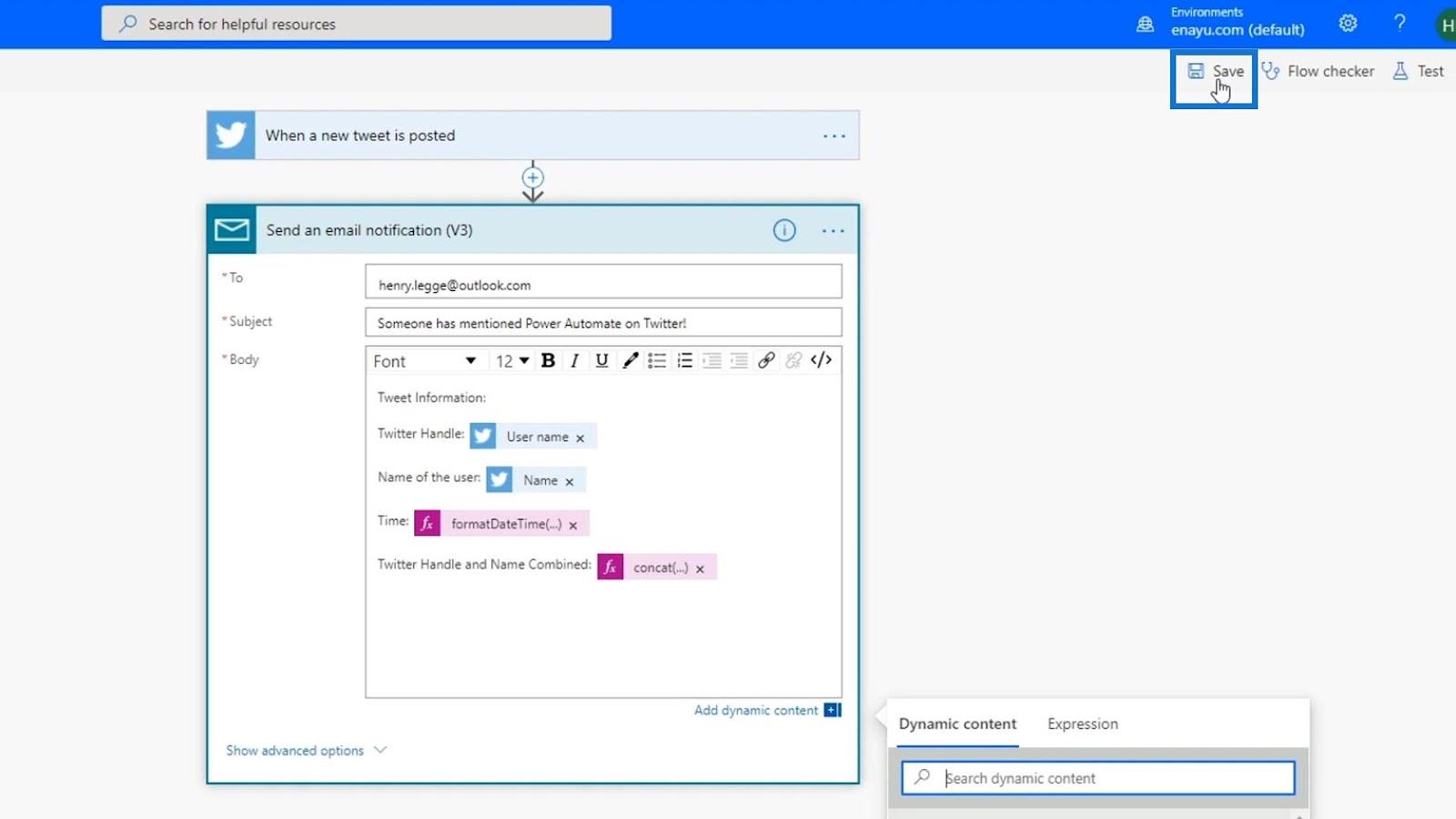
前回の実行のデータを使用してフローをテストしてみましょう。このフローは既にバックグラウンドで動作しているため、 「 Succeeded」ではなく「 Test Succeeded 」を必ず使用してください。「Succeeded 」を使用すると、テスト目的で独自の入力を使用するのではなく、Twitter で「 Power Automate 」についてツイートした誰かからの入力が使用されます。
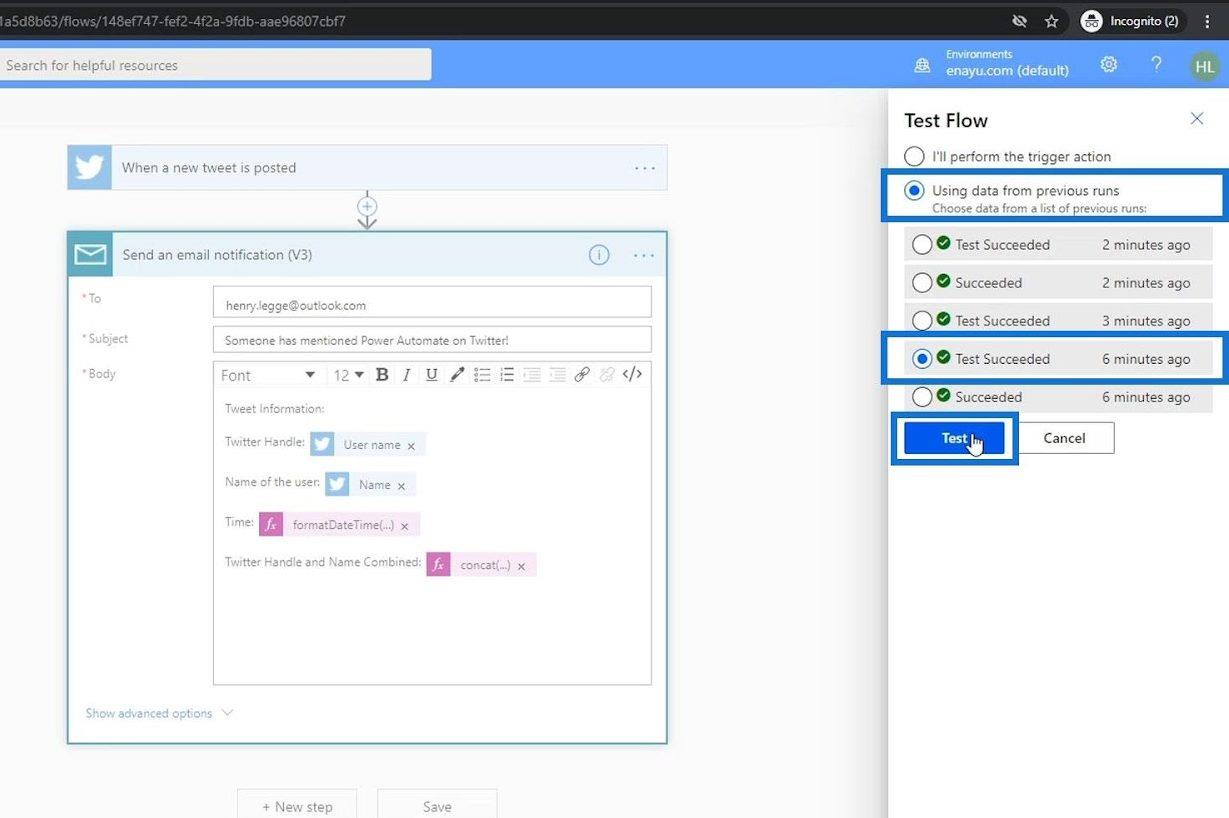
テストを実行した後、メタデータを再度確認してみましょう。このセクションで出力を確認できます。ユーザー名であるHenry Leggge5と名前としてのHenry Leggeを組み合わせたものです。
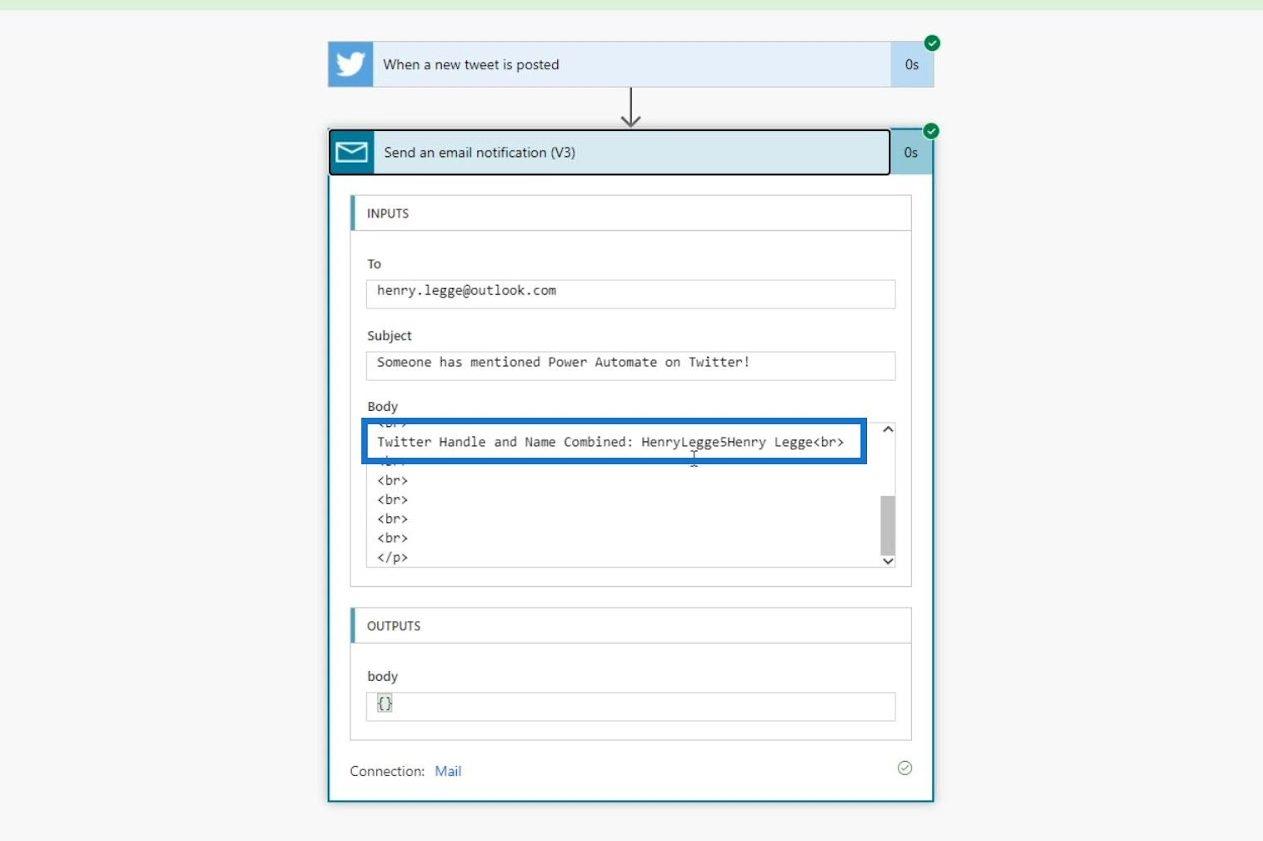
テスト成功と成功の違い
「 Test Succeeded」オプションと「Succeeded 」オプションの違いを示すために、別のテストを実行してみましょう。今回は「Succeeded」オプションを使用します。
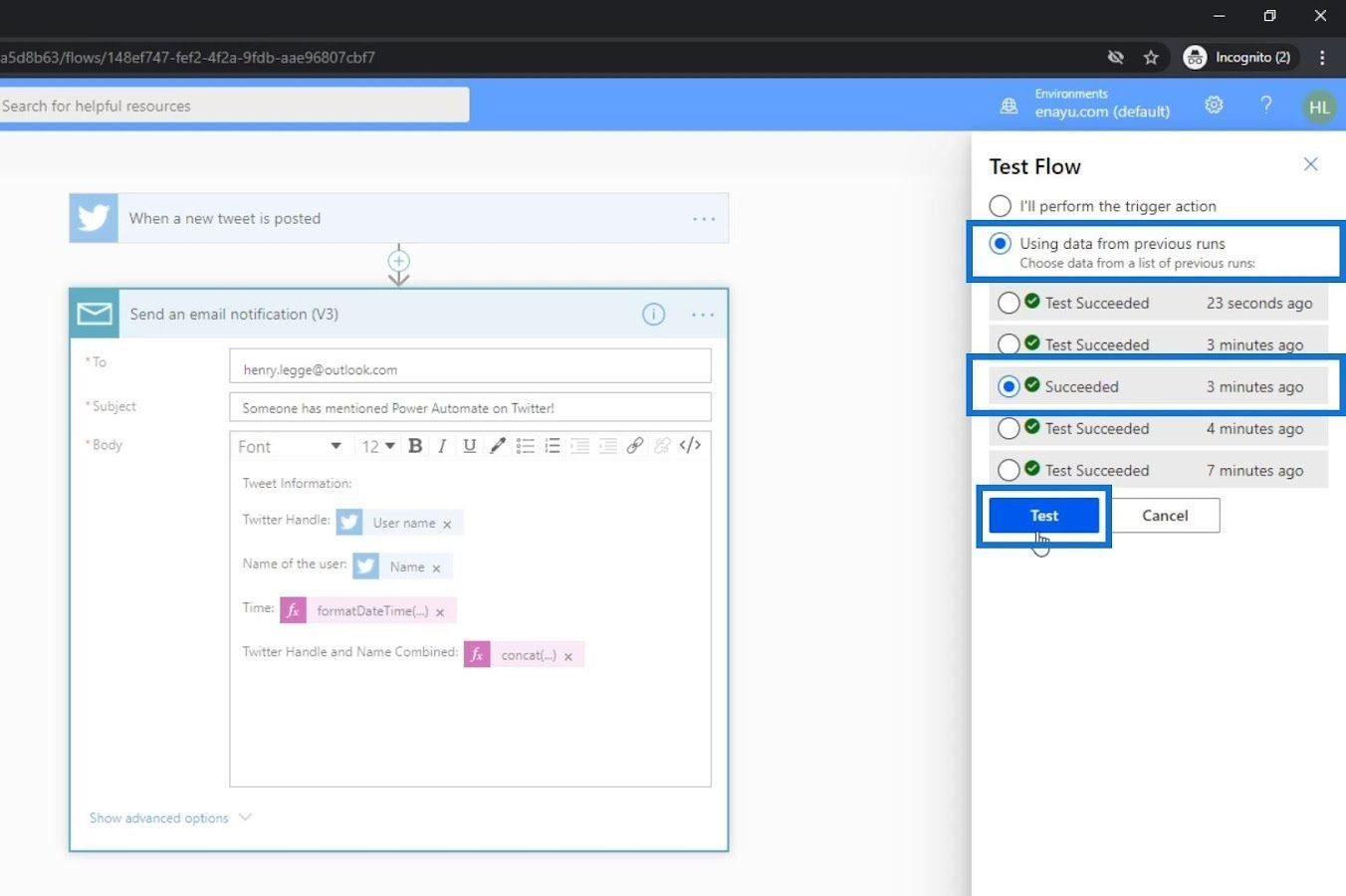
これは、「 Power Automate 」についてツイートした人からの入力を使用します。このテストで得た情報は、フローをトリガーした別の人から得たものです。
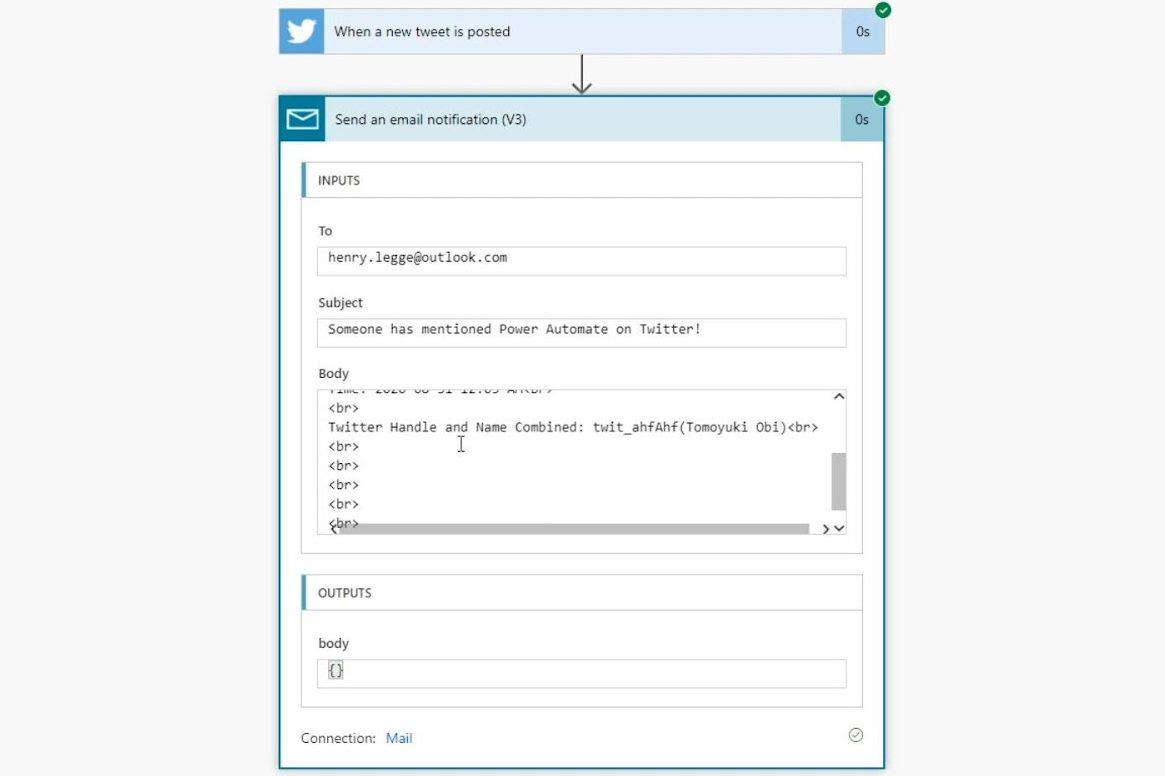
。
Microsoft Power Automate: ワークフローの自動化
Power Automate Flow: 使用法と種類の説明
Microsoft Flow: Power Automate での編集と追跡
結論
これが Power Automate での式の一般的な仕組みです。また、ワークフローの自動化でそれらを使用する方法も学びました。式を作成するには関数を使用するだけです。Power Automate は、データの取得、データの変更、データの評価などに使用できるさまざまな関数を提供します。
公式に慣れていない場合、慣れるまでに時間がかかります。式に慣れていない新規ユーザーの場合は、フロー内でさまざまな式を試し続けることで式に慣れることができます。
ではごきげんよう、
ヘンリー
Python における Self とは: 実際の例
R の .rds ファイルからオブジェクトを保存および読み込む方法を学習します。このブログでは、R から LuckyTemplates にオブジェクトをインポートする方法についても説明します。
この DAX コーディング言語チュートリアルでは、GENERATE 関数の使用方法とメジャー タイトルを動的に変更する方法を学びます。
このチュートリアルでは、マルチスレッド動的ビジュアル手法を使用して、レポート内の動的データ視覚化から洞察を作成する方法について説明します。
この記事では、フィルター コンテキストについて説明します。フィルター コンテキストは、LuckyTemplates ユーザーが最初に学習する必要がある主要なトピックの 1 つです。
LuckyTemplates Apps オンライン サービスが、さまざまなソースから生成されたさまざまなレポートや分析情報の管理にどのように役立つかを示したいと思います。
LuckyTemplates でのメジャー分岐や DAX 数式の結合などの手法を使用して、利益率の変化を計算する方法を学びます。
このチュートリアルでは、データ キャッシュの具体化のアイデアと、それが結果を提供する際の DAX のパフォーマンスにどのように影響するかについて説明します。
これまで Excel を使用している場合は、ビジネス レポートのニーズに合わせて LuckyTemplates の使用を開始するのに最適な時期です。
LuckyTemplates ゲートウェイとは何ですか? 知っておくべきことすべて








