Python における Self とは: 実際の例

Python における Self とは: 実際の例
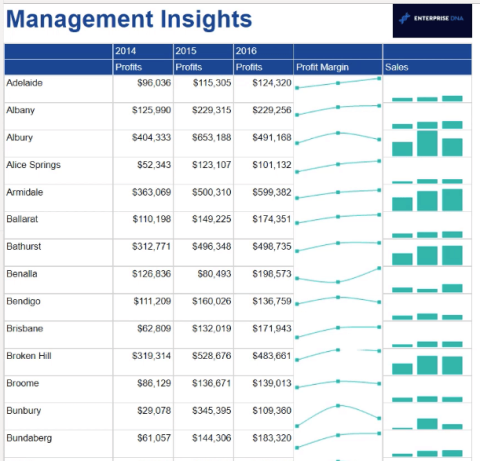
このチュートリアルでは、 SSRS レポート ビルダーデータ棒グラフを追加して書式設定する方法を学習します。データバーは、テーブル、マトリックス、リスト内に追加される小さな棒グラフです。視覚化の形で追加情報を補足するためによく使用されます。
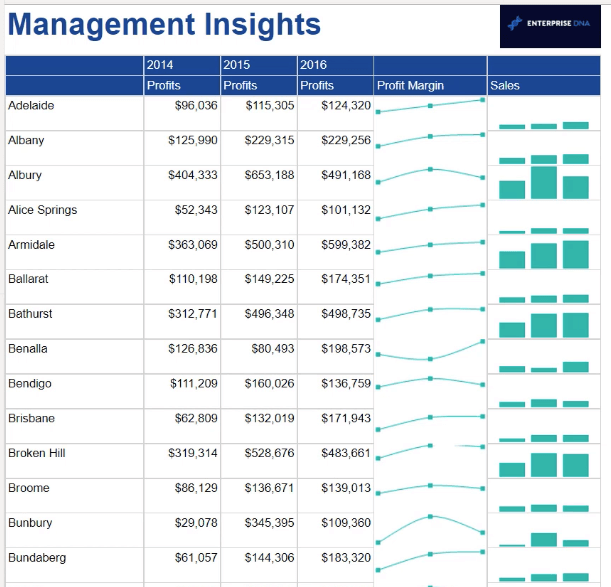
目次
SSRS データ棒グラフの作成
まず、行列に新しい列を挿入します。必ず「外部グループ」オプションを選択してください。これにより、グループに適用されるフィルタリングから除外されます。
この例では、データ バーには各都市の年間売上高データが表示されます。
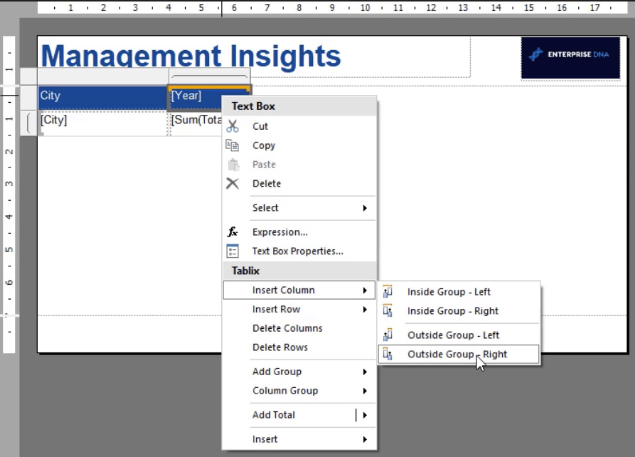
キャンバスを右クリックし、[データ バーの挿入]を選択します。[挿入] タブを使用してデータ バーを追加することもできます。
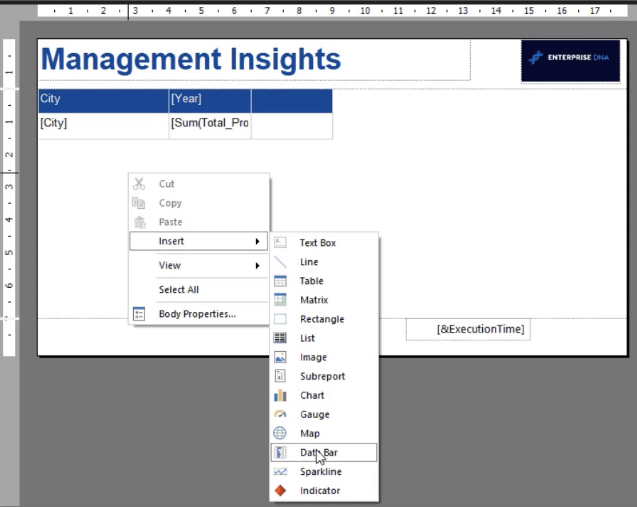
これによりウィザードが開き、追加するデータ バーの種類を選択できます。この場合、それはデータ列です。
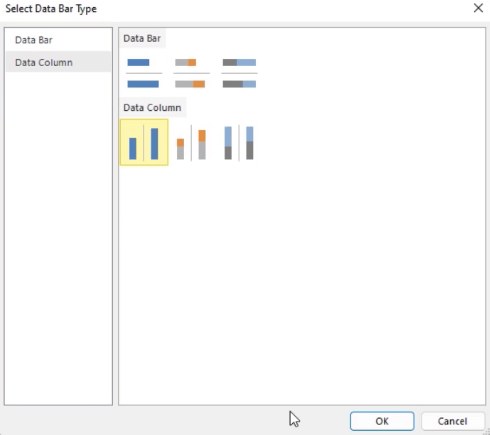
データ バーをクリックすると、[グラフ データ] ウィンドウが開きます。このウィンドウでは、データ バーの値、カテゴリ グループ、およびシリーズ グループを選択できます。
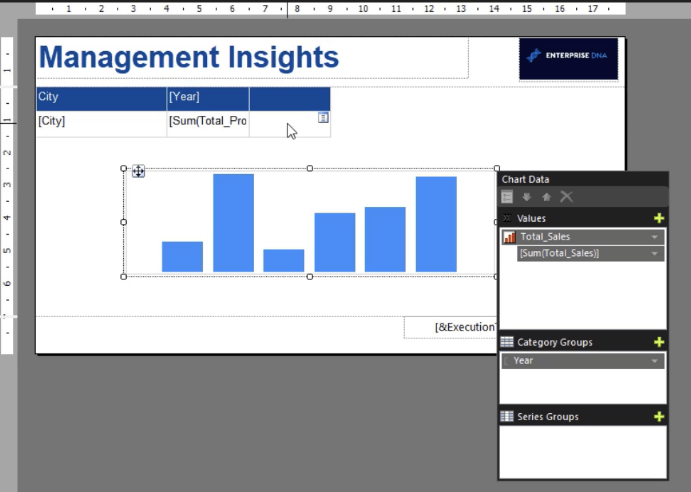
この例では、値はTotal Salesで、Category Group は Yearです。レポートを実行すると、レポートに 3 つの列が含まれていることがわかります。これらは、データセット内の 3 年分の情報を表します。
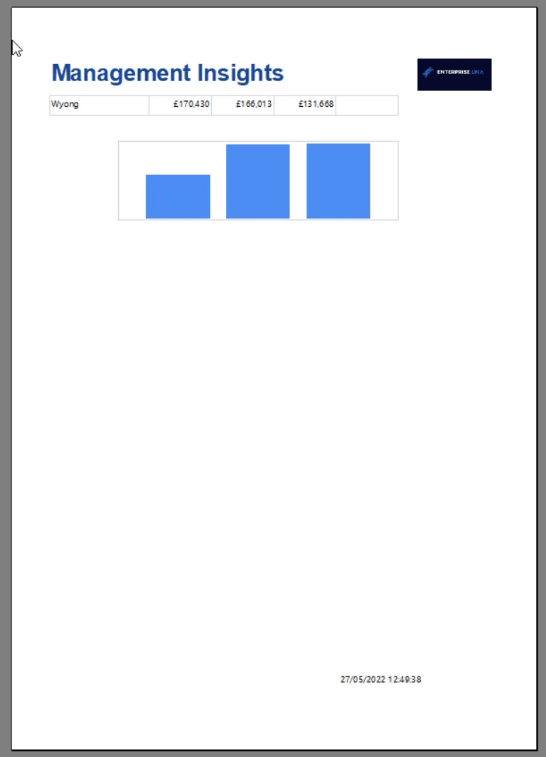
SSRS データ棒グラフの書式設定
次の手順では、[プロパティ] ペインを使用してデータ バーをフォーマットします。名前、背景色、サイズ、位置を変更できます。
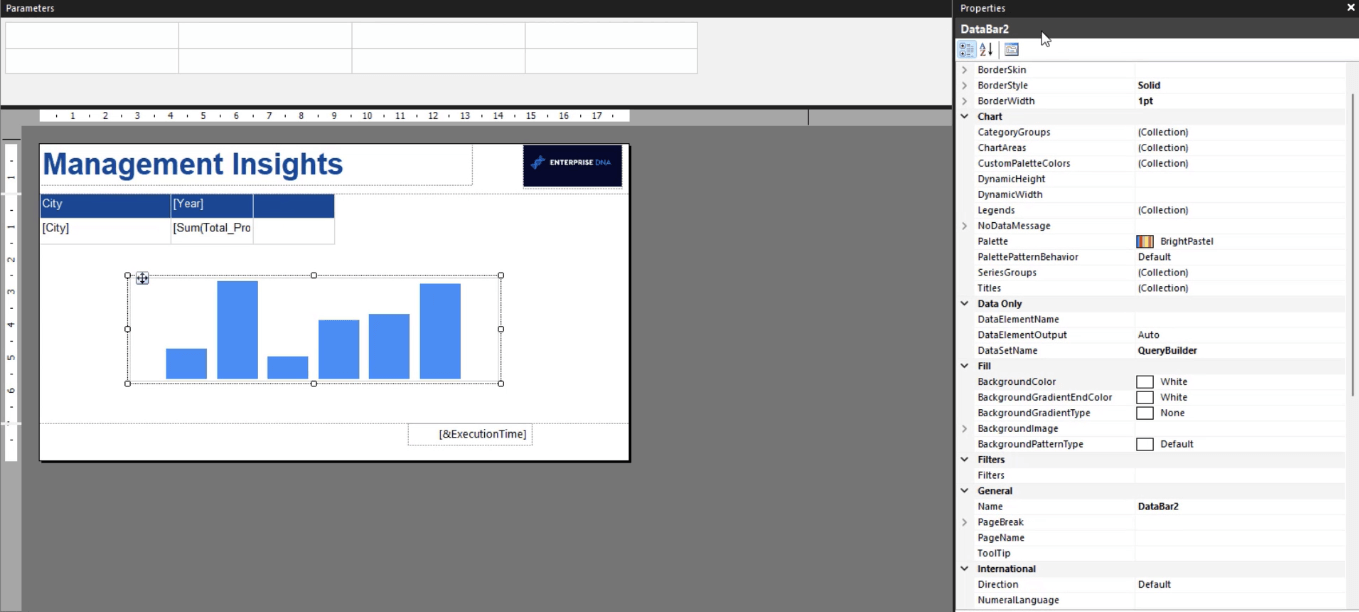
バーの書式を設定したい場合は、バーをクリックします。これにより、ビジュアライゼーション内のバーに変更を加えることができる [プロパティ] ペインが開きます。
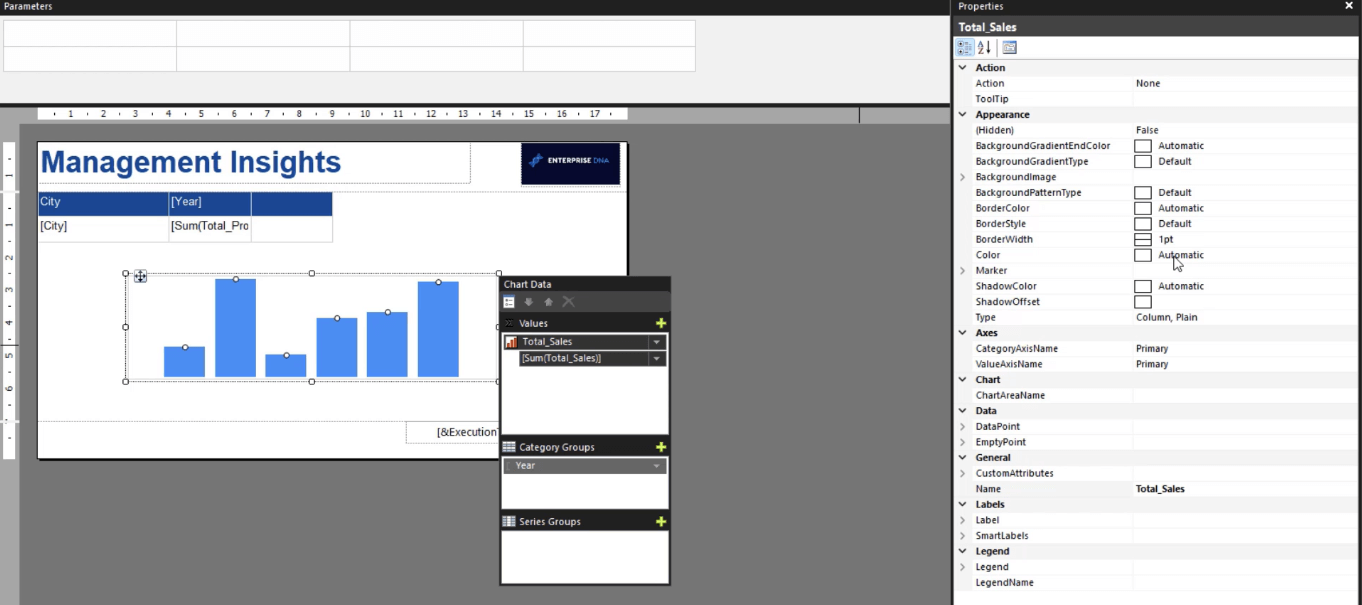
ページ分割されたレポートでは一貫したカラー パレットを使用することをお勧めします。これにより、プロフェッショナルに作られ、ビジネス目的に合わせて調整されたように見えます。
特定の16 進コードをレポートのメインカラーとして設定できます。好みに応じて、この 16 進コードをビジュアライゼーションの背景色またはデータ系列の色として貼り付けることができます。
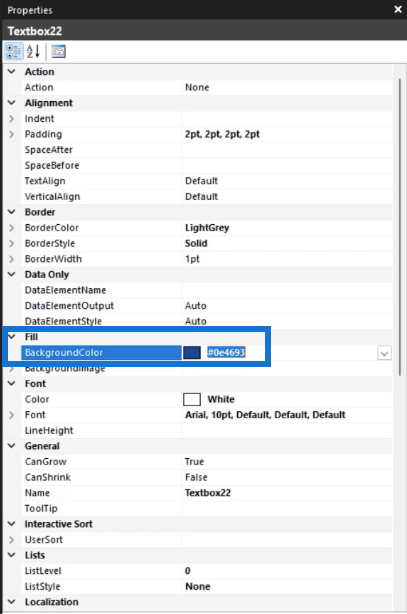
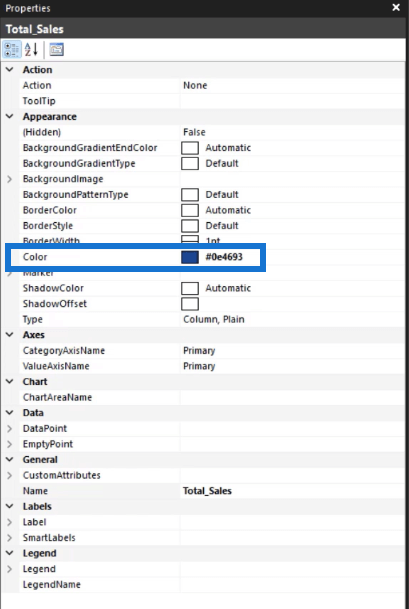
[シリーズ プロパティ]ボックスを使用して、データ バーを変更することもできます。バーを右クリックし、「系列プロパティ」を選択します。
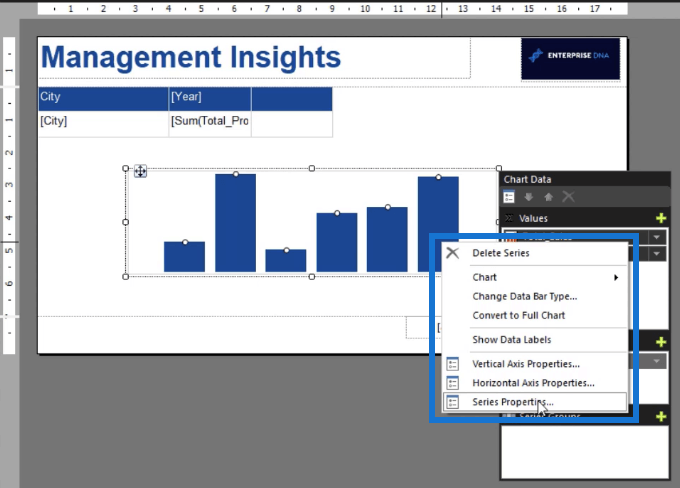
[シリーズ プロパティ] ボックスには、ビジュアライゼーションの物理プロパティをフォーマットするオプションが含まれています。シリーズ データに変更を加えることができる場所でもあります。
レポートを実行すると、新たに加えた変更によってデータ バーがどのように見えるかがわかります。
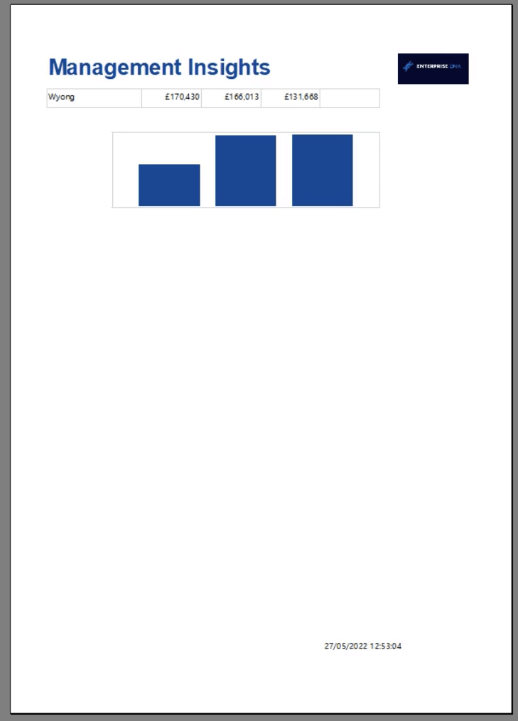
変更を加えるたびにレポートを定期的に実行することをお勧めします。これにより、レポートを発行したときにレポートがどのように表示されるかを確認できます。
グラフにデータラベルを追加する
データ バーにデータ ラベルを追加することもできます。これにより、視覚化に関する情報が理解しやすくなります。
データ ラベルを追加するには、データ バーを右クリックし、[データ ラベルの表示] を選択します。
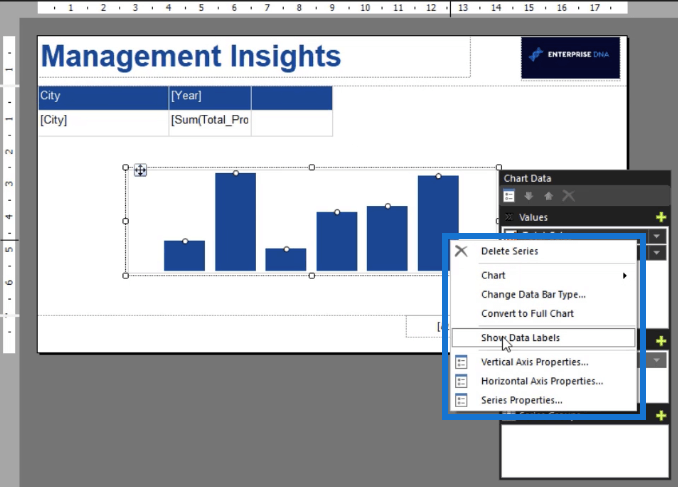
[プロパティ] ペインを使用してデータ ラベルをフォーマットできます。フォントの種類やサイズ、色、位置を変更できます。[形式] テキスト ボックスに「C0」と入力して、通貨として形式設定することもできます。
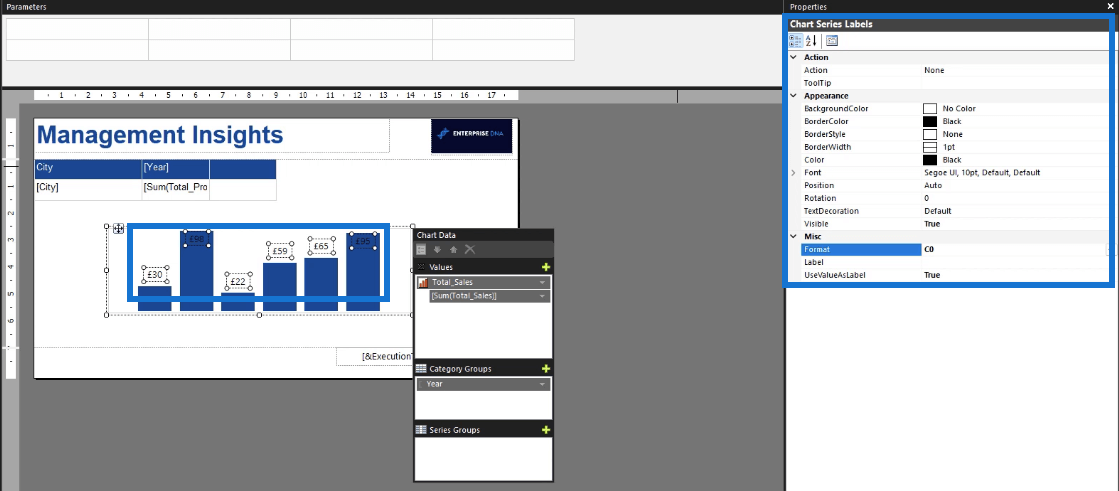
マトリックス内にデータ バーを配置するには、データ バーをクリックしてCTLR + Xを押します。次に、それを、前に作成した新しい行列列に貼り付けます。
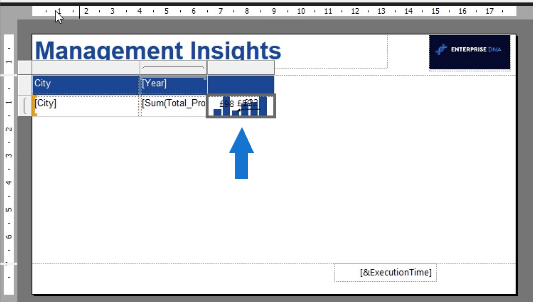
レポートを実行すると、最終出力がどのように表示されるかがわかります。何を変更したいのかを特定することもできます。
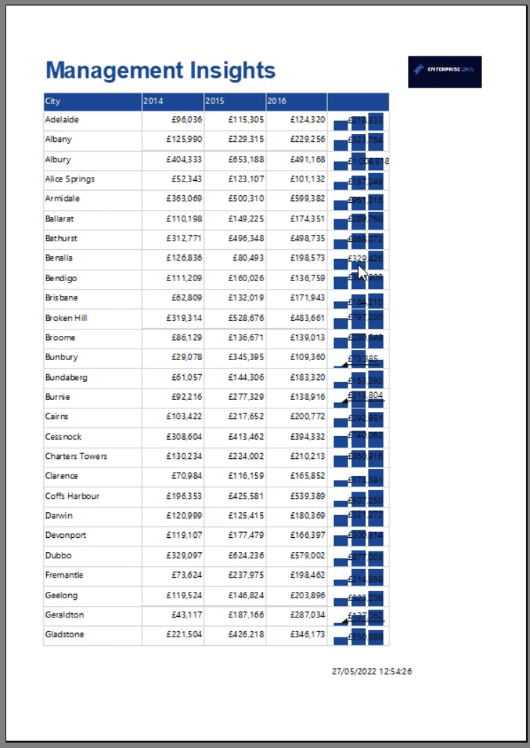
この例では、データ ラベルがレポートの残りの部分と一貫していないように見えるため、[表示] オプションを False に切り替えることでデータ ラベルが削除されます。
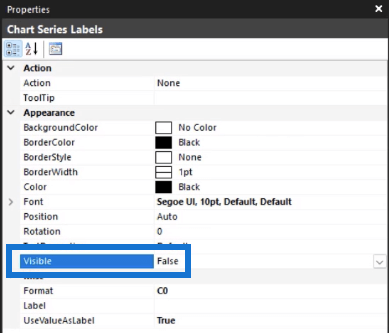
次に、データ バーの列に列名を追加し、必要に応じて書式設定をさらに変更します。
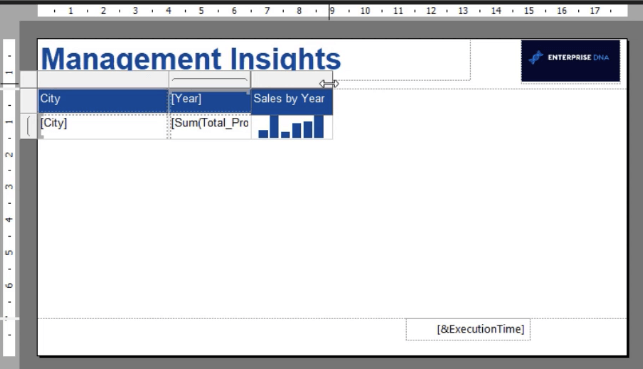
レポートを実行して、もう一度簡単なレビューを行います。
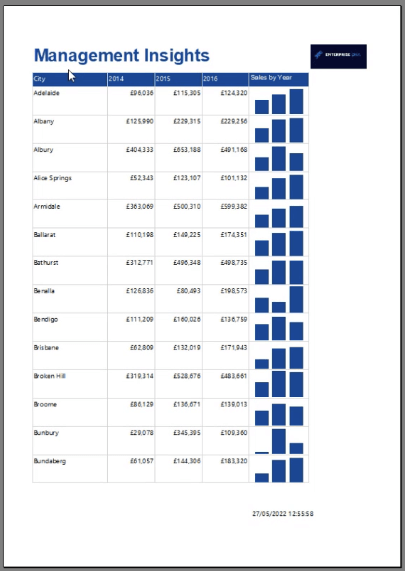
満足のいく出力が得られるまで変更を続けます。
LuckyTemplates のさまざまな棒グラフでレポートを向上させる
塗りつぶし棒グラフ – LuckyTemplates レポートの棒グラフの種類
Charticulator を使用してグラフを条件付きで書式設定する
結論
データ棒グラフは、ページ分割されたレポートに視覚的な洞察を追加する優れた方法です。
このチュートリアルで紹介する手法では、テーブルまたは行列の行データごとに棒グラフを作成する方法を示します。レポートの最後に別の棒グラフを作成するのとは異なる方法が提供されます。
データ棒グラフを使用する利点の 1 つは、特定のデータ セットの情報を視覚化できることです。このチュートリアルでは、データ棒グラフは都市と年によって設定されました。データが収集されて 1 つのビジュアライゼーションで表示される別の棒グラフを作成する場合、これは異なります。
ではごきげんよう、
スー・ベイズ
Python における Self とは: 実際の例
R の .rds ファイルからオブジェクトを保存および読み込む方法を学習します。このブログでは、R から LuckyTemplates にオブジェクトをインポートする方法についても説明します。
この DAX コーディング言語チュートリアルでは、GENERATE 関数の使用方法とメジャー タイトルを動的に変更する方法を学びます。
このチュートリアルでは、マルチスレッド動的ビジュアル手法を使用して、レポート内の動的データ視覚化から洞察を作成する方法について説明します。
この記事では、フィルター コンテキストについて説明します。フィルター コンテキストは、LuckyTemplates ユーザーが最初に学習する必要がある主要なトピックの 1 つです。
LuckyTemplates Apps オンライン サービスが、さまざまなソースから生成されたさまざまなレポートや分析情報の管理にどのように役立つかを示したいと思います。
LuckyTemplates でのメジャー分岐や DAX 数式の結合などの手法を使用して、利益率の変化を計算する方法を学びます。
このチュートリアルでは、データ キャッシュの具体化のアイデアと、それが結果を提供する際の DAX のパフォーマンスにどのように影響するかについて説明します。
これまで Excel を使用している場合は、ビジネス レポートのニーズに合わせて LuckyTemplates の使用を開始するのに最適な時期です。
LuckyTemplates ゲートウェイとは何ですか? 知っておくべきことすべて








