Excel で「パズル」をプレイする
Reddit ユーザーの MehmetSalihKoten は、Microsoft Excel で完全に機能するバージョンのテトリスを作成しました。
Excel の COUNTIFS 関数には、多くの実用的な用途があります。Excel で COUNTIFS 関数を使用する場合に知っておくべきことは次のとおりです。
Microsoft Excel は、多くの便利な機能を備えた世界で有名な表計算ソフトウェアです。ソフトウェアの出現により、データ入力と一連の数値の計算がこれまでより簡単になりました。Excel を使用する場合は、 COUNTIFS 関数を必ず知っておく必要があります。
Excel の COUNTIFS 関数は、指定された多くの条件を満たすセルを数えるために使用されます。COUNTIFS 関数は、 Excel で最も広く使用されている統計Excel 関数の 1 つであり、指定された条件のセルのみをカウントするCOUNTIF 関数の高度な関数です。COUNTIFS 関数を使用すると、ユーザーはリクエストで指定された条件を満たす結果セルを簡単に見つけることができます。条件には、数値、日付、テキスト、またはデータを含むセルを指定できます。以下の記事では、Excel で COUNTIFS 関数を使用する方法を説明します。
COUNTIFS 関数の構文は=COUNTIFS(criteria_range1, criteria1, [criteria_range2, criteria2],…)です。
そこで:
COUNTIFS 関数を使用する場合の注意事項:
=COUNTIFS(A1:A10,100) // count equal to 100
=COUNTIFS(A1:A10,">50") // count greater than 50
=COUNTIFS(A1:A10,"jim") // count equal to "jim"注: 追加の条件も同じルールに従う必要があります。
=COUNTIFS(A1:A10,"<"&b1) count="" cells="" less="" than="">注: COUNTIFS は、条件を 2 つの部分 (範囲 + 条件) に分割するいくつかの関数のうちの 1 つです。これにより、他の式や関数との間に矛盾が生じます。
=COUNTIFS(A1:A10,"<>") // not blank
=COUNTIFS(A1:A10,"") // blank=COUNTIFS(A1:A10, ">"&B1) // count dates greater than A1ExcelでのCOUNTIFS関数の使用例
1. データシート No.1
テーブルに対していくつかのリクエストを行うために、以下のデータ テーブルがあります。

例 1: 25 労働日の男性従業員の数を計算します。
結果を入力する必要があるセルに、数式=COUNTIFS(C2:C7," Male",D2:D7,25)を入力し、Enter キーを押します。
そこで:

その結果、ナムという 2 人の従業員が 25 日勤務することになりました。
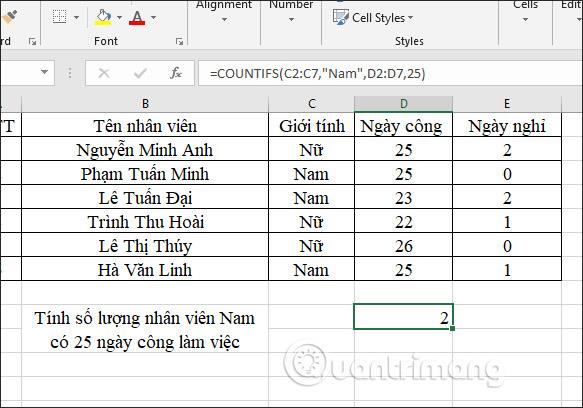
例2:休日が0日の男性社員の数を計算します。
数式入力ボックスに「=COUNTIFS(C2:C7,"Nam",E2:E7,0)」と入力し、Enter キーを押します。

結果は、男性社員1名が休日0日でした。
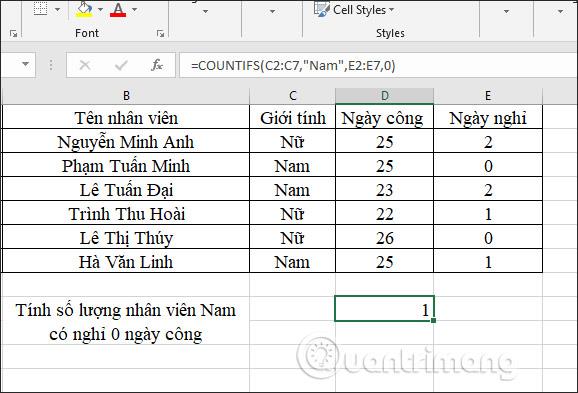
例 3: 25 日間勤務し、休日が 2 日以下の男性従業員の数を計算します。
数式=COUNTIFS(C2:C7," Male",D2:D7,25,E2:E7,"<> ) を入力し、Enter キーを押します。
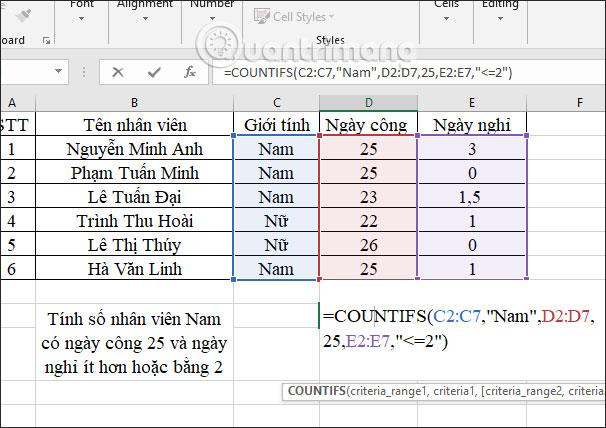
その結果、休日2日以内の条件を満たす男性社員は2名となりました。
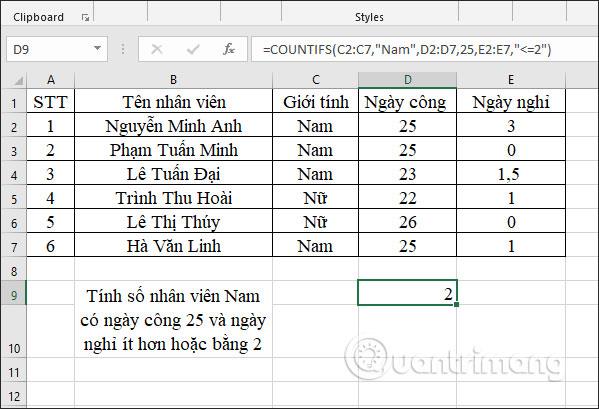
2. データシート番号 2
例 1: 単価 200,000 VND 未満の台湾製品の合計を計算します。
結果入力ボックスに計算式=COUNTIFS(B2:B7,"*Taiwan",C2:C7,"<>) を入力し、Enter キーを押します。
その結果、要件を満たす台湾製品 2 つが得られました。

例 2: 単価が 100,000 VND ~ 150,000 VND の台湾製品の合計を計算します。
結果入力ボックスに、数式=COUNTIFS(B2:B7,"*Taiwan",C2:C7,">100000",C2:C7,"<>) を入力し、Enter キーを押します。
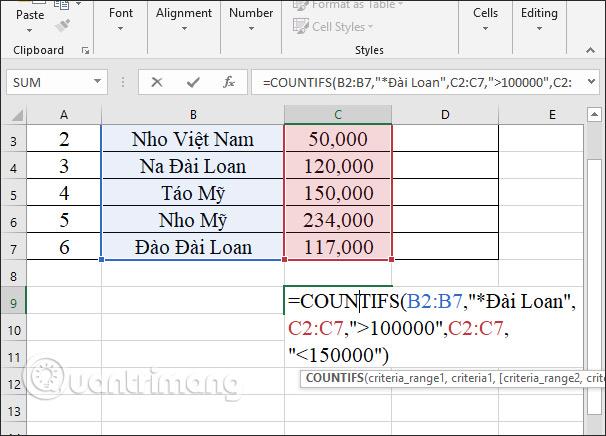
その結果、10万ドン~15万ドンの台湾製品が2品登場することになる。
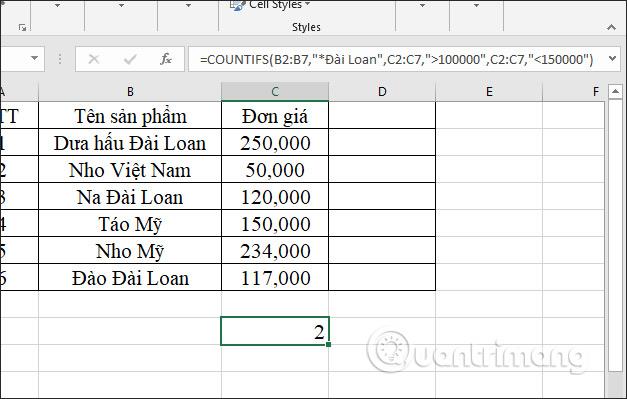
COUNTIFS 関数は、本質的には COUNTIF 関数のより複雑なバージョンです。COUNTIFS が COUNTIF に比べて優れている主な利点は、複数の条件と範囲をサポートしていることです。
ただし、COUNTIF 関数の場合と同様に、COUNTIFS 関数に対して範囲と単一の条件を定義することもできます。
COUNTIFS 関数について理解しておく必要がある重要な点の 1 つは、COUNTIFS 関数は各セル範囲の条件を満たすセルの結果を単に合計するだけではないということです。
実際、2 つの範囲に対して 2 つの条件がある場合、最初の範囲のセルは 2 回フィルターされます。1 回目は最初の条件を通過し、次に 2 番目の条件を通過します。これは、COUTNIFS 関数が、指定された範囲内で両方の条件を満たす値のみを返すことを意味します。
以下の例を検討すると、COUNTIFS 関数の機能をよりよく理解できます。
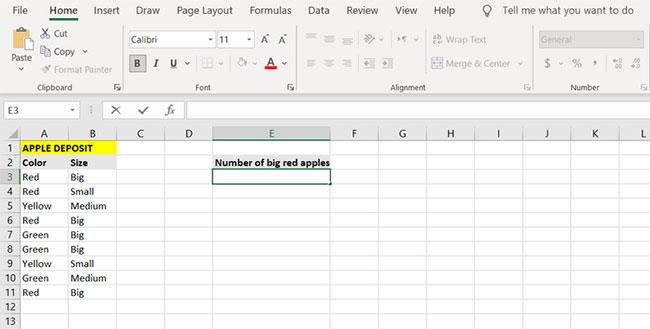
ExcelのCOUNITFS関数の例
リンゴの色に加えて、リンゴの大きさを説明する欄もあります。この例の最終目標は、大きな赤いリンゴの数を数えるということです。
1. 結果を表示するセルを選択します。(この例では、記事のセル E3 に多数の赤いリンゴが表示されます)。
2. 数式バーに移動し、以下の数式を入力します。
=COUNTIFS(A3:A11, "Red", B3:B11, "Big")3. このコマンドを使用すると、数式はセルA3~A11の条件「赤」をチェックします。このテストに合格したセルは、 B3~B11の範囲で「ビッグ」条件について再度テストされます。
4. Enter ボタンを押します。
5. ここで、Excel は大きな赤いリンゴの数を数えます。

Excel COUNTIFS 関数の結果の例
red 属性とbig 属性の両方を持つセルが数式でどのようにカウントされるかを観察します。この数式はセルA3からA11を取得し、それらをテストして赤色の結果を見つけます。この条件に合格したセルは、2 番目の範囲の次の条件 (この場合は大きな条件) に対して再度テストされます。
結論として、最初の範囲と条件以降の範囲と条件は、カウント フィルターを徐々に狭め、互いに独立していません。したがって、レシピの最終結果は赤くて大きなリンゴです。COUNTIF 関数とSUM 関数を組み合わせて、赤いリンゴや大きなリンゴの数を数えることができます。
1. 数式の結果を表示するセルを選択します。(この例では、記事はセル E6 を使用します)。
2. 以下の式を入力します。
=SUM(COUNTIF(A3:A11, "Red"), COUNTIF(B3:B11, "Big"))3. この数式は、赤いリンゴを含むセルの数を数え、次に大きなリンゴを含むセルの数を数え、最後にこれら 2 つの数値を合計します。
4. Enter ボタンを押します。
5. Excel は、大きなリンゴまたは赤いリンゴの数を数えて表示します。

COUNTIF関数とSUM関数を組み合わせる
上の 2 つのデータ テーブルは、Excel の COUNTIFS 関数の使用法を示しています。COUNTIFS 関数が正しく判定するには、ユーザーが条件データ領域に付随する条件を記述する必要があります。
Excel で COUNTIFS 関数を使用する際の一般的なエラーを修正する方法
テキスト値をカウントするときに COUNTIFS が機能しない
テキスト文字列を数えるときは、引用符で囲む必要があります。そうしないと、COUNTIFS 関数はテキスト文字列をカウントできず、値 0 を返します。次の画像例では、テキスト文字列は引用符で囲まれていません。したがって、この式は 0 を返します。
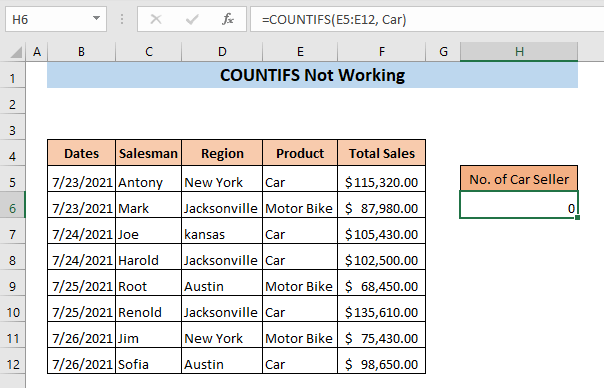
このエラーを修正するには、数式を正確に書き直すだけです: =COUNTIFS(E5:E12, "Car")
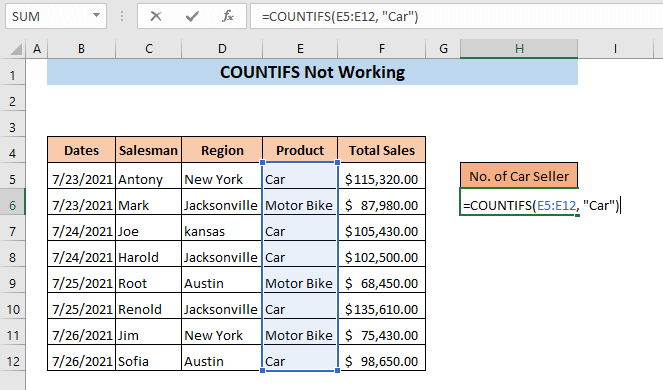
範囲参照が間違っているため、COUNTIFS が機能しません
COUNTIFS 関数で複数の条件を使用する場合、他の条件のセル範囲には同じ数のセルが含まれている必要があります。そうしないと、COUNTIFS 関数は機能しません。
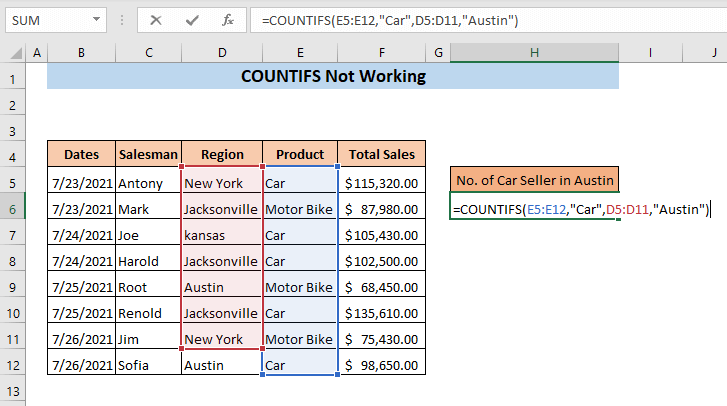
この例では、オースティンでの自動車の販売数をカウントしたいとします。入力した数式は =COUNTIFS(E5:E12,"Car",D5:D11,"Austin") です。式をよく見ると、最初の基準範囲は E5:E12 ですが、2 番目の基準範囲は D5:D11 であることがわかります。この基準の範囲内のセルの数は同じではありません。
ここでEnterを押すと、数式が#VALUE を返します。。
数式を次のように正しく書き換えます: =COUNTIFS(E5:E12,"Car",D5:D12,"Austin")
数式にエラーがあるため、COUNTIFS が機能しません
数式が正しく挿入されていない場合、COUNTIFS 関数は機能しません。より大きい (>)、より小さい (<)、等しい =="" (=")" および "not="" 等しい ="> <> ) などの数学演算子を使用する場合、演算子と数値基準は同じ方程式内に入力する必要があります。たとえば、100,000 ドルを超える売上を検索する場合は、次の式を挿入します。
=COUNTIFS(F5:F12,">" 100000)
ここでは、方程式内に演算子のみが挿入されており、数値基準はありません。
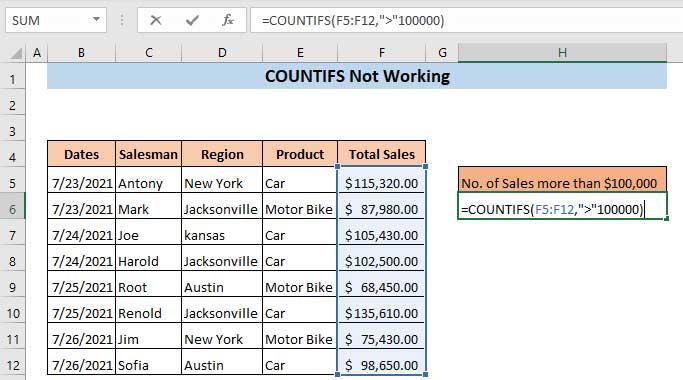
Enter キーを押すと、Microsoft Excel メッセージ ダイアログ ボックスに「この数式には問題があります」と表示されます。
問題を解決するには。正確な数式を入力します。
=COUNTIFS(F5:F12,">100000")
これで、演算子と条件の両方を括弧内に入力しました。これで、この式は必要な数量を返します。
Enterを押します。
その結果、100,000USDを超える売上金額を受け取ることになります。
成功を祈っています!
Reddit ユーザーの MehmetSalihKoten は、Microsoft Excel で完全に機能するバージョンのテトリスを作成しました。
Excel で測定単位を変換するには、Convert 関数を使用します。
HLOOKUP関数とは何ですか? ExcelでHLOOKUP関数を使用するにはどうすればよいですか? クアントリマンで調べてみよう!
Excel の IFERROR 関数は非常によく使用されます。これをうまく使用するには、Microsoft Excel の IFERROR 式を理解する必要があります。
ExcelのVALUE関数とは何ですか? Excel の値の式とは何ですか? LuckyTemplates.com で調べてみましょう!
Excel の EOMONTH 関数は、非常に簡単な実装で、特定の月の最終日を表示するために使用されます。入力したデータに基づいて、特定の月の末日が取得されます。
Excel VBA で反復的なタスクを自動化したいですか? それでは、Do-while ループを使用して、条件が満たされるまで繰り返す一連のアクションを実装する方法を学びましょう。
Excel のデフォルトの列幅と行の高さは、入力したデータと一致しない可能性があります。Excel 2016 で列、行、セルのサイズを変更する方法を以下の記事で紹介していますので、ぜひ参考にしてください。
Excel で作業するときは常に、セルに情報 (コンテンツ) を入力する必要があります。LuckyTemplates を使って Excel 2016 のセルと範囲の基本概念を学びましょう。
ExcelのXlookup関数とは何ですか? ExcelでXlookupを使用するにはどうすればよいですか? LuckyTemplates.com で調べてみましょう!








