Excel で「パズル」をプレイする
Reddit ユーザーの MehmetSalihKoten は、Microsoft Excel で完全に機能するバージョンのテトリスを作成しました。
Excel のデフォルトの列幅と行の高さは、入力したデータと一致しない可能性があります。したがって、Excel のセルにデータが完全に表示されるように、行と列の幅と高さを変更する必要があります。
Excel 2016 で列、行、セルのサイズを変更する方法を以下の記事で紹介していますので、ぜひ参考にしてください。
記事の目次
デフォルトでは、新しいスプレッドシートの各行と各列は同じ高さと幅になります。Excel 2016 では、テキストの折り返しやセルの結合など、さまざまな方法で列の幅と行の高さを調整できます。
Excel 2016 での列、行、セルのサイズ変更の詳細については、以下のビデオをご覧ください。
下の例では、列 C が狭すぎてセル内のすべてのコンテンツを表示できません。C 列の幅を調整することで、このコンテンツをすべて表示できます。
1. マウスを列ヘッダーの列行の上に移動すると、カーソルが二重矢印になります。
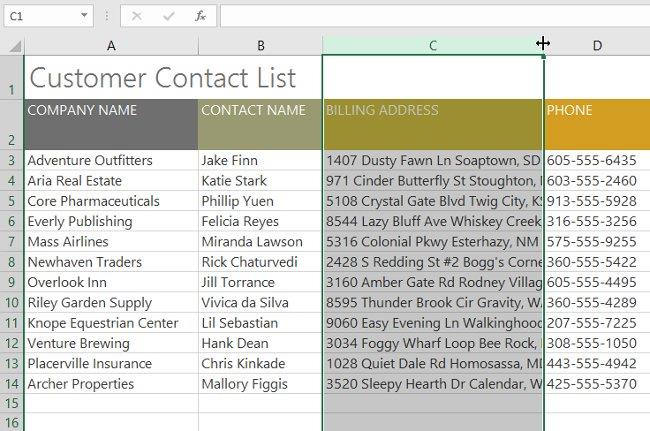
2. マウスをクリックしてドラッグし、列の幅を増減します。
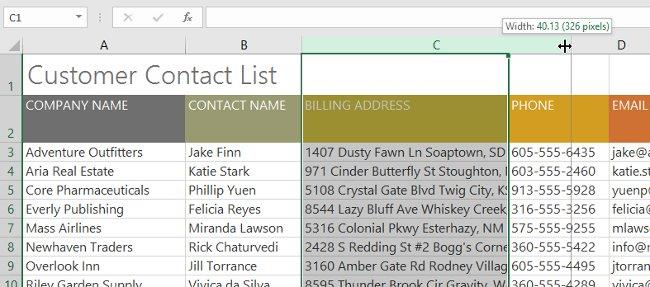
3. マウスを放します。列幅が変更されます。
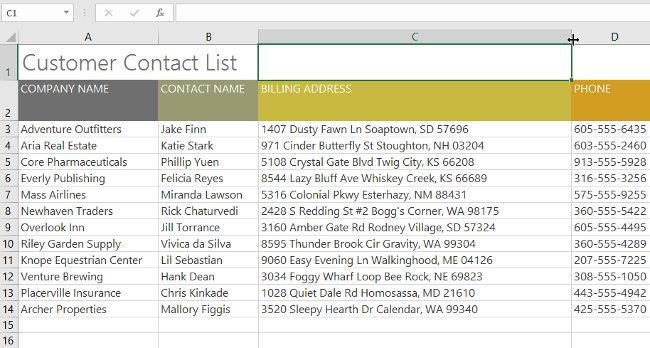
AutoFit機能を使用すると、内容に合わせて列幅を設定できます。
1. マウスを列ヘッダーの列行の一番上に移動すると、マウス ポインタが二重矢印になります。
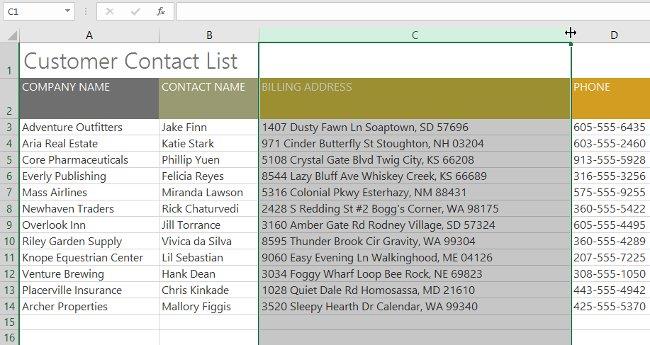
2. ダブルクリックします。列幅はコンテンツに合わせて自動的に変更されます。
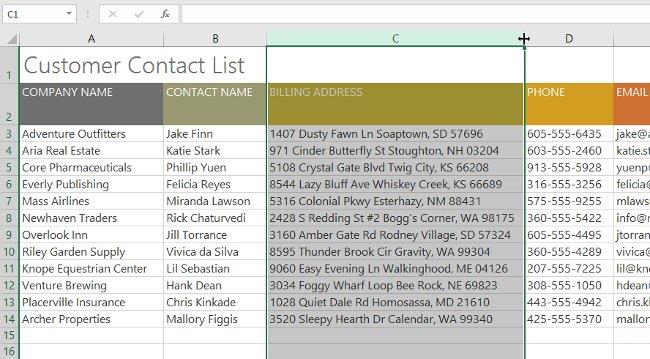

1. マウスをその行に移動すると、カーソルが二重矢印になります。
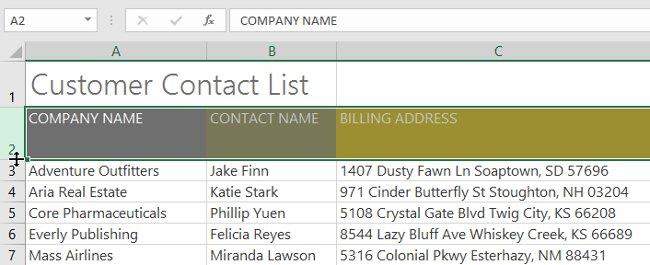
2. マウスをクリックしてドラッグし、行の高さを増減します。

3. マウスを放します。選択した行の高さが変更されます。

各行と各列のサイズを個別に変更する代わりに、各行と各列の高さと幅を同時に変更できます。この方法を使用すると、スプレッドシートの各行と列に均一のサイズを設定できます。この例では、行の高さを設定します。
1.名前ボックスのすぐ下にある「すべて選択」ボタンを見つけてクリックし、ワークシート内の各セルを選択します。

2. マウスを線の上に移動すると、カーソルが二重矢印になります。
3. マウスをクリックしてドラッグして行の高さを増減し、満足したらマウスを放します。スプレッドシート全体の行の高さが変更されます。
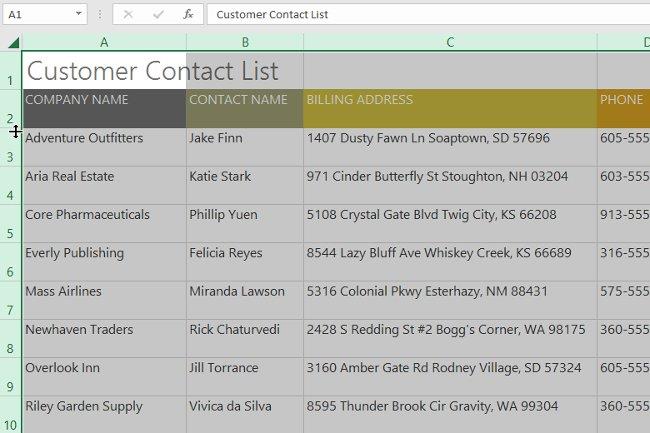
スプレッドシートを一定期間操作していると、新しい列や行を挿入したり、特定の行や列を削除したり、スプレッドシート内の別の場所に移動したり、さらには非表示にしたくなる場合があります。
1. 新しい行を表示する場所の下の行ヘッダーを選択します。この例では、 row 4 と 5 の間に行を挿入したいので、 row 5を選択します。
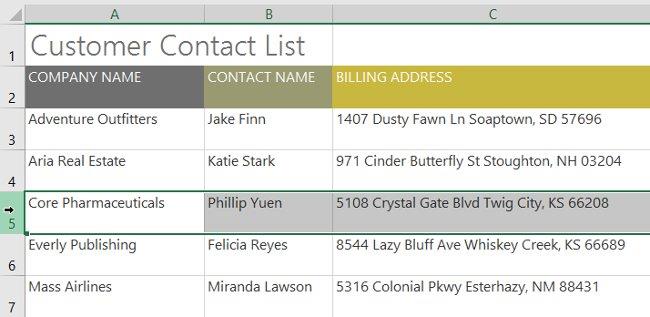
2. [ホーム] タブの[挿入]コマンドをクリックします。
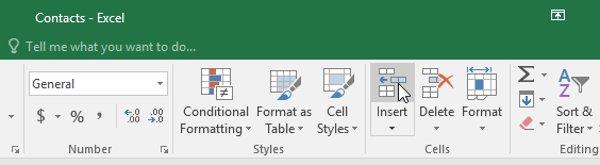
3. 新しい行が選択した行の上に表示されます。

新しい行、列、またはセルを挿入すると、挿入されたセルの横にブラシ アイコンが表示されます。このアイコンを使用すると、Excel がこれらのセルをどのように書式設定する かを選択できます。デフォルトでは、Excel の書式設定では、上の行のセルと同じ書式設定の行が挿入されます。さらに多くのオプションにアクセスするには、アイコンの上にマウスを置き、ドロップダウン矢印をクリックします。
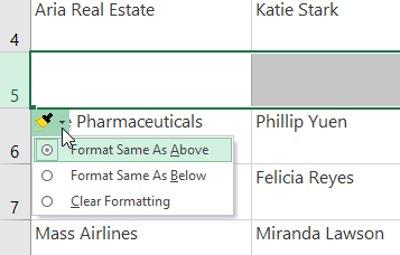
1. 新しい列を表示する場所の右側にある列ヘッダーを選択します。たとえば、列 D と列 E の間に列を挿入する場合は、列Eを選択します。
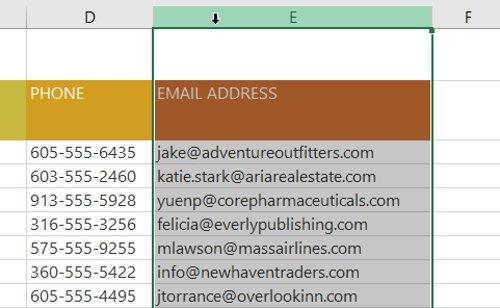
2. [ホーム] タブの[挿入]コマンドをクリックします。
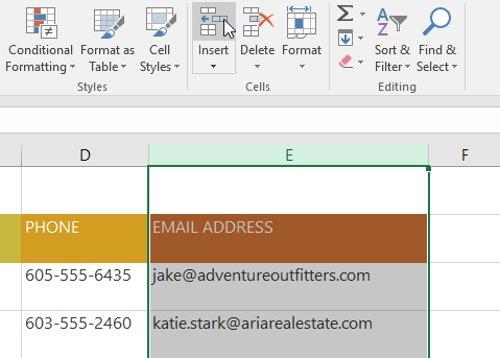
3. 新しい列が選択した列の左側に表示されます。
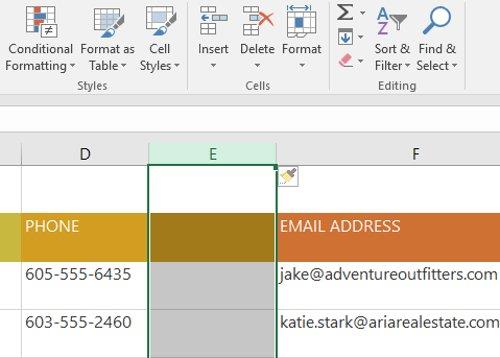
行と列を挿入するときは、ヘッダーをクリックして行または列全体を選択していることを確認してください。行または列でセルを 1 つだけ選択した場合、[挿入]コマンドは新しいセルのみを挿入します。
不要になった行や列は簡単に削除できます。この例では行を削除しますが、この方法で列を削除することもできます。
1. 削除する行を選択します。この例では、行 9を選択します。
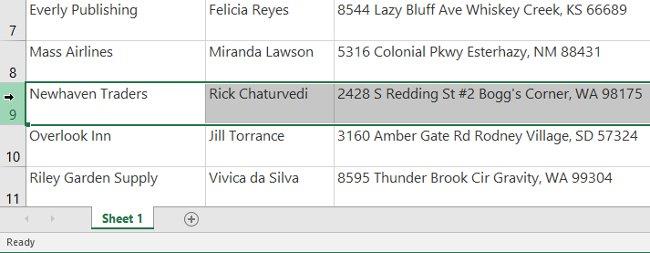
2. [ホーム] タブの[削除]コマンドをクリックします。
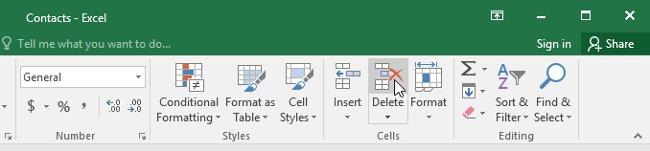
3. 選択した行が削除され、その周囲の行が変更されます。この例では、行 10 が上に移動して行 9 になりました。
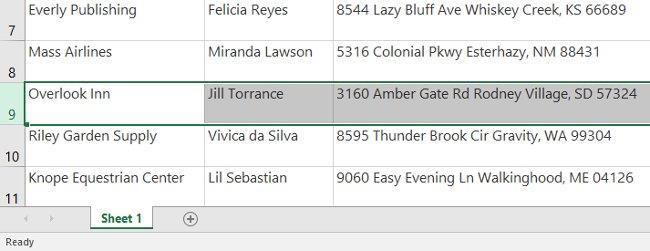
行または列を削除することと、その内容を単に削除することとの違いを理解することが重要です。別の行または列を変更せずに、ある行または列のコンテンツをクリアする場合は、ヘッダーを右クリックし、ドロップダウン メニューから[コンテンツのクリア]を選択します。
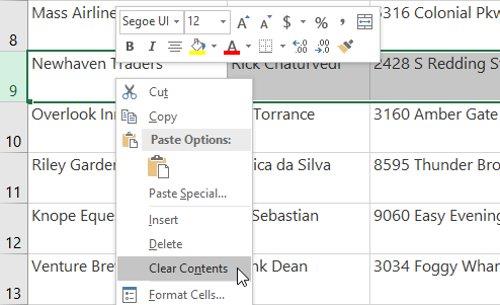
場合によっては、列または行を移動して、スプレッドシートの内容を再配置することが必要になる場合があります。この例では列を移動しますが、同じ方法で行を移動することもできます。
1. 移動する列の目的の列ヘッダーを選択します。
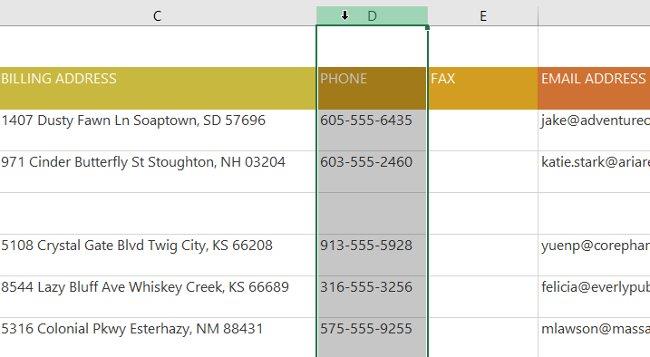
2. [ホーム] タブの[切り取り]コマンドをクリックするか、キーボードのCtrl + Xを押します。
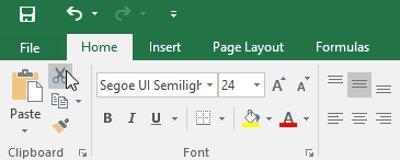
3. 列を移動する場所の右側にある列ヘッダーを選択します。たとえば、列 E と F の間で列を移動する場合は、列 Fを選択します。
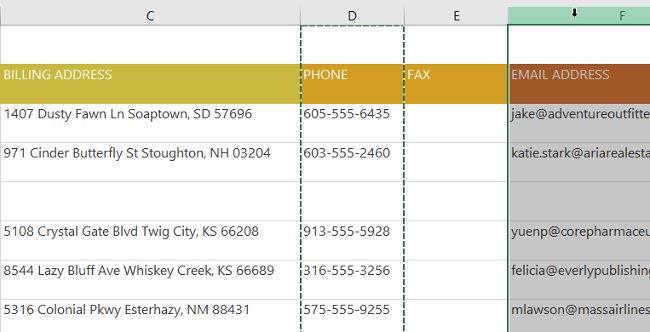
4. [ホーム] タブの[挿入]コマンドをクリックし、ドロップダウン メニューから[カット セルの挿入]を選択します。
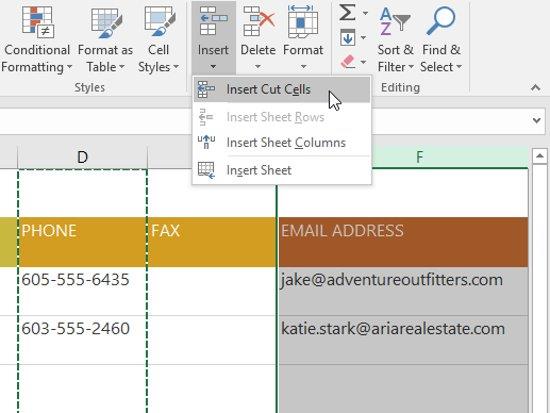
5. 列が選択した位置に移動され、その周囲の列が変更されます。

右クリックしてドロップダウン メニューから目的のコマンドを選択して、[切り取り] および[挿入] コマンドにアクセスすることもできます。
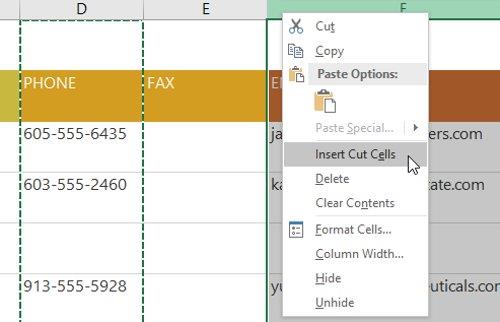
スプレッドシートの構成方法を変更せずに、特定の行または列を比較したい場合があります。これを行うために、Excel では必要に応じて行と列を非表示にすることができます。この例では、いくつかの列を非表示にしますが、同じ方法で行を非表示にすることもできます。
1. 非表示にする列を選択して右クリックし、書式メニューから「非表示」を選択します。この例では、列C、D、 Eを非表示にします。

2. 列が非表示になります。緑色の列の線は、非表示の列の位置を示します。
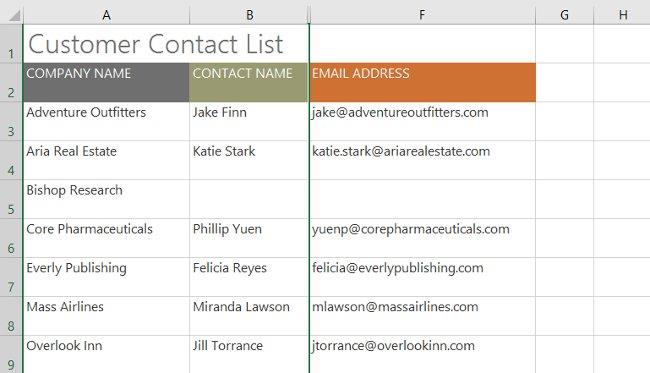
3. 列を再表示するには、非表示の列の両側にある列を選択します。この例では、列 B と F を選択します。次に、右クリックして、書式メニューから[再表示]を選択します。

4. 非表示の列が再び表示されます。
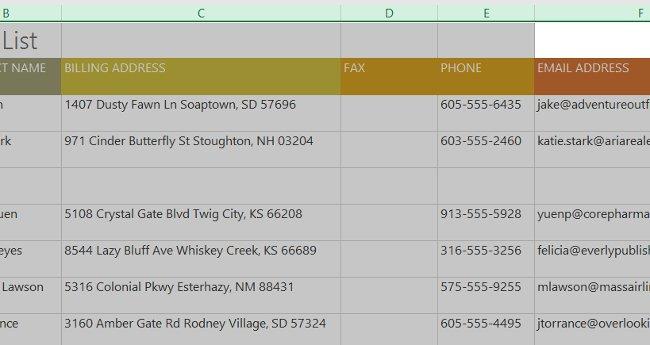
セルに表示されるセルの内容が多すぎる場合は、列のサイズを変更する代わりに、セルを折り返すか結合するかを決定できます。行を折り返すとセルの行の高さが自動的に変更され、セルの内容を複数行に表示できるようになります。セルの結合を使用すると、セルと空のセルを結合して 1 つの大きなセルを作成できます。
1. 分割したいセルを選択します。この例では、列Cのセルを選択します。
2. [ホーム] タブの[テキストの折り返し]コマンドをクリックします。
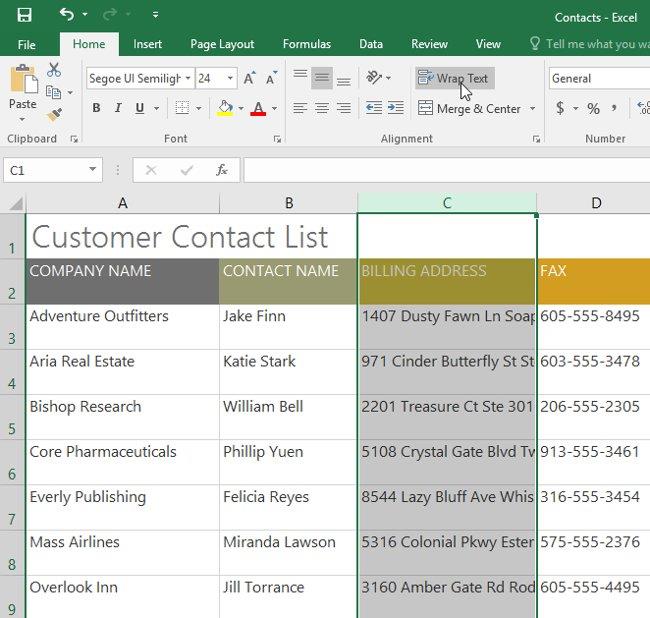
3. 選択したセル内のテキストが折り返されます。
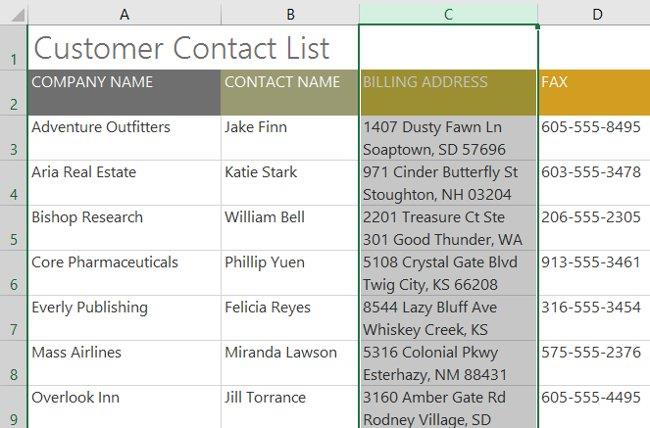
1. 結合するセルの範囲を選択します。この例では、セル範囲 A1:F1を選択します。
2. [ホーム] タブの[結合して中央揃え]コマンドをクリックします。
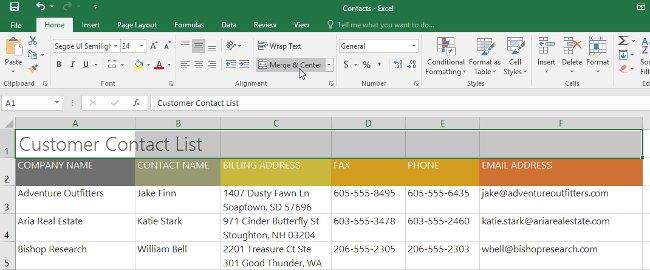
3. 選択したセルが結合され、テキストが中央に配置されます。
[ホーム] タブの[結合して中央揃え]コマンドの横にあるドロップダウン矢印をクリックすると、 [結合]ドロップダウン メニューが表示されます。
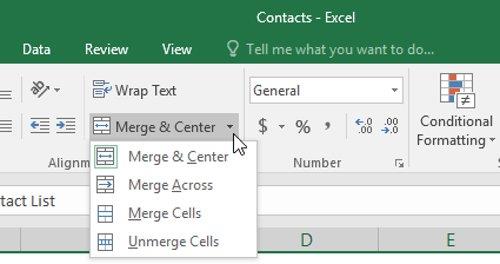
ここから、以下を選択できます。
この機能を使用する場合は注意が必要です。データを含む複数のセルを結合すると、Excel は左上のセルの内容のみを保持し、他の内容は破棄します。
マージはデータを整理するのに便利ですが、後で問題が発生する可能性もあります。たとえば、結合されたセルからコンテンツを移動、コピー、ペーストするのは難しい場合があります。結合に代わる適切な方法は、実際にセルを結合せずに同様の効果を作成するCenter Across Selectionです。
1. 目的のセル範囲を選択します。この例では、セル範囲 A1:F1 を選択します。
2. [ホーム] タブの[配置]グループの右下隅にある小さな矢印をクリックします。
3. ダイアログボックスが表示されます。[水平]ドロップダウン メニューを見つけて選択し、[選択範囲の中央]を選択して、[OK]を押します。
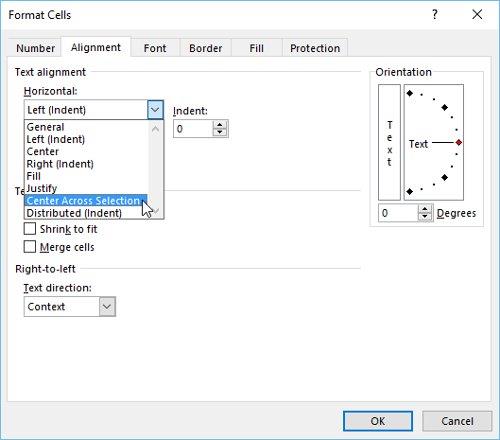
4. コンテンツは、選択したセル範囲の中央に配置されます。ご覧のとおり、これにより結合および中央揃えと同じ視覚的な結果が作成されますが、各セルはA1:F1 の範囲内に保持されます。

楽しんでください!
Reddit ユーザーの MehmetSalihKoten は、Microsoft Excel で完全に機能するバージョンのテトリスを作成しました。
Excel で測定単位を変換するには、Convert 関数を使用します。
HLOOKUP関数とは何ですか? ExcelでHLOOKUP関数を使用するにはどうすればよいですか? クアントリマンで調べてみよう!
Excel の IFERROR 関数は非常によく使用されます。これをうまく使用するには、Microsoft Excel の IFERROR 式を理解する必要があります。
ExcelのVALUE関数とは何ですか? Excel の値の式とは何ですか? LuckyTemplates.com で調べてみましょう!
Excel の EOMONTH 関数は、非常に簡単な実装で、特定の月の最終日を表示するために使用されます。入力したデータに基づいて、特定の月の末日が取得されます。
Excel VBA で反復的なタスクを自動化したいですか? それでは、Do-while ループを使用して、条件が満たされるまで繰り返す一連のアクションを実装する方法を学びましょう。
Excel のデフォルトの列幅と行の高さは、入力したデータと一致しない可能性があります。Excel 2016 で列、行、セルのサイズを変更する方法を以下の記事で紹介していますので、ぜひ参考にしてください。
Excel で作業するときは常に、セルに情報 (コンテンツ) を入力する必要があります。LuckyTemplates を使って Excel 2016 のセルと範囲の基本概念を学びましょう。
ExcelのXlookup関数とは何ですか? ExcelでXlookupを使用するにはどうすればよいですか? LuckyTemplates.com で調べてみましょう!








