Excel で「パズル」をプレイする
Reddit ユーザーの MehmetSalihKoten は、Microsoft Excel で完全に機能するバージョンのテトリスを作成しました。
Excel で大規模なデータ セットを処理するのに問題がありますか? 次に、Excel の WRAPROWS 関数を使用して、より管理しやすい行に分割する方法を学びます。

Microsoft Excel の WRAPROWS 関数は、データを管理および整理するための便利な方法を提供します。この機能を使用すると、ユーザーは複数の行にまたがるデータを簡単に整理し、大規模なデータセットに分割し、読みやすさを向上させ、スプレッドシート上での情報の表示方法を改善することができます。
この記事では、ExcelのWRAPROWS関数の使い方を具体例を交えて紹介します。
ExcelのWRAPPROWS関数とは何ですか?
WRAPROWS 関数は、1 次元配列を 2 次元配列に変換することによって機能します。簡単に言えば、WRAPROWS 関数は、行または列の値を個々の行の値の配列に変換します。行数は指定した内容によって異なります。
これは新しくリリースされた Excel 関数であり、すべての Microsoft 365 ユーザーが利用できるようになり、エントリー レベルでもアクセスできるようになりました。
Excel の WRAPROWS 関数の構文
=WRAPROWS(vector, wrap_count, [pad_with])
この関数には 3 つの引数があります。次に、この関数の各引数を分割しましょう。
ExcelでWRAPROS関数を使用する方法
基本的な例から始めましょう。1 から 20 までの数値のリストがあるとします。WRAPPROWS 関数を使用するには、次のようにします。
1. 数式バーに「WRAPPROWS( .

2. 数値範囲を選択し、カンマ (,) を追加します。
3. [wrap_count]に4を書き込みます。つまり、この数値を行ごとに 4 つの値に分割する必要があります。
4. ブラケットを閉じます。
5.キーボードのEnter キーを押します。
最終的な構文は次のようになります。
=WRAPROWS(B3:B22,4)

行ごとに 3 つの値に分割したいとします。この状況では、構文は次のようになります。
=WRAPROWS(B3:B22,3)
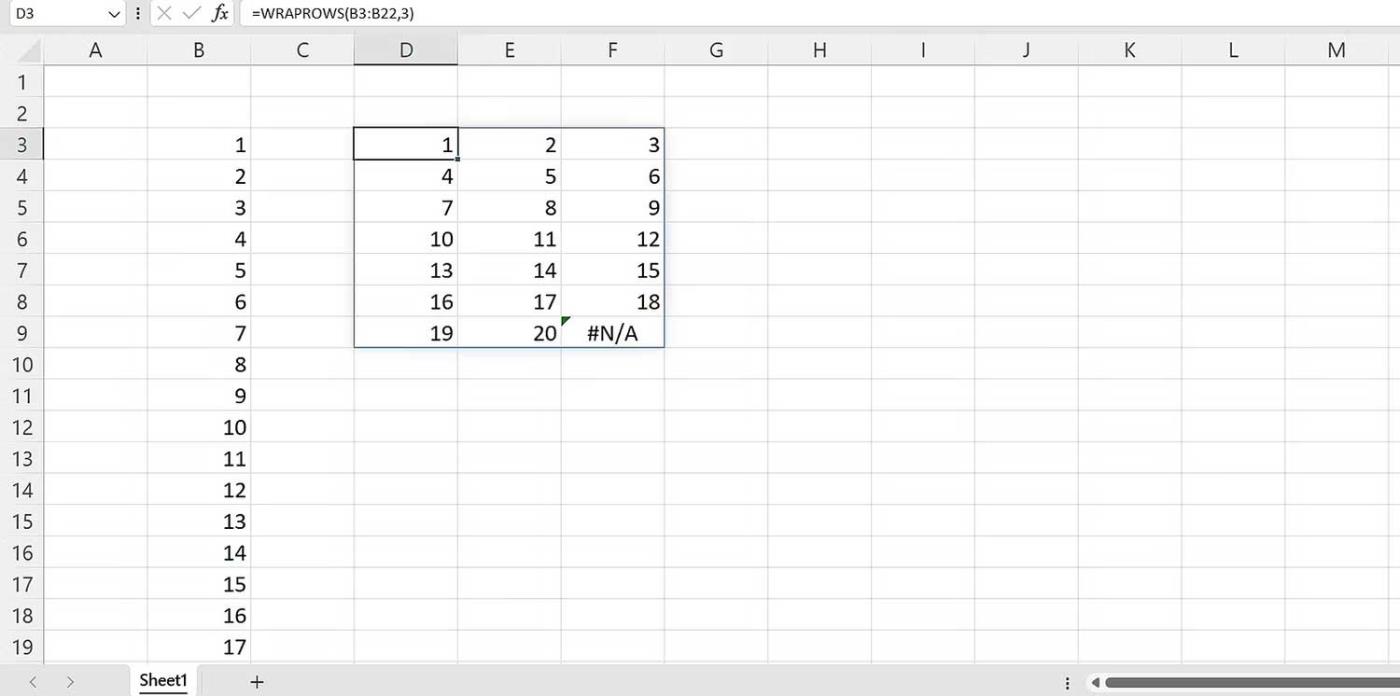
ただし、ご覧のとおり、ソース配列内のすべての値が考慮された後に #N/A エラーが表示されます。これを防ぐには、デフォルト値の代わりにパディング引数を使用します。数式をさらにパディングするには:
最終的な構文は次のようになります。
=WRAPROWS(B3:B22,3," ")

スペースまたは空白の値は #N/A エラーに置き換えられていることに注意してください。それがパディングです。任意の値を埋め込むことができます。
ExcelでのWRAPROS関数の使用例
テーブルに 2 つの列があるとします。データテーブルには、生徒の名前を含む列があります。別の列にはシリアル番号が記載されています。教師として、生徒をチームに分けたいと考えます。これを行うには WRAPROWS を使用できます。

WRAPROWS はデータを整理するのに最適な選択肢ですが、場合によってはこの式が正確ではないことがあります。これは、データ範囲が配列または 1 次元範囲ではない場合に発生します。その場合、WRAPROWS は#VALUE! エラーを返します。
WRAPPROWS 関数は、 Excel ではシンプルですが強力です。構文を理解することで、柔軟で作業効率の高い方法でデータをより適切に整理および編集できるようになります。
Reddit ユーザーの MehmetSalihKoten は、Microsoft Excel で完全に機能するバージョンのテトリスを作成しました。
Excel で測定単位を変換するには、Convert 関数を使用します。
HLOOKUP関数とは何ですか? ExcelでHLOOKUP関数を使用するにはどうすればよいですか? クアントリマンで調べてみよう!
Excel の IFERROR 関数は非常によく使用されます。これをうまく使用するには、Microsoft Excel の IFERROR 式を理解する必要があります。
ExcelのVALUE関数とは何ですか? Excel の値の式とは何ですか? LuckyTemplates.com で調べてみましょう!
Excel の EOMONTH 関数は、非常に簡単な実装で、特定の月の最終日を表示するために使用されます。入力したデータに基づいて、特定の月の末日が取得されます。
Excel VBA で反復的なタスクを自動化したいですか? それでは、Do-while ループを使用して、条件が満たされるまで繰り返す一連のアクションを実装する方法を学びましょう。
Excel のデフォルトの列幅と行の高さは、入力したデータと一致しない可能性があります。Excel 2016 で列、行、セルのサイズを変更する方法を以下の記事で紹介していますので、ぜひ参考にしてください。
Excel で作業するときは常に、セルに情報 (コンテンツ) を入力する必要があります。LuckyTemplates を使って Excel 2016 のセルと範囲の基本概念を学びましょう。
ExcelのXlookup関数とは何ですか? ExcelでXlookupを使用するにはどうすればよいですか? LuckyTemplates.com で調べてみましょう!








