Excel で「パズル」をプレイする
Reddit ユーザーの MehmetSalihKoten は、Microsoft Excel で完全に機能するバージョンのテトリスを作成しました。
ラジオ ボタン (オプション ボタン) を使用すると、Excel ユーザーがスプレッドシートをより簡単に表示および移動できるようになります。Excel でラジオ ボタンを作成する方法は次のとおりです。
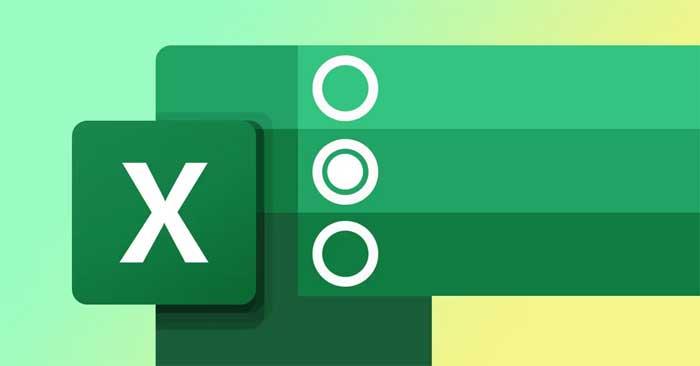
Excel では、ラジオ ボタンを使用して、さまざまなユーザー入力などをフィルターしたり記録したりできます。この機能は作業を容易にしますが、デフォルトでは利用できません。この記事では、Excel スプレッドシートにボタンを追加し、簡単にカスタマイズする方法を説明します。
Excelでラジオボタン機能を有効にする方法
Excel スプレッドシートにラジオ ボタンを挿入するオプションは、[開発] タブの一部です。このタブがリボンに表示されない場合は、次の手順に従ってアクティブにしてください。

ラジオボタンの挿入方法
[開発]タブを有効にすると、多数の対話型コントロールを使用して、本格的な Excel スプレッドシートを作成できるようになります。ラジオ ボタンを挿入するには、[開発]タブを選択し、 [コントロール] > [挿入]に移動します。ここでは、[フォーム コントロール]をクリックし、[オプション ボタン]を選択します。

カーソルがアイコンに変わります+。スプレッドシート内の任意の場所をクリックして、ラジオ ボタンを挿入します。現在、このボタンはセルに接続する必要があるため、機能がありません。
ラジオボタンをセルにリンクする方法
ラジオ ボタンをセルにバインドするには、ラジオ ボタンを右クリックして[フォーマット コントロール]に移動します。ここでは、「コントロール」タブを選択し、「セルリンク」フィールドを使用してセルにリンクします。
一般に、スプレッドシートを制御するには 2 つ以上のラジオ ボタンが必要です。複数のラジオ ボタンを追加すると、それらは同じセルにリンクされます。別のラジオ ボタンを選択すると、関連付けられたセルに別の値が表示されます。
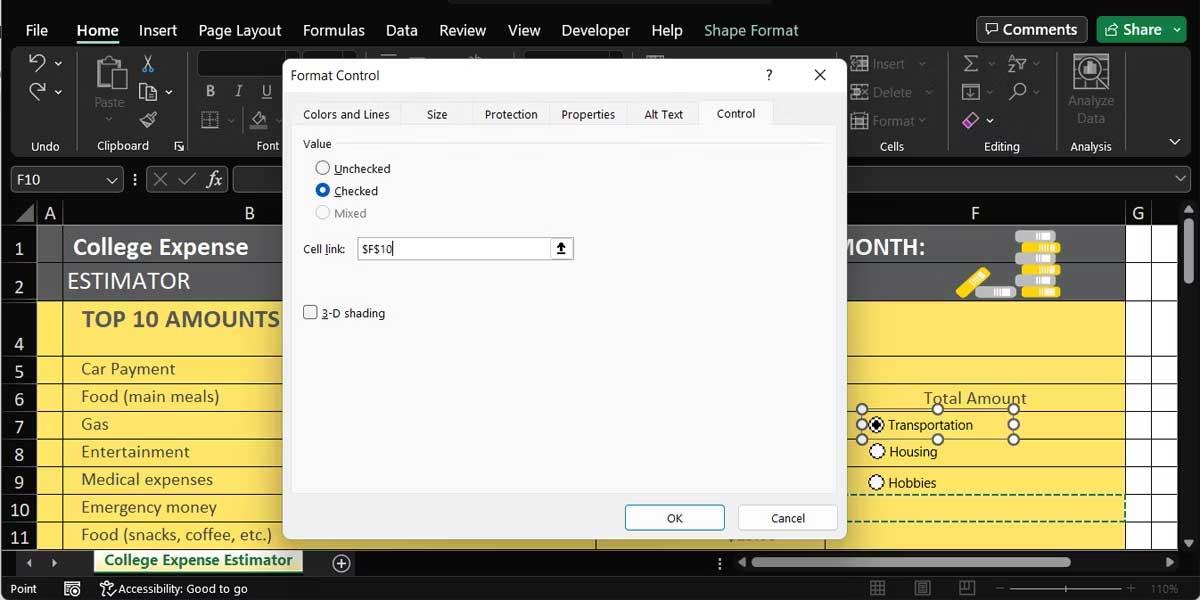
ただし、スプレッドシートにフィルター関数を追加しない限り、ラジオ ボタンとリンクされたセルには実際の機能はありません。
ラジオボタンをカスタマイズする方法
ラジオボタンを追加したら、使いやすいようにカスタマイズする必要があります。
Excelで選択ボタンに名前を付ける方法
スプレッドシートに複数のボタンを挿入する場合は、より早く識別できるように名前を変更する必要があります。これを行うには、ラジオ ボタンを右クリックし、[テキストの編集]を選択します。
ラジオ ボタンを目立たせたい場合は、色と枠線を適用できます。いずれかのボタンを右クリックし、「書式設定コントロール」に移動し、「色と線」タブを開きます。
Excelでボタンの位置を変更する方法
スプレッドシートの編集を続けると、ラジオ ボタンが 2 つの行または列の間に移動して配置される場合があります。ボタンがワークシート上で移動しないようにするには、ラジオ ボタンを右クリックし、[コントロールの書式設定]に移動します。ここで、[プロパティ]タブを開き、[移動するがセルのサイズに合わせない]をオンにして、 [OK]をクリックします。

ラジオ ボタンをセルと同じサイズにしたい場合は、Alt キーを押したままにしてサイズを変更します。
Excelでラジオボタンを削除する方法
ワークシート上の選択ボタンを削除する場合は、そのボタンをクリックして[削除] を押します。この機能は、複数のオブジェクトが挿入された小さなスプレッドシートで作業している場合に適切に機能します。
ただし、多くのオブジェクトを含む大規模なスプレッドシートを扱っている場合は、選択ボタンが他のオブジェクトで隠れてしまう可能性があります。したがって、それらを見つけるのが難しい場合があります。この場合は、[ホーム]タブを選択し、 [編集] > [検索と選択] > [選択ペイン]に移動します。
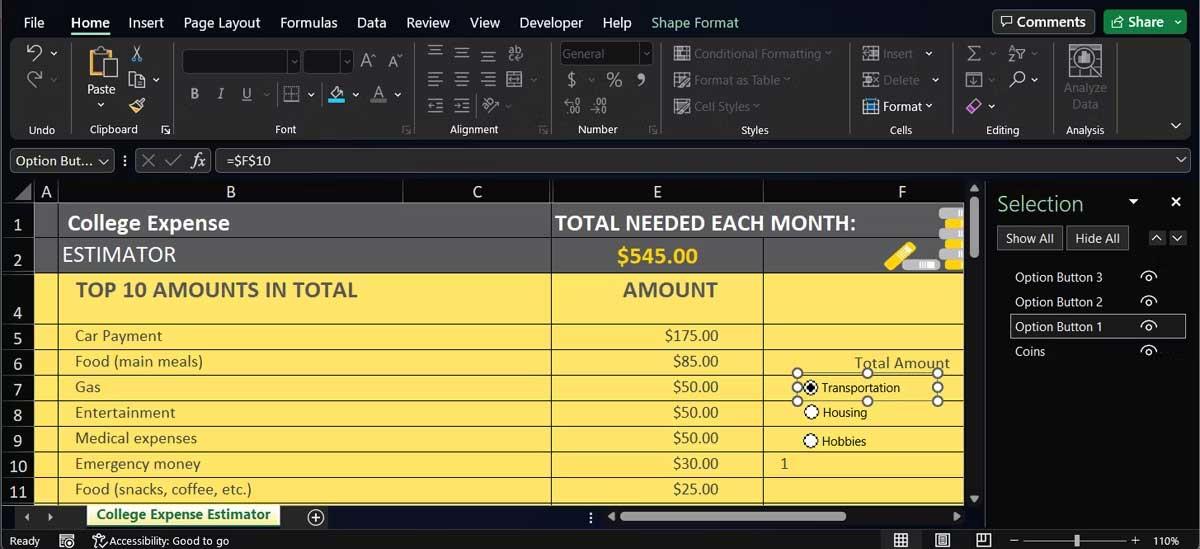
このアクションでは、挿入されたすべてのオブジェクトが表示されるため、削除したいラジオ ボタンをすぐに見つけて削除できます。
上記は、Excel で選択ボタンを作成する最も簡単な方法です。この記事がお役に立てば幸いです。
Reddit ユーザーの MehmetSalihKoten は、Microsoft Excel で完全に機能するバージョンのテトリスを作成しました。
Excel で測定単位を変換するには、Convert 関数を使用します。
HLOOKUP関数とは何ですか? ExcelでHLOOKUP関数を使用するにはどうすればよいですか? クアントリマンで調べてみよう!
Excel の IFERROR 関数は非常によく使用されます。これをうまく使用するには、Microsoft Excel の IFERROR 式を理解する必要があります。
ExcelのVALUE関数とは何ですか? Excel の値の式とは何ですか? LuckyTemplates.com で調べてみましょう!
Excel の EOMONTH 関数は、非常に簡単な実装で、特定の月の最終日を表示するために使用されます。入力したデータに基づいて、特定の月の末日が取得されます。
Excel VBA で反復的なタスクを自動化したいですか? それでは、Do-while ループを使用して、条件が満たされるまで繰り返す一連のアクションを実装する方法を学びましょう。
Excel のデフォルトの列幅と行の高さは、入力したデータと一致しない可能性があります。Excel 2016 で列、行、セルのサイズを変更する方法を以下の記事で紹介していますので、ぜひ参考にしてください。
Excel で作業するときは常に、セルに情報 (コンテンツ) を入力する必要があります。LuckyTemplates を使って Excel 2016 のセルと範囲の基本概念を学びましょう。
ExcelのXlookup関数とは何ですか? ExcelでXlookupを使用するにはどうすればよいですか? LuckyTemplates.com で調べてみましょう!








