Excel で「パズル」をプレイする
Reddit ユーザーの MehmetSalihKoten は、Microsoft Excel で完全に機能するバージョンのテトリスを作成しました。
Microsoft Excelでデータをスタックおよび追加する方法を知りたいですか? それでは、 Microsoft Excel の VSTACK 関数と HSTACK 関数の使用方法を一緒に学びましょう。

データのオーバーレイと追加は、データ変換と分析において非常に重要です。これらのタスクにより、複数のデータ ファイルを結合したり、列や行を結合したり、統合された情報ビューを作成したりできます。これは、プロセスを簡素化する 2 つの強力な関数を使用して実行できます。これらは VSTACK と HSTACK です。
VSTACK 関数と HSTACK 関数を使用すると、複雑な数式を記述しなくても、データをオーバーレイして編集できます。
Excel の VSTACK 関数と HSTACK 関数とは何ですか?
VSTACK と HSTACK は、2 つの新しい Excel 関数です。これらはテキスト編集機能として 2022 年にリリースされ、Microsoft 365 ユーザーが利用できるようになります。Microsoft 365 のエントリーレベルのユーザーでもアクセスできます。これらの関数は、Web 用 Excel の多くの機能の 1 つであり、作業効率を向上させるために使用できます。
VSTACK 関数 (垂直スタックの略) を使用すると、データを追加して垂直方向にスタックできます。HSTACK はその逆で、水平スタックとも呼ばれ、データを水平に追加して並べてスタックできます。
どちらの関数も動的配列環境を使用してデータを追加し、それらを別の拡張可能な配列にスタックします。ここでのデータは、リスト、配列、複数のシートのデータ、特定のヘッダー、または同じワークシート上のデータです。
ExcelでVSTACK関数を使う方法
VSTACK 関数の構文は次のとおりです。
=VSTACK(array1,[array2],...)関数構文の配列引数は、垂直に連結する配列です。簡単な例から始めましょう。2 つのテーブルがあるとします。各テーブルには、対応する数の文字と数字があります。VSTACK を使用するには:
最終的な構文は次のとおりです。
=VSTACK(B3:C7,E3:F7)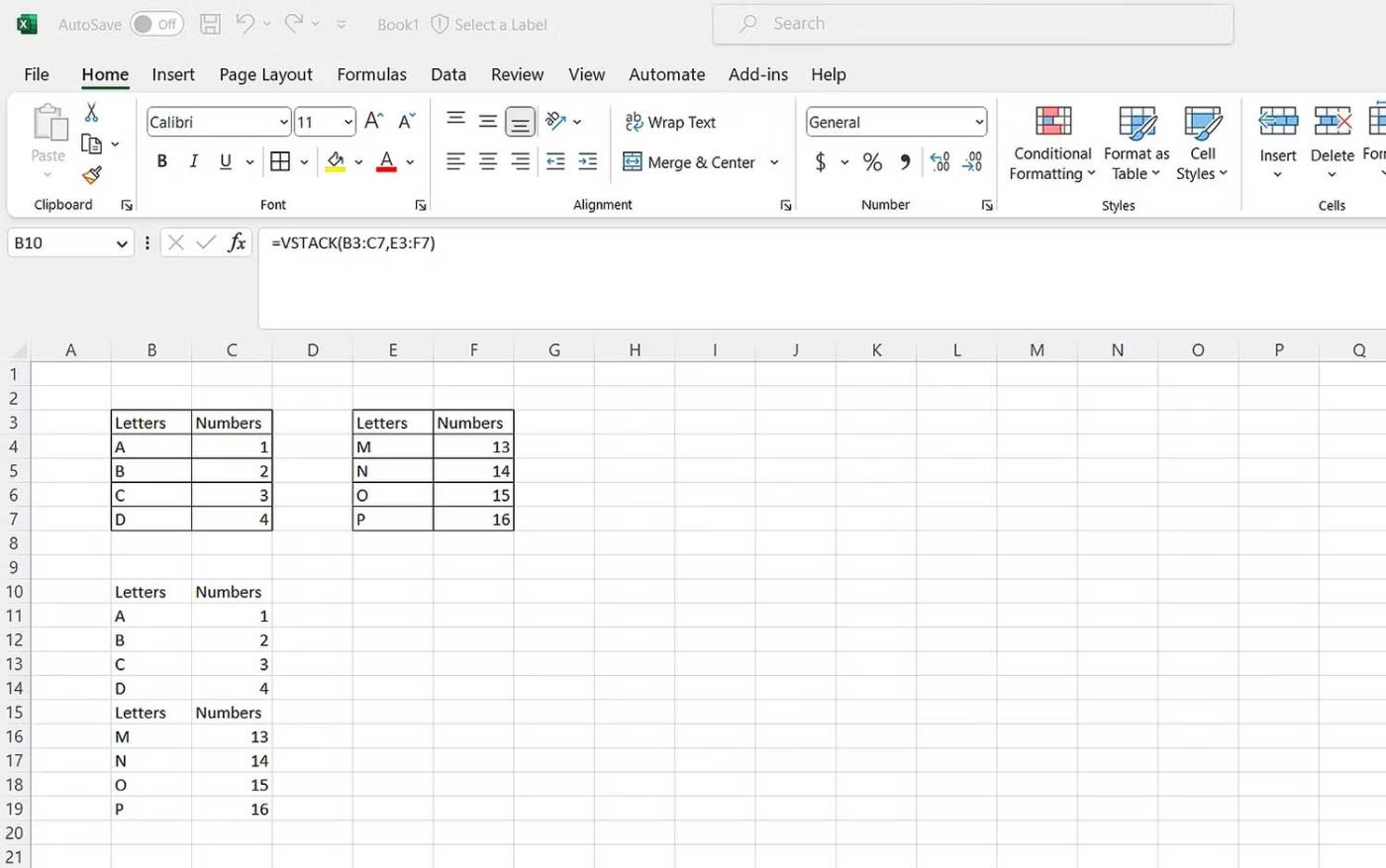
この関数を使用してヘッダーを除外することもできます。ここに名前のリストがあります。それらを隣り合わせに積み重ねる場合は、次の手順を実行します。
=VSTACK({"Name","Age"},B3:C8,B11:C16)
VSTACK と Excel の SORT 関数を組み合わせて名前を並べ替えることもできます。これを実現するには、SORT 関数と VSTACK 関数を使用してテーブルにデータをパックします。
=VSTACK({"Name","Age"},SORT(VSTACK(B3:C8,B11:C16)))
ExcelでのHSTACK関数の使い方
HSTACK の構文は次のとおりです。
=HSTACK(array1,[array2],...)この関数の構文の配列引数は、水平方向に連結する配列です。簡単な例から始めましょう。ここでは文字と数値データを使用します。
最終的な構文:
=HSTACK(B3:C7,E3:F7)
VSTACK と同様に、HSTACK を Excel の UNIQUE 関数などの他の関数とともに使用できます。どのように機能するかを見てみましょう。ここの例では、チョコレートの 2 つのリストからの一意の値のリストが必要です。HSTACK を UNIQUE 関数に含めることができます。
=UNIQUE(HSTACK(B4:C8, E4:F8))
上記はMicrosoft Excel で VSTACK と HSTACK を使用する方法です。この記事がお役に立てば幸いです。
Reddit ユーザーの MehmetSalihKoten は、Microsoft Excel で完全に機能するバージョンのテトリスを作成しました。
Excel で測定単位を変換するには、Convert 関数を使用します。
HLOOKUP関数とは何ですか? ExcelでHLOOKUP関数を使用するにはどうすればよいですか? クアントリマンで調べてみよう!
Excel の IFERROR 関数は非常によく使用されます。これをうまく使用するには、Microsoft Excel の IFERROR 式を理解する必要があります。
ExcelのVALUE関数とは何ですか? Excel の値の式とは何ですか? LuckyTemplates.com で調べてみましょう!
Excel の EOMONTH 関数は、非常に簡単な実装で、特定の月の最終日を表示するために使用されます。入力したデータに基づいて、特定の月の末日が取得されます。
Excel VBA で反復的なタスクを自動化したいですか? それでは、Do-while ループを使用して、条件が満たされるまで繰り返す一連のアクションを実装する方法を学びましょう。
Excel のデフォルトの列幅と行の高さは、入力したデータと一致しない可能性があります。Excel 2016 で列、行、セルのサイズを変更する方法を以下の記事で紹介していますので、ぜひ参考にしてください。
Excel で作業するときは常に、セルに情報 (コンテンツ) を入力する必要があります。LuckyTemplates を使って Excel 2016 のセルと範囲の基本概念を学びましょう。
ExcelのXlookup関数とは何ですか? ExcelでXlookupを使用するにはどうすればよいですか? LuckyTemplates.com で調べてみましょう!








