Excel で「パズル」をプレイする
Reddit ユーザーの MehmetSalihKoten は、Microsoft Excel で完全に機能するバージョンのテトリスを作成しました。
AVERAGE 関数は基本的な Excel 関数で、データ テーブル内の値の平均を計算するために使用されます。また、高度な AVERAGE 関数を使用すると、平均プラス 1 条件を計算する AVERAGEIF 関数やDAVERAGE 関数など、さまざまなコンテンツを組み合わせて計算することができます。今日は、あまり一般的ではありませんが、非常に便利な平均化関数である AVERAGEIFS について学びます。
Excel の AVERAGEIFS
Excel では、AVERAGEIFS 関数は、複数の条件を同時に満たすセル範囲内の数値の平均値を計算します。AVERAGEIFS に使用される基準には、論理演算子 (>、<><>、=) および表現演算子 (*、?) を含めることができます。
AVERAGEIFS 関数が AVERAGEIF とどう違うのかというと、それは非常に単純で、AVERAGEIF は 1 つの条件を満たすセルの平均値しか計算できません。条件が複数ある場合は、別の関数と組み合わせて使用するか、単に AVERAGEIFS 関数を使用する必要があります。
次のパートでは、理解しやすいように、AVERAGEIFS 関数の式と具体的な例を示します。
Excel の AVERAGEIFS 関数には、関数式AVERAGEIFS(average_range, criteria_range1, criteria1, [criteria_range2, criteria2], ...) があります。
そこで:
関数を使用する場合の注意事項:
以下のデータテーブルを例にして説明します。
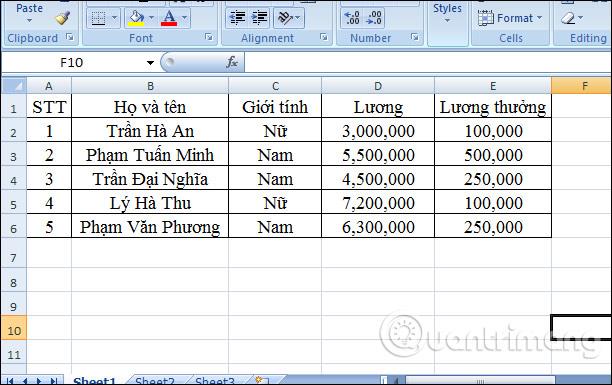
例 1 : 3,000,000 を超え 7,000,000 未満の従業員の平均給与を計算します。
質問要件から、平均を計算する領域は D2 ~ D6 (D2:D6) であり、平均を計算する条件は給与 300 万 (D2:D6,">3000000") を超え 6 未満であることがわかります。 100 万 (D2:D6、"<7000000")。したがって、式は「">」のようになります。
=AVERAGEIFS(D2:D6,D2:D6,">3000000",D2:D6,"<>
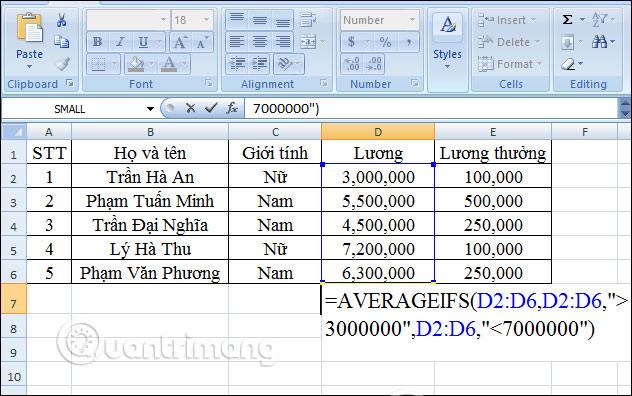
Enterを押すと、設定した条件に基づくデータの平均結果が表示されます。計算された平均給与は 5,433,333 です。
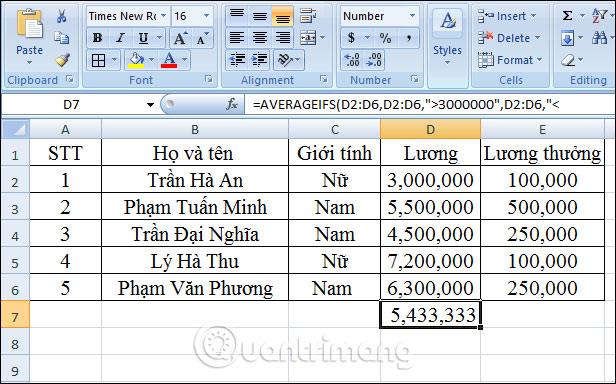
例 2: 給与 250,000 の男性社員の平均給与と賞与を計算します。
E2:E6 は値を計算する必要がある領域であり、E2:E6,"250000" がその領域の値の最初の条件であることがわかります。C2:C6、「男性」は、データ範囲が異なる 2 番目の条件です。この問題の式は次のようになります。
=AVERAGEIFS(E2:E6,E2:E6,"250000",C2:C6,"男性")
Enter キーを押すと、次のように結果は 250,000 になります。
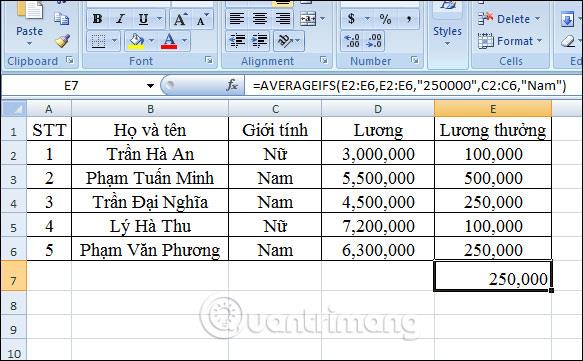
例 3: 200,000 を超える男性従業員と 4,500,000 を超える給与の平均給与を計算します。
平均値を計算する必要があるデータエリアはE2:E6、E2:E6、データエリアE2:E6、C2:C6の1番目の条件が「">200000」、エリアデータの2番目の条件が「男性」ですC2:C6, D2:D6,">4500000" はデータ領域 D2:D6 の 3 番目の条件です。結果入力ボックスに計算式を入力します。
=AVERAGEIFS(E2:E6,E2:E6,">200000",C2:C6,"オス",D2:D6,">4500000")

Enter キーを押すと、以下に示すように結果は 375,000 になります。なぜなら、要件の3つの条件をすべて満たす男性社員は2人しかいないからです。
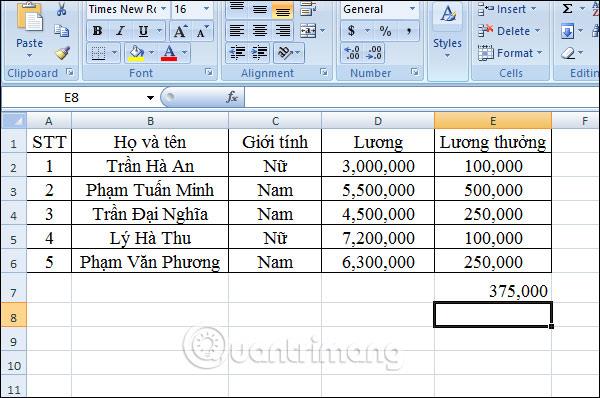
例 4: 給与が 7,500,000 を超える女性従業員の平均給与を計算します。
上記の 3 つの例と同様にデータ領域と条件も定義し、最後に AVERAGEIFS 関数を使用した計算式を作成します。
=AVERAGEIFS(D2:D6,D2:D6,">7500000",C2:C6,"女性")
Enterを押します。
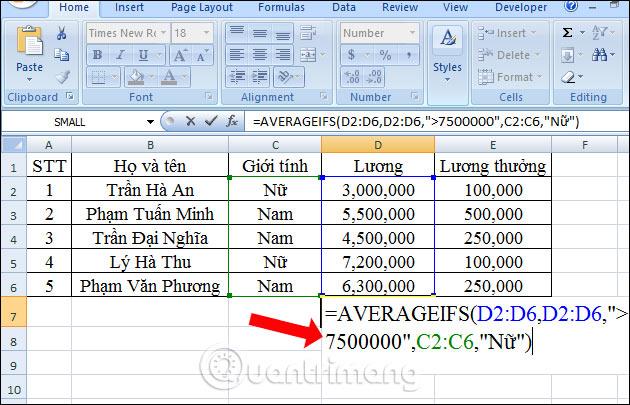
結果はエラー #DIV0 になります。数式内の 1 つの条件のみが満たされるため、数式内の 2 つの条件をすべて満たすセルは存在しません。
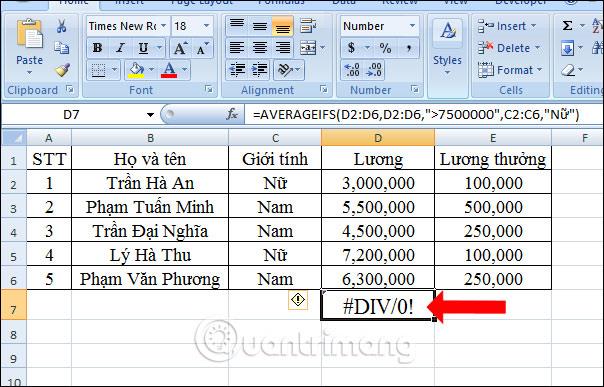
上記は、Excel で AVERAGEIFS 関数を適用して、さまざまな条件で平均値を計算する方法です。一般に、使用方法は非常に簡単で、最初に値計算領域を入力し、次に各データ領域に条件を入力する必要があります。
続きを見る:
成功を祈っています!
Reddit ユーザーの MehmetSalihKoten は、Microsoft Excel で完全に機能するバージョンのテトリスを作成しました。
Excel で測定単位を変換するには、Convert 関数を使用します。
HLOOKUP関数とは何ですか? ExcelでHLOOKUP関数を使用するにはどうすればよいですか? クアントリマンで調べてみよう!
Excel の IFERROR 関数は非常によく使用されます。これをうまく使用するには、Microsoft Excel の IFERROR 式を理解する必要があります。
ExcelのVALUE関数とは何ですか? Excel の値の式とは何ですか? LuckyTemplates.com で調べてみましょう!
Excel の EOMONTH 関数は、非常に簡単な実装で、特定の月の最終日を表示するために使用されます。入力したデータに基づいて、特定の月の末日が取得されます。
Excel VBA で反復的なタスクを自動化したいですか? それでは、Do-while ループを使用して、条件が満たされるまで繰り返す一連のアクションを実装する方法を学びましょう。
Excel のデフォルトの列幅と行の高さは、入力したデータと一致しない可能性があります。Excel 2016 で列、行、セルのサイズを変更する方法を以下の記事で紹介していますので、ぜひ参考にしてください。
Excel で作業するときは常に、セルに情報 (コンテンツ) を入力する必要があります。LuckyTemplates を使って Excel 2016 のセルと範囲の基本概念を学びましょう。
ExcelのXlookup関数とは何ですか? ExcelでXlookupを使用するにはどうすればよいですか? LuckyTemplates.com で調べてみましょう!








