Excel で「パズル」をプレイする
Reddit ユーザーの MehmetSalihKoten は、Microsoft Excel で完全に機能するバージョンのテトリスを作成しました。
Excel の最も強力な機能の 1 つは、数式を使用して数値情報を計算する機能です。Excel は電卓と同様に、加算、減算、乗算、除算を行うことができます。この記事では、LuckyTemplates は、セル参照を使用してExcel 2016で簡単な数式を作成する方法を説明します。ご参照ください!
Excel 2016 の数式
Excel 2016 での数式の作成の詳細については、以下のビデオをご覧ください。
Excel 2016 では、加算のプラス記号(+)、減算のマイナス記号(-)、乗算のアスタリスク(*)、スラッシュなどの標準演算子を数式に使用します。除算(/)と指数のキャレットが使用できます。(^)。

Excel のすべての数式は等号(=)で始まる必要があります。これは、セルに含まれるセル、または計算される数式と値によって決まります。
Excel 2016 では数値 ( =2+2や=5*5など) を使用して簡単な数式を作成できますが、ほとんどの場合、セルのアドレスを使用して数式を作成します。これをセル参照の作成といいます。セル参照を使用すると、数式を書き直さずに参照されたセルの値を変更できるため、数式が常に正確になります。
以下の数式では、セル A3 はセル参照を行うことでセル A1とセル A2の値を加算します。

Enterを押すと、数式が計算され、セル A3に答えが表示されます。

参照されたセルの値が変更された場合、数式は自動的に再計算されます。

演算子とセル参照を組み合わせることで、Excel で一連の単純な数式を作成できます。以下の例のように、数式にはセル参照と数値参照の組み合わせを含めることもできます。

以下の例では、単純な数式とセル参照を使用して予算を計算します。
1. 数式を含むセルを選択します。この例では、セル D12を選択します。

2.等号 (=)を入力します。セルと数式バーの両方にどのように表示されるかに注目してください。

3. 数式で最初に参照するセルのセル アドレスを入力します。この例ではセル D10です。参照されたセルの周囲に青い境界線が表示されます。

4. 使用する数学演算子を入力します。この例では、プラス記号 (+)を入力します。
5. 数式で参照する 2 番目のセルのセル アドレスを入力します。この例ではセル D11です。参照されたセルの周囲に赤い枠線が表示されます。

6.キーボードのEnter キーを押します。数式が計算され、セルに値が表示されます。そのセルを再度選択すると、セルには結果が表示され、数式バーには数式が表示されることに注意してください。

数式の結果が大きすぎてセルに表示できない場合、値ではなく表マーカー(#######) として表示されることがあります。これは、列の幅が狭くてセルの内容を表示できないことを意味します。列幅を増やすだけでセルの内容が表示されます。
セル参照の本当の利点は、数式を書き直すことなくスプレッドシート内のデータを更新できることです。以下の例では、セル D1の値を$1,200 から $1,800 に変更しました。セル D3の数式が自動的に再計算され、セル D3 に新しい値が表示されます。

Excel では、数式にエラーがあるかどうかが常に通知されるわけではないため、すべての数式を確認する必要があります。
セルのアドレスを手動で入力する代わりに、数式に含めたいセルをポイント アンド クリックすることができます。この方法により、レシピを作成する際の時間と労力を大幅に節約できます。以下の例では、多数のプラスチック容器を注文するコストを計算する式を作成します。
1. 数式を含むセルを選択します。この例では、セル D4を選択します。

2.等号 (=)を入力します。
3. 数式で最初に参照するセル (例ではセル B4)を選択します。セルアドレスが数式に表示されます。

4. 使用する計算演算子を入力します。この例では、乗算記号 (*)を入力します。
5. 数式で 2 番目に参照するセル (例ではセル C4)を選択します。セルアドレスが数式に表示されます。
6.キーボードのEnter キーを押します。数式が計算され、セルに値が表示されます。

フィル ハンドルを使用して数式を隣接するセルにコピーすることもできます。これにより、ワークシート内で同じ計算を複数回実行する必要がある場合に、時間と労力を大幅に節約できます。塗りつぶしハンドルは、選択したセルの右下隅にある小さな四角形です。
1. コピーする数式が含まれるセルを選択します。塗りつぶしハンドルをクリックして、塗りつぶしたいセルまでドラッグします。

2. マウスを放すと、選択したセルに数式がコピーされます。

場合によっては、既存のレシピを変更したい場合があります。次の例では、数式に間違ったセル アドレスを入力したため、修正する必要があります。
1. 編集する数式が含まれるセルを選択します。この例では、セル D12を選択します。
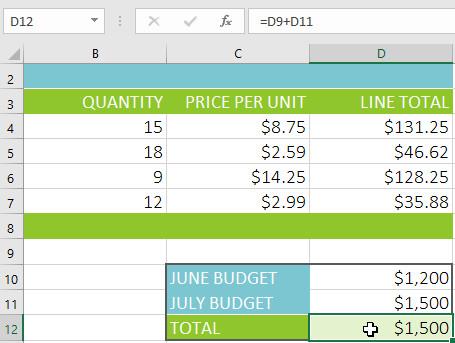
2. 数式バーをクリックして数式を編集します。セルをダブルクリックして、セル内で数式を直接表示および編集することもできます。

3. 参照されたセルの周囲に境界線が表示されます。この例では、セルD9ではなくセルD10を参照するように数式の最初の部分を変更します。

4. 完了したら、キーボードのEnter を押すか、数式バーでEnterコマンドを選択します。

5. 数式が更新され、新しい値がセルに表示されます。


ワークシート内のすべての数式を表示するには、Ctrlキーを押したまま` (アクセント) を押します。アポストロフィ キーは通常、キーボードの左上隅にあります。もう一度Ctrl+`を押すと、通常の表示に戻ります。
さらにいくつかの記事を参照してください。
楽しんでください!
Reddit ユーザーの MehmetSalihKoten は、Microsoft Excel で完全に機能するバージョンのテトリスを作成しました。
Excel で測定単位を変換するには、Convert 関数を使用します。
HLOOKUP関数とは何ですか? ExcelでHLOOKUP関数を使用するにはどうすればよいですか? クアントリマンで調べてみよう!
Excel の IFERROR 関数は非常によく使用されます。これをうまく使用するには、Microsoft Excel の IFERROR 式を理解する必要があります。
ExcelのVALUE関数とは何ですか? Excel の値の式とは何ですか? LuckyTemplates.com で調べてみましょう!
Excel の EOMONTH 関数は、非常に簡単な実装で、特定の月の最終日を表示するために使用されます。入力したデータに基づいて、特定の月の末日が取得されます。
Excel VBA で反復的なタスクを自動化したいですか? それでは、Do-while ループを使用して、条件が満たされるまで繰り返す一連のアクションを実装する方法を学びましょう。
Excel のデフォルトの列幅と行の高さは、入力したデータと一致しない可能性があります。Excel 2016 で列、行、セルのサイズを変更する方法を以下の記事で紹介していますので、ぜひ参考にしてください。
Excel で作業するときは常に、セルに情報 (コンテンツ) を入力する必要があります。LuckyTemplates を使って Excel 2016 のセルと範囲の基本概念を学びましょう。
ExcelのXlookup関数とは何ですか? ExcelでXlookupを使用するにはどうすればよいですか? LuckyTemplates.com で調べてみましょう!








