Excel で「パズル」をプレイする
Reddit ユーザーの MehmetSalihKoten は、Microsoft Excel で完全に機能するバージョンのテトリスを作成しました。
Microsoft Excel は、情報を保存、整理、分析できるスプレッドシート プログラムです。Excel は複雑なデータを処理するために特定の人だけが使用していると思われるかもしれませんが、誰でもプログラムの強力な機能を活用する方法を学ぶことができます。資金の管理、トレーニング日記の整理、請求書の作成など、Excel を使用するとさまざまな種類のデータを簡単に操作できます。
Excelのスタート画面
Excel を初めて開くと、Excel のスタート画面が表示されます。ここから、新しいワークブックを作成し、テンプレートを選択し、最近編集したワークブックにアクセスできるようになります。
Excel のスタート画面で空のブックを見つけて選択し、Excel インターフェイスにアクセスします。

Excelのスタート画面
Excel ウィンドウの一部
Excel ウィンドウの一部 (リボンやスクロール バーなど) は、他のほとんどの Microsoft プログラムで標準となっています。ただし、数式バー、名前ボックス、ワークシート タブなど、スプレッドシートに固有の機能は他にもあります。

Excel ウィンドウの一部
Excel環境での作業
リボンとクイック アクセス ツールバーには、 Excel で一般的なタスクを実行するためのコマンドがあります。バックステージ ビューでは、ドキュメントを保存したり、ファイルを開いたり、印刷したり、共有したりするためのさまざまなオプションが提供されます。
リボン
Excel は、従来のメニューの代わりにタブ付きリボン システムを使用します。リボンには多くのタブが含まれており、各タブにはコマンドのいくつかのグループがあります。これらのタブを使用して、Excel で最も一般的なタスクを実行します。




Adobe Acrobat Readerなどの特定のプログラムでは、リボンに追加のタブをインストールできます。これらのタブはアドインと呼ばれます。
リボンの表示オプションを変更する方法
リボンは現在のタスクに合わせて設計されていますが、画面スペースを占有しすぎる場合は、リボンを最小化することを選択できます。リボンの右上隅にあるリボン表示オプションの矢印をクリックして、ドロップダウン メニューを表示します。

リボン表示オプションの矢印をクリックします。
リボン表示オプション メニューには 3 つのモードがあります。


クイックアクセスツールバー
リボンのすぐ上にあるクイック アクセス ツールバーを使用すると、どのタブが選択されているかに関係なく、一般的なコマンドにアクセスできます。デフォルトでは、保存、元に戻す、および繰り返しのコマンドが含まれています。好みに応じて他のコマンドを追加できます。
クイック アクセス ツールバーにコマンドを追加する方法
1.クイック アクセス ツールバーの右側にあるドロップダウン矢印をクリックします。
2. ドロップダウン メニューから追加するコマンドを選択します。追加のコマンドから選択するには、[その他のコマンド] をクリックします。

「その他のコマンド」をクリックします
3. コマンドがクイック アクセス ツールバーに追加されます。

コマンドがクイック アクセス ツールバーに追加されます
「教えて」機能の使い方
[Tell me] ボックスは検索バーのように機能し、使用するツールやコマンドをすばやく見つけるのに役立ちます。

教えてボックス
1. やりたい内容を入力します。

コンテンツをインポートする
2. 結果により、いくつかの適切なオプションが表示されます。オプションを使用するには、リボン上のコマンドと同様にオプションをクリックします。

適切なオプション
シートビュー
Excel には、ブックの表示方法を変更する多くの表示オプションがあります。これらのビューは、特にスプレッドシートを印刷する場合に、さまざまなタスクに役立ちます。ワークシート ビューを変更するには、Excel ウィンドウの右下隅にあるコマンドを見つけて、 [通常ビュー] 、 [ページ レイアウト ビュー]、または[改ページ ビュー]を選択します。

シートビュー



舞台裏の様子
バックステージ ビューでは、ワークブックの保存、ファイルのオープン、印刷、共有のためのさまざまなオプションが提供されます。

バックステージビューへのアクセス
Backstage ビューにアクセスするには、リボンの[ファイル]タブをクリックします。バックステージビューが表示されます。
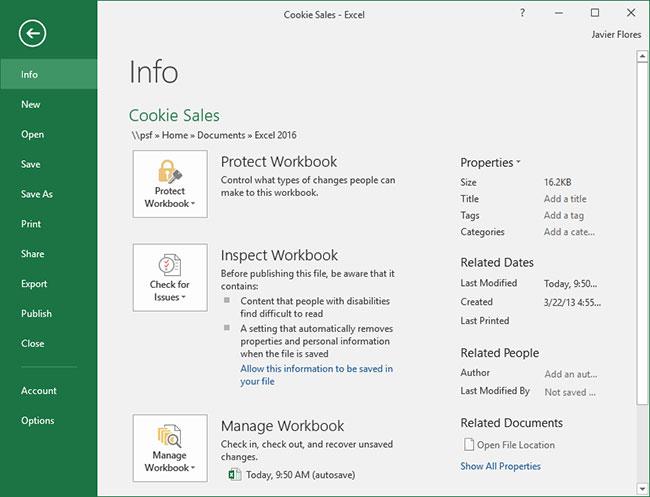
舞台裏の様子
Reddit ユーザーの MehmetSalihKoten は、Microsoft Excel で完全に機能するバージョンのテトリスを作成しました。
Excel で測定単位を変換するには、Convert 関数を使用します。
HLOOKUP関数とは何ですか? ExcelでHLOOKUP関数を使用するにはどうすればよいですか? クアントリマンで調べてみよう!
Excel の IFERROR 関数は非常によく使用されます。これをうまく使用するには、Microsoft Excel の IFERROR 式を理解する必要があります。
ExcelのVALUE関数とは何ですか? Excel の値の式とは何ですか? LuckyTemplates.com で調べてみましょう!
Excel の EOMONTH 関数は、非常に簡単な実装で、特定の月の最終日を表示するために使用されます。入力したデータに基づいて、特定の月の末日が取得されます。
Excel VBA で反復的なタスクを自動化したいですか? それでは、Do-while ループを使用して、条件が満たされるまで繰り返す一連のアクションを実装する方法を学びましょう。
Excel のデフォルトの列幅と行の高さは、入力したデータと一致しない可能性があります。Excel 2016 で列、行、セルのサイズを変更する方法を以下の記事で紹介していますので、ぜひ参考にしてください。
Excel で作業するときは常に、セルに情報 (コンテンツ) を入力する必要があります。LuckyTemplates を使って Excel 2016 のセルと範囲の基本概念を学びましょう。
ExcelのXlookup関数とは何ですか? ExcelでXlookupを使用するにはどうすればよいですか? LuckyTemplates.com で調べてみましょう!








