Excel で「パズル」をプレイする
Reddit ユーザーの MehmetSalihKoten は、Microsoft Excel で完全に機能するバージョンのテトリスを作成しました。
Excelには、相対参照と絶対参照の 2 種類のセル参照があります。相対参照と絶対参照は、コピーして他のセルに入力した場合の動作が異なります。相対参照は、数式が別のセルにコピーされると変更されます。一方、絶対参照はどこにコピーしても変化しません。
相対参照
デフォルトでは、すべてのセル参照は相対参照です。複数のセルにまたがってコピーすると、行と列の相対位置に基づいてセルが変更されます。たとえば、数式=A1+B1 を行 1 から行 2 にコピーすると、数式は=A2+B2 になります。相対参照は、複数の行または列にわたって同じ計算を繰り返す必要がある場合に特に便利です。
相対参照を使用して数式を作成およびコピーする方法
次の例では、各商品の価格に数量を乗算する数式を作成します。行ごとに新しい数式を作成する代わりに、セルD4に単一の数式を作成し、それを他の行にコピーできます。この例では相対参照を使用するため、数式によって各項目の正しい合計が計算されます。
1. 数式を含むセルを選択します。たとえば、セルD4 を選択します。
2. 式を入力して、目的の値を計算します。たとえば、「=B4*C4」と入力します。
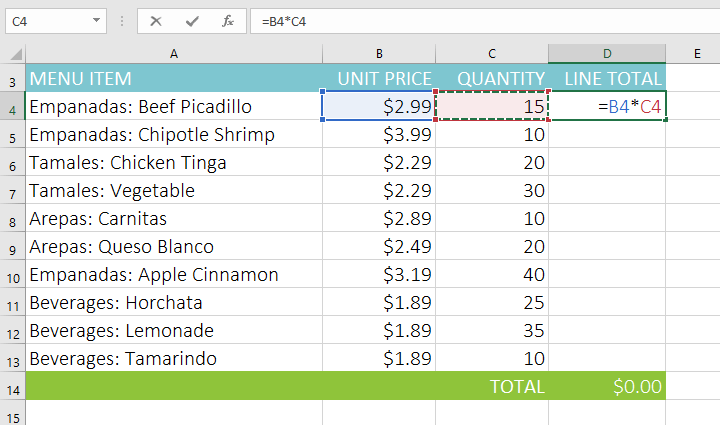
3.キーボードのEnter キーを押します。数式が計算され、結果がセルに表示されます。
4. 目的のセルの右下隅にあるフィルハンドルを見つけます。この例では、セル D4 のフィル ハンドルの位置を決定します。

5. 塗りつぶしハンドルをクリックして、塗りつぶしたいセルまでドラッグします。たとえば、セルD5:D13 を選択します。

6. マウスを放します。数式は相対参照を使用して選択したセルにコピーされ、各セルに結果が表示されます。

塗りつぶされたセルをダブルクリックして、数式の精度を確認できます。相対セル参照は、行に応じてセルごとに異なる必要があります。

絶対参照
他のセルにコピーしたときにセル参照を変更したくない場合があります。相対参照とは異なり、絶対参照はコピーまたは入力しても変更されません。絶対参照を使用して、行や列を定数に保つことができます。
絶対参照は、ドル記号 ( $ )を追加して数式に指定します。このシンボルは、列参照、行参照、またはその両方の前に置くことができます。
一般に、絶対参照を含む数式を作成する場合は、$A$2形式を使用します。残りの 2 つの形式はあまり使用されません。
以下のビデオに示すように、数式を作成するときにキーボードのF4キーを押すと、相対セル参照と絶対セル参照を切り替えることができます。これは絶対参照を素早く挿入する簡単な方法です。
絶対参照を使用して数式を作成およびコピーする方法
以下の例では、セルE2 (税率 7.5% が含まれています) を使用して、列Dの各品目の消費税を計算します。数式をコピーして他のセルに入力した場合でも、税率への参照が同じままになるようにするには、セル$E$2 を絶対参照として設定する必要があります。
1. 数式を含むセルを選択します。たとえば、セルD4 を選択します。

2. 式を入力して、目的の値を計算します。この例では、=(B4*C4)*$E$2と入力し、$E$2を絶対参照とします。

3.キーボードのEnter キーを押します。数式が計算され、結果がセルに表示されます。
4. 目的のセルの右下隅にあるフィルハンドルを見つけます。この例では、セル D4 のフィル ハンドルの位置を決定します。

5. 塗りつぶしハンドルをクリックして、塗りつぶすセル (例ではセルD5:D13 ) までドラッグします。

6. マウスを放します。数式は絶対参照で選択したセルにコピーされ、各セルで値が計算されます。

入力されたセルをダブルクリックして、数式の精度を確認できます。絶対参照は各セルで同じである必要がありますが、他の参照はセルの行に対して相対的です。

複数のセルにわたる絶対参照を行う場合は、必ずドル記号 ( $ ) を含めてください。以下の例ではドル記号が省略されています。これにより、Excel はこれを相対参照として解釈し、他のセルにコピーするときに誤った結果を生成します。

複数のワークシートでセル参照を使用する
Excel では、任意のワークシート上の任意のセルを参照できます。これは、あるワークシートから別のワークシートへ特定の値を参照する場合に特に便利です。これを行うには、セル参照をシート名で開始し、その後に感嘆符 ( ! ) を続けます。たとえば、Sheet1のセルA1を参照する場合、そのセル参照はSheet1!A1になります。
シート名にスペースが含まれている場合は、名前を引用符 ( '' )で囲む必要があることに注意してください。たとえば、July Budgetという名前のワークシートのセルA1を参照する場合、そのセル参照は 'April Budget'!A1 になります。
ワークシート上のセルを参照する方法
以下の例では、2 つのワークシート間の計算値を含むセルを参照します。これにより、数式を書き直したりデータを複製したりすることなく、2 つの異なるワークシートでまったく同じ値を使用できます。
1. 参照するセルを見つけて、そのシートをメモします。たとえば、「Menu Order」ワークシートのセルE14を参照したいとします。

2. 目的のワークシートに移動します。たとえば、ケータリング請求書スプレッドシートを選択します。

3. 値を表示するセルを見つけて選択します。たとえば、セルC4 を選択します。

4. 等号 ( = )、ワークシート名とそれに続く感嘆符 (!)、およびセル アドレスを入力します。たとえば、「='メニューの順序'!E14」と入力します。

5.キーボードのEnter キーを押します。参照したセルの値が表示されます。これで、メニュー注文ワークシートでセルE14の値が変更されると、ケータリング請求書ワークシートでも自動的に更新されます。

後でワークシートの名前を変更すると、セル参照は新しいワークシート名を反映するように自動的に更新されます。
間違ったシート名を入力すると、#REF! セルにエラーが表示されます。以下の例では、シート名のスペルが間違っています。編集、無視、またはエラーのチェックを行うには、セルの横にある[エラー]ボタンをクリックし、メニューからオプションを選択します。

Reddit ユーザーの MehmetSalihKoten は、Microsoft Excel で完全に機能するバージョンのテトリスを作成しました。
Excel で測定単位を変換するには、Convert 関数を使用します。
HLOOKUP関数とは何ですか? ExcelでHLOOKUP関数を使用するにはどうすればよいですか? クアントリマンで調べてみよう!
Excel の IFERROR 関数は非常によく使用されます。これをうまく使用するには、Microsoft Excel の IFERROR 式を理解する必要があります。
ExcelのVALUE関数とは何ですか? Excel の値の式とは何ですか? LuckyTemplates.com で調べてみましょう!
Excel の EOMONTH 関数は、非常に簡単な実装で、特定の月の最終日を表示するために使用されます。入力したデータに基づいて、特定の月の末日が取得されます。
Excel VBA で反復的なタスクを自動化したいですか? それでは、Do-while ループを使用して、条件が満たされるまで繰り返す一連のアクションを実装する方法を学びましょう。
Excel のデフォルトの列幅と行の高さは、入力したデータと一致しない可能性があります。Excel 2016 で列、行、セルのサイズを変更する方法を以下の記事で紹介していますので、ぜひ参考にしてください。
Excel で作業するときは常に、セルに情報 (コンテンツ) を入力する必要があります。LuckyTemplates を使って Excel 2016 のセルと範囲の基本概念を学びましょう。
ExcelのXlookup関数とは何ですか? ExcelでXlookupを使用するにはどうすればよいですか? LuckyTemplates.com で調べてみましょう!








