Excel で「パズル」をプレイする
Reddit ユーザーの MehmetSalihKoten は、Microsoft Excel で完全に機能するバージョンのテトリスを作成しました。
多くの内容を含むワークシートは、場合によっては圧倒され、読みにくくなることがあります。幸いなことに、Excel ではデータをグループに整理できるため、ワークシートのさまざまな部分を簡単に表示または非表示にすることができます。[小計] コマンドを使用してさまざまなグループを集計し、ワークシートのアウトラインを作成することもできます。
行または列をグループ化する方法
1. グループ化する行または列を選択します。この例では、列 B、C、D を選択します。

2.リボンの[データ]タブを選択し、 [グループ] コマンドをクリックします。

3. 選択した行または列がグループ化されます。この例では、列 B、C、D がグループ化されています。
データのグループ化を解除するには、グループ化された行または列を選択し、「グループ解除」コマンドをクリックします。

グループを非表示または表示する方法
1. グループを非表示にするには、「詳細を非表示」ボタンとも呼ばれるマイナス記号をクリックします。

2. グループが非表示になります。非表示のグループを表示するには、「詳細の表示」ボタンとも呼ばれるプラス記号をクリックします。

小計を作成する
Subtotal コマンドを使用すると、グループを自動的に作成し、SUM、COUNT、AVERAGEなどの一般的な関数を使用してデータを要約できます。たとえば、小計コマンドは、大量の在庫注文から種類ごとに事務用品のコストを計算するのに役立ちます。ワークシートを整理しやすくするために、アウトラインと呼ばれるグループの階層が作成されます。
[小計] コマンドを使用する前にデータを正しく並べ替える必要があるため、詳細についてはデータの並べ替えに関する記事を参照してください。
小計の作成方法
この例では、T シャツ注文フォームで Subtotal コマンドを使用して、各サイズ ( Small、Medium、Large、およびX-Large )で注文された T シャツの数を決定します。これにより、各 T シャツ サイズをグループとして含むワークシートのアウトラインが作成され、各グループ内のシャツの総数がカウントされます。
1. まず、小計するデータに従ってワークシートを並べ替えます。この例では、T シャツのサイズごとに小計を作成するため、ワークシートはすでに T シャツのサイズで最小から最大の順に並べ替えられています。

2. [データ]タブを選択し、[小計] コマンドをクリックします。

3.小計ダイアログボックスが表示されます。[各変更時:]フィールドのドロップダウン矢印をクリックして、小計を計算する列を選択します。たとえば、T シャツのサイズを選択します。
4. [関数の使用:]フィールドのドロップダウン矢印をクリックして、使用する関数を選択します。たとえば、注文したシャツの枚数をサイズごとにカウントするには、COUNTを選択します。

5. [小計の追加先:]フィールドで、計算された小計を表示する列を選択します。たとえば、T シャツのサイズを選択します。選択内容に問題がなければ、「OK」をクリックします。

6. ワークシートはグループに分割され、小計が各グループの下にリストされます。この例では、データが T シャツのサイズごとにグループ化され、そのサイズごとに注文されたシャツの数が各グループの下に表示されます。

グループをレベルごとに表示する方法
小計を作成すると、ワークシートはさまざまなレベルに分割されます。ワークシートの左側にある「レベル」ボタンをクリックすると、これらのレベルを切り替えて、ワークシートに表示される情報量をすばやく制御できます。この例では、アウトライン内の 3 つのレベルすべてを切り替えます。この例には 3 つのレベルしか含まれていませんが、実際には Excel には最大 8 つのレベルを含めることができます。
1. 最下位レベルをクリックすると、最小限の詳細が表示されます。この例では、グランド カウントまたは注文された T シャツの総数のみが含まれるレベル 1 を選択します。

2. 次のレベルをクリックして詳細を展開します。この例ではレベル 2 を選択します。これには各小計行が含まれますが、ワークシートから他のすべてのデータが非表示になります。

3. 最上位をクリックして、すべてのワークシート データを表示および展開します。たとえば、レベル 3 を選択します。

「詳細の表示」ボタンと「詳細の非表示」ボタンを使用して、アウトライン内のグループを表示または非表示にすることもできます。

小計を削除する方法
場合によっては、特に他の方法でデータを再編成する場合など、ワークシートに小計を保持したくない場合があります。小計を使用したくない場合は、ワークシートから小計を削除する必要があります。
1. [データ]タブを選択し、[小計] コマンドをクリックします。

2.小計ダイアログボックスが表示されます。「すべて削除」をクリックします。
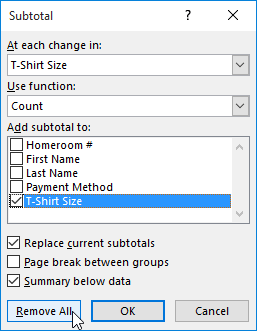
3. すべてのワークシート データのグループ化が解除され、小計が削除されます。
小計を削除せずにすべてのグループを削除するには、[グループ解除]コマンド ドロップダウン矢印 をクリックし、[アウトラインをクリア] を選択します。

Reddit ユーザーの MehmetSalihKoten は、Microsoft Excel で完全に機能するバージョンのテトリスを作成しました。
Excel で測定単位を変換するには、Convert 関数を使用します。
HLOOKUP関数とは何ですか? ExcelでHLOOKUP関数を使用するにはどうすればよいですか? クアントリマンで調べてみよう!
Excel の IFERROR 関数は非常によく使用されます。これをうまく使用するには、Microsoft Excel の IFERROR 式を理解する必要があります。
ExcelのVALUE関数とは何ですか? Excel の値の式とは何ですか? LuckyTemplates.com で調べてみましょう!
Excel の EOMONTH 関数は、非常に簡単な実装で、特定の月の最終日を表示するために使用されます。入力したデータに基づいて、特定の月の末日が取得されます。
Excel VBA で反復的なタスクを自動化したいですか? それでは、Do-while ループを使用して、条件が満たされるまで繰り返す一連のアクションを実装する方法を学びましょう。
Excel のデフォルトの列幅と行の高さは、入力したデータと一致しない可能性があります。Excel 2016 で列、行、セルのサイズを変更する方法を以下の記事で紹介していますので、ぜひ参考にしてください。
Excel で作業するときは常に、セルに情報 (コンテンツ) を入力する必要があります。LuckyTemplates を使って Excel 2016 のセルと範囲の基本概念を学びましょう。
ExcelのXlookup関数とは何ですか? ExcelでXlookupを使用するにはどうすればよいですか? LuckyTemplates.com で調べてみましょう!








