Excel で「パズル」をプレイする
Reddit ユーザーの MehmetSalihKoten は、Microsoft Excel で完全に機能するバージョンのテトリスを作成しました。
ワークブックに取り組んでいて、他の人の助けが必要な場合があるかもしれません。Excel には、同じスプレッドシートで他のユーザーと作業できる 2 つの強力な機能、コメントと共同編集が用意されています。
変更の追跡機能は、変更を永続化する前に確認するのにも役立ちます。Office 365 では引き続き利用できますが、現在はデフォルトで非表示になっています。Excel で変更履歴を使用する方法について詳しくは、こちらをご覧ください。
ワークブックを他の人と共有する
他のユーザーがワークブックで共同作業できるようにするには、まずワークブックを共有する必要があります。
1.右上隅にある「共有」ボタンをクリックします。

2.アカウントに関連付けられたOneDriveオプションをクリックして、ワークブックをアップロードします。
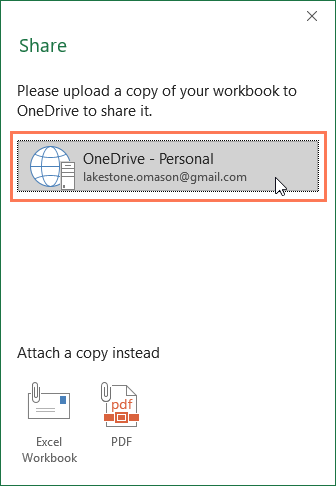
3.画面の右側に共有パネルが表示されます。ワークブックを共有する相手の電子メール アドレスを入力します。

4.ドロップダウン メニューから [編集可能]を選択して、このユーザーがワークブックを編集できるようにします。

5. 必要に応じてメッセージを入力し、「共有」をクリックします。

6. 共同作業者はワークブックにアクセスできるようになります。
コメント
ワークブックで共同作業を行う方法の 1 つは、コメントを使用することです。場合によっては、セルの内容を編集せずにフィードバックを提供したり、質問したりしたい場合があります。コメントを追加することでこれを行うことができます。
コメントを追加する方法
1. コメントを表示するセルを選択します。たとえば、セルD17 を選択します。

2. 「レビュー」タブから、「新規コメント」コマンドをクリックします。

3. コメントボックスが表示されます。コメントを入力し、ボックスの外側をクリックしてコメントを閉じます。
4. コメントがセルに追加され、右上隅の赤い三角形で示されます。
5. セルを再度選択すると、コメントが表示されます。

コメントを編集する方法
1. 編集するコメントが含まれるセルを選択します。
2. 「レビュー」タブから、「コメントの編集」コマンドをクリックします。

3. コメントボックスが表示されます。必要に応じてコメントを編集し、ボックスの外側をクリックしてコメントを閉じます。

コメントを表示または非表示にする方法
1. 「レビュー」タブ から「すべてのコメントを表示」コマンドをクリックして、ワークシート内のすべてのコメントを一度に表示します。
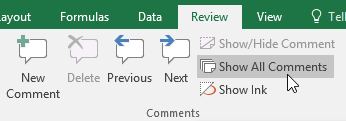
2. ワークシート内のすべてのコメントが表示されます。コメントを非表示にするには、 [すべてのコメントを表示]コマンドを再度クリックします。
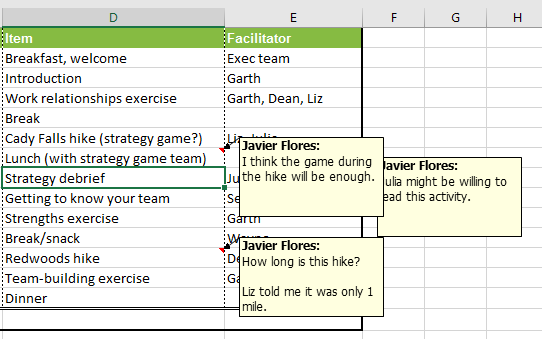
目的のセルを選択し、[コメントの表示/非表示]コマンド をクリックして、個々のコメントの表示と非表示を選択することもできます。

コメントを削除する方法
1. 削除したいコメントが含まれるセルを選択します。たとえば、セルE13 を選択します。

2. 「レビュー」タブで、 「コメント」グループの「削除」コマンドをクリックします。
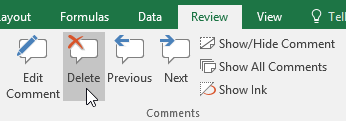
3. コメントは削除されます。

同じ著者
もう 1 つのコラボレーション ツールは共同編集です。これを使用すると、他のユーザーがワークブックをリアルタイムで表示および編集できます。これにより、チームとのワークブックでの共同作業がより簡単かつ迅速になります。ワークブックを他の人と共有すると、共同編集権限が与えられます。
リアルタイム共同編集にはOffice 365 サブスクリプションが必要です。
ワークブックに共同編集を適用すると、各人が独自の色を持つため、他の人がどのような作業をしているかを確認できます。現在ワークブックを編集しているユーザーを確認したい場合は、アクティビティ セクションにカーソルを置くと名前が表示されます。

以前のバージョンを復元する
あなたまたは他の誰かがブックに変更を加えると、その変更は自動的に保存されます。ただし、変更に満足できない場合は、いつでも前のバージョンに復元できます。
1. [共有] ボタンの横にある時計アイコンをクリックします。

2.画面の右側にバージョン履歴パネルが表示されます。復元したいバージョンをダブルクリックします。
3. これが必要なバージョンであると判断したら、「復元」をクリックします。
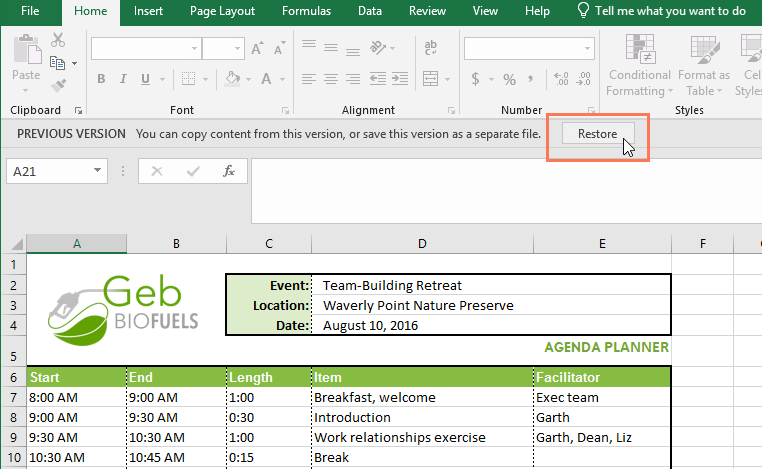
4. 以前のバージョンが復元されます。
Reddit ユーザーの MehmetSalihKoten は、Microsoft Excel で完全に機能するバージョンのテトリスを作成しました。
Excel で測定単位を変換するには、Convert 関数を使用します。
HLOOKUP関数とは何ですか? ExcelでHLOOKUP関数を使用するにはどうすればよいですか? クアントリマンで調べてみよう!
Excel の IFERROR 関数は非常によく使用されます。これをうまく使用するには、Microsoft Excel の IFERROR 式を理解する必要があります。
ExcelのVALUE関数とは何ですか? Excel の値の式とは何ですか? LuckyTemplates.com で調べてみましょう!
Excel の EOMONTH 関数は、非常に簡単な実装で、特定の月の最終日を表示するために使用されます。入力したデータに基づいて、特定の月の末日が取得されます。
Excel VBA で反復的なタスクを自動化したいですか? それでは、Do-while ループを使用して、条件が満たされるまで繰り返す一連のアクションを実装する方法を学びましょう。
Excel のデフォルトの列幅と行の高さは、入力したデータと一致しない可能性があります。Excel 2016 で列、行、セルのサイズを変更する方法を以下の記事で紹介していますので、ぜひ参考にしてください。
Excel で作業するときは常に、セルに情報 (コンテンツ) を入力する必要があります。LuckyTemplates を使って Excel 2016 のセルと範囲の基本概念を学びましょう。
ExcelのXlookup関数とは何ですか? ExcelでXlookupを使用するにはどうすればよいですか? LuckyTemplates.com で調べてみましょう!








