Excel で「パズル」をプレイする
Reddit ユーザーの MehmetSalihKoten は、Microsoft Excel で完全に機能するバージョンのテトリスを作成しました。
大量のExcelデータがある場合、ワークシート内のすべての情報を分析するのが難しい場合があります。ピボットテーブルを使用すると、データを要約し、さまざまな方法で操作できるようになり、ワークシートをより管理しやすくなります。
ピボットテーブルを使用して質問に回答する
以下の例を考えてみましょう。「各販売員はいくらで売れますか?」という質問に答えたいとします。答えを見つけるのは時間がかか、難しい場合があります。各販売員の名前が複数の商品に表示されるため、さまざまな注文をすべて合計する必要があります。小計コマンドを使用すると、各営業担当者の合計を見つけることができますが、処理するデータが大量になります。

幸いなことに、ピボットテーブルを使用すると、読みやすくなる方法でその場でデータを計算して要約できます。完了すると、ピボットテーブルは次のようになります。

ピボットテーブルを作成したら、データを並べ替えることでさまざまな質問に答えることができます。たとえば、「月ごとの総売上高はいくらですか?」と答えたいとします。ピボットテーブルは次のように変更できます。
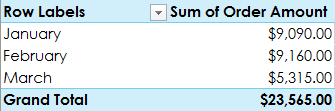
ピボットテーブルの作成方法
1. ピボットテーブルに含めるテーブルまたはセル (列ヘッダーを含む) を選択します。

2. [挿入]タブで、[ピボットテーブル] コマンドをクリックします。
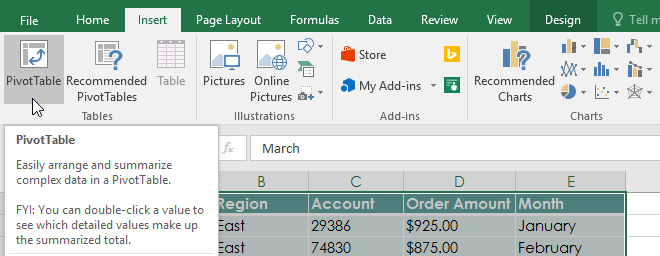
3. [ピボットテーブルの作成]ダイアログ ボックスが表示されます。設定を選択し、「OK」をクリックします。この例では、 Table1 をソース データとして使用し、ピボットテーブルを新しいワークシートに配置します。
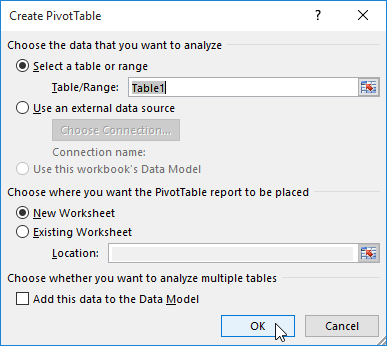
4.空のピボットテーブルとフィールド リストが新しいワークシートに表示されます。
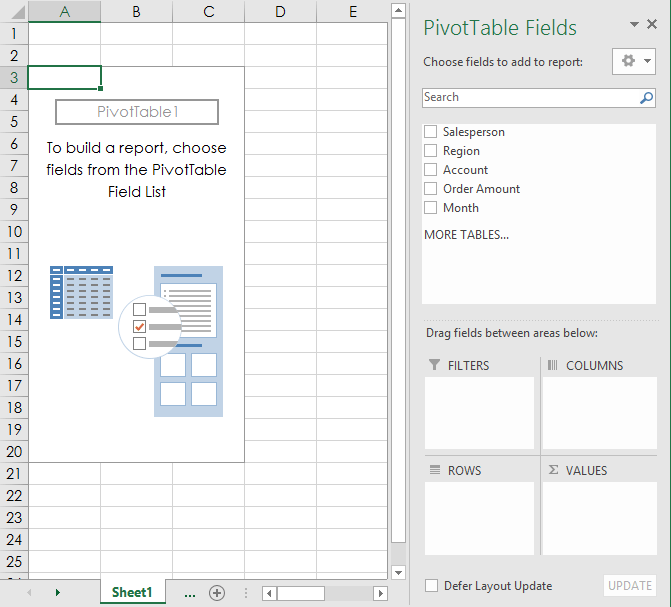
5. ピボットテーブルを作成した後、追加するフィールドを決定する必要があります。各フィールドは、ソース データの単なる列ヘッダーです。[ピボットテーブル フィールド]リストで、追加する各フィールドのボックスをオンにします。この例では、各営業担当者が販売した合計金額を知りたいため、「営業担当者」フィールドと「注文金額」フィールドが選択されます。

6. 選択したフィールドは、以下の 4 つのエリアのいずれかに追加されます。この例では、「Salesperson」フィールドが「Rows」領域に追加され、「Order Amount」フィールドが「Values」に追加されました。フィールドを目的の領域に直接ドラッグ アンド ドロップすることもできます。
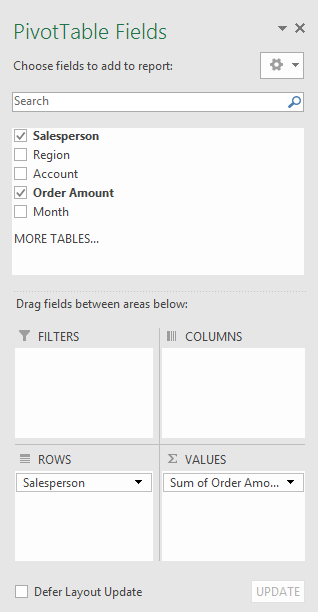
7. ピボットテーブルは、選択したフィールドを計算して集計します。この例では、ピボットテーブルに各営業担当者が販売した数量が表示されます。

通常のスプレッドシートと同様に、 [ホーム] タブの[並べ替えとフィルター]コマンドを使用して、ピボットテーブル内のデータを並べ替えることができます。任意の数値書式スタイルを適用することもできます。たとえば、数値形式を通貨に変更することができます。ただし、ピボットテーブルを変更すると、一部の書式スタイルが失われる場合があることに注意してください。
ソース ワークシートのデータを変更しても、ピボットテーブルは自動的に更新されません。手動で更新するには、ピボットテーブルを選択し、[分析] > [更新]に移動します。
データをローテーションする
ピボットテーブルの最も優れた点の 1 つは、データをすばやくピボット (再編成) できるため、さまざまな方法でシートをテストできることです。データをピボットすると、さまざまな質問に答えたり、データを実験して新しい傾向やパターンを発見したりするのに役立ちます。
列を追加する方法
これまで、ピボットテーブルでは一度に 1 列のデータしか表示されませんでした。複数の列を表示するには、[列] 領域にフィールドを追加する必要があります。
1. フィールドをフィールドリストから列領域にドラッグします。この例では、Month フィールドを使用します。

2. ピボットテーブルには複数の列が含まれます。この例では、合計に加えて、各人の月次売上の列が追加されました。
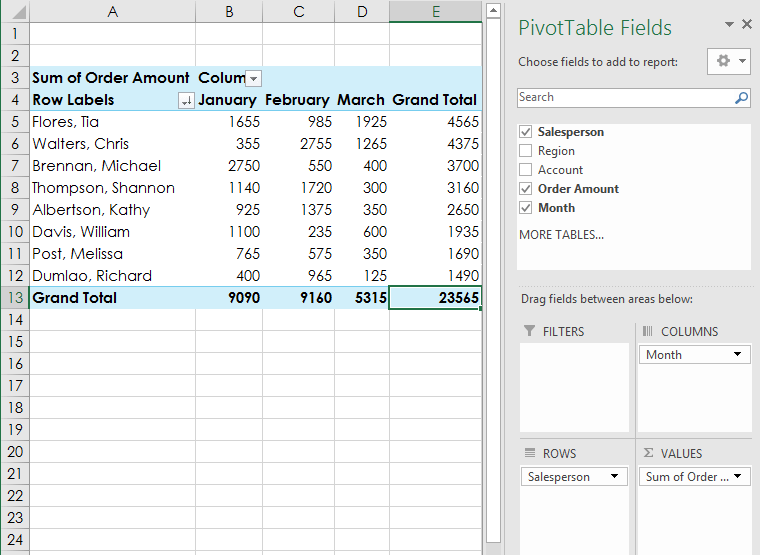
行または列を変更する方法
1 つの行または列を変更すると、データをまったく異なる視点から見ることができます。問題のフィールドを削除して、別のフィールドに置き換えるだけです。
1. 削除するフィールドを現在の領域からドラッグします。[フィールド リスト]で該当するボックスのチェックを外すこともできます。この例では、Month フィールドとSalesperson フィールドを削除します。

2. 新しいフィールドを目的の領域にドラッグします。この例では、Regionフィールドを Rowsに配置します。
3. ピボットテーブルは新しいデータを表示するように調整されます。この例では、地域ごとの販売数量が表示されます。

Reddit ユーザーの MehmetSalihKoten は、Microsoft Excel で完全に機能するバージョンのテトリスを作成しました。
Excel で測定単位を変換するには、Convert 関数を使用します。
HLOOKUP関数とは何ですか? ExcelでHLOOKUP関数を使用するにはどうすればよいですか? クアントリマンで調べてみよう!
Excel の IFERROR 関数は非常によく使用されます。これをうまく使用するには、Microsoft Excel の IFERROR 式を理解する必要があります。
ExcelのVALUE関数とは何ですか? Excel の値の式とは何ですか? LuckyTemplates.com で調べてみましょう!
Excel の EOMONTH 関数は、非常に簡単な実装で、特定の月の最終日を表示するために使用されます。入力したデータに基づいて、特定の月の末日が取得されます。
Excel VBA で反復的なタスクを自動化したいですか? それでは、Do-while ループを使用して、条件が満たされるまで繰り返す一連のアクションを実装する方法を学びましょう。
Excel のデフォルトの列幅と行の高さは、入力したデータと一致しない可能性があります。Excel 2016 で列、行、セルのサイズを変更する方法を以下の記事で紹介していますので、ぜひ参考にしてください。
Excel で作業するときは常に、セルに情報 (コンテンツ) を入力する必要があります。LuckyTemplates を使って Excel 2016 のセルと範囲の基本概念を学びましょう。
ExcelのXlookup関数とは何ですか? ExcelでXlookupを使用するにはどうすればよいですか? LuckyTemplates.com で調べてみましょう!








