Excel で「パズル」をプレイする
Reddit ユーザーの MehmetSalihKoten は、Microsoft Excel で完全に機能するバージョンのテトリスを作成しました。
前の記事と同様に、ピボットテーブルを使用すると、ほぼすべての種類のデータを要約および分析できます。ピボットテーブルを操作してデータをさらに深く洞察するために、Excel にはフィルター、スライサー、ピボットグラフという 3 つの追加ツールが用意されています。
フィルター
データの特定の部分に注目したい場合があります。フィルターを使用してピボットテーブル内のデータを絞り込むことができるため、必要な情報だけを表示できます。
フィルターを追加する方法
以下の例では、特定の営業担当者を除外して、個々の売上が各地域によってどのような影響を受けるかを判断します。
1. フィールドをフィールドリストからフィルター領域にドラッグします。この例では、「営業担当者」フィールドを使用します。
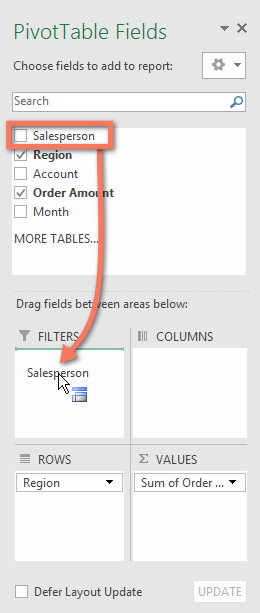
2. フィルターがピボットテーブルの上に表示されます。ドロップダウン矢印をクリックし、[複数の項目を選択]の横にあるボックスをオンにします。

3. ピボットテーブルに含めたくない項目の横にあるボックスのチェックを外します。この例では、数人の営業担当者のチェックボックスをオフにして、「OK」をクリックします。

4. ピボットテーブルは、変更を反映するように調整されます。

スライサー
スライサーを使用すると、ピボットテーブル内のデータを簡単にフィルターできます。スライサーは本質的に単なるフィルターですが、より簡単かつ高速に使用できるため、データを即座にピボットできます。ピボットテーブルを頻繁にフィルターする必要がある場合は、フィルターの代わりにスライサーの使用を検討することをお勧めします。
スライサーの追加方法
1. ピボットテーブル内の任意のセルを選択します。
2. 「分析」タブ から、「スライサーの挿入」コマンドをクリックします。

3. ダイアログボックスが表示されます。目的のフィールドの横にあるボックスにチェックを入れます。この例では、「 Salesperson 」を選択し、「OK」をクリックします。
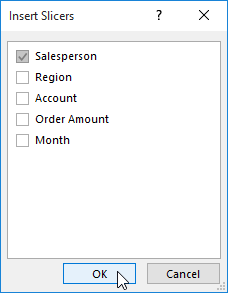
4. スライサーがピボットテーブルの横に表示されます。選択した各項目は青色で強調表示されます。以下の例では、スライサーには合計 8 人の営業担当者がいますが、現在選択されているのはそのうちの 5 人だけです。

5. フィルターと同様に、選択した項目のみがピボットテーブルで使用されます。項目を選択または選択解除すると、ピボットテーブルに変更がすぐに反映されます。さまざまな項目を選択して、ピボットテーブルにどのような影響を与えるかを確認してください。キーボードのCtrlキーを押したままにすると、複数の項目を同時に選択できます。
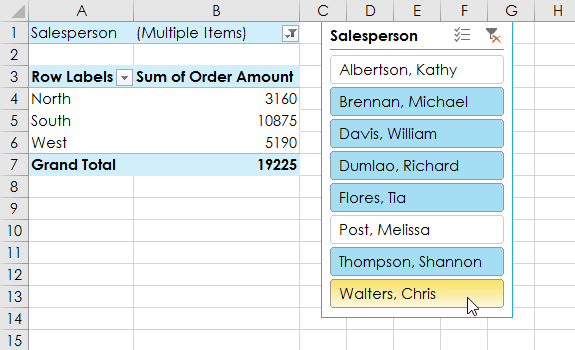
スライサーの右上隅にあるフィルター アイコンをクリックして、すべての項目を一度に選択することもできます。
ピボットグラフ
ピボットグラフは通常のグラフと似ていますが、ピボットテーブルのデータが表示される点が異なります。通常のグラフと同様に、データを最もよく表すグラフの種類、レイアウト、スタイルを選択できます。
ピボットグラフの作成方法
以下の例では、ピボットテーブルに各地域の部分的な売上高が表示されています。ピボットグラフは、情報をより明確に表示できるようにするために使用されます。
1. ピボットテーブル内の任意のセルを選択します。
2. [挿入]タブで、[ピボットグラフ] コマンドをクリックします。

3. [グラフの挿入]ダイアログ ボックスが表示されます。希望するグラフのスタイルとレイアウトを選択し、「OK」をクリックします。
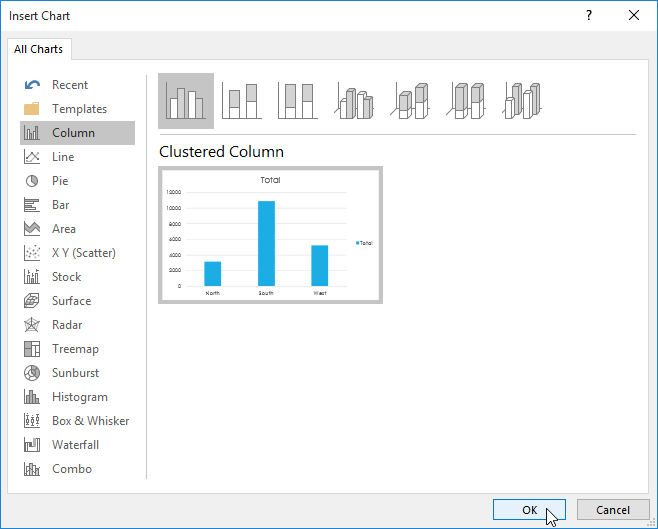
4. ピボットグラフが表示されます。

フィルターまたはスライサーを使用して、ピボットグラフ内のデータを絞り込んでみてください。情報のさまざまなサブセットを表示するには、ピボットテーブルの列または行を変更します。以下の例では、ピボットテーブルを変更して、各販売員の月次売上を表示します。

Reddit ユーザーの MehmetSalihKoten は、Microsoft Excel で完全に機能するバージョンのテトリスを作成しました。
Excel で測定単位を変換するには、Convert 関数を使用します。
HLOOKUP関数とは何ですか? ExcelでHLOOKUP関数を使用するにはどうすればよいですか? クアントリマンで調べてみよう!
Excel の IFERROR 関数は非常によく使用されます。これをうまく使用するには、Microsoft Excel の IFERROR 式を理解する必要があります。
ExcelのVALUE関数とは何ですか? Excel の値の式とは何ですか? LuckyTemplates.com で調べてみましょう!
Excel の EOMONTH 関数は、非常に簡単な実装で、特定の月の最終日を表示するために使用されます。入力したデータに基づいて、特定の月の末日が取得されます。
Excel VBA で反復的なタスクを自動化したいですか? それでは、Do-while ループを使用して、条件が満たされるまで繰り返す一連のアクションを実装する方法を学びましょう。
Excel のデフォルトの列幅と行の高さは、入力したデータと一致しない可能性があります。Excel 2016 で列、行、セルのサイズを変更する方法を以下の記事で紹介していますので、ぜひ参考にしてください。
Excel で作業するときは常に、セルに情報 (コンテンツ) を入力する必要があります。LuckyTemplates を使って Excel 2016 のセルと範囲の基本概念を学びましょう。
ExcelのXlookup関数とは何ですか? ExcelでXlookupを使用するにはどうすればよいですか? LuckyTemplates.com で調べてみましょう!








