Excel で「パズル」をプレイする
Reddit ユーザーの MehmetSalihKoten は、Microsoft Excel で完全に機能するバージョンのテトリスを作成しました。
チェックリストは、タスクやプロセスを追跡するための優れた方法です。以下に、Excel でチェックリストを作成する簡単な手順を示します。

Excel でチェックリストを作成するためのステップバイステップの手順
この記事では、記入時にチェックボックスを含む Excel チェックリストを作成する方法を説明します。基本的には、次の 3 つのステップを実行するだけです。
1.「開発」タブをオンにします
チェックリストを作成するには、リボンの [開発] タブをアクティブにします。これを行うには、リボンを右クリックし、[リボンのカスタマイズ]を選択します。

[Excel オプション] ダイアログ ボックスの右側にある[メイン タブ]リストで、 [開発者]をオンにして、[OK]をクリックします。
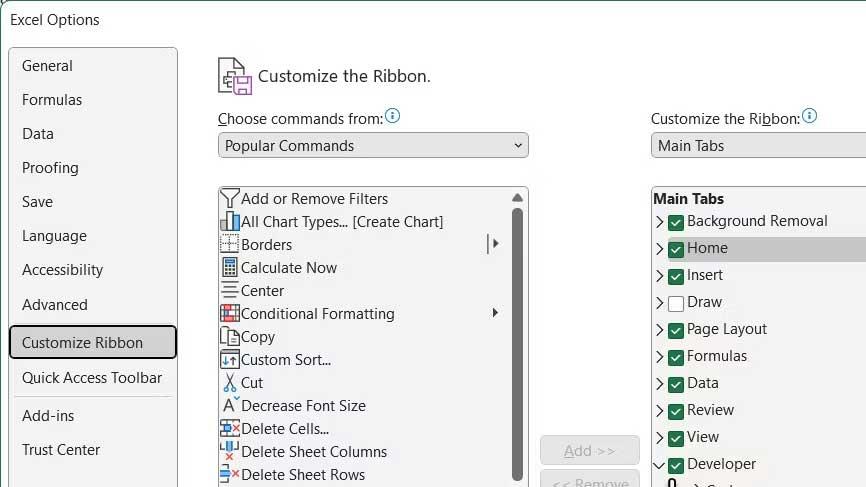
2. チェックリストの項目をスプレッドシートに入力します
To Do リストをセルごとに 1 項目ずつ入力します。この例では、アイテムの合計を含むセルと、梱包されたアイテムの合計またはリスト内のチェックボックスがオンになっているアイテムの数を含むセルがあります。
ああ、行ってもいいですか?すべての項目がチェックされていない場合は、赤色で NO が表示されます。すべての項目がチェックされると、赤いボックスが緑色に変わり、YESになります。
「開発」タブをクリックします。次に、「コントロール」セクションで「挿入」をクリックし、「チェックボックス(フォームコントロール)」をクリックします。
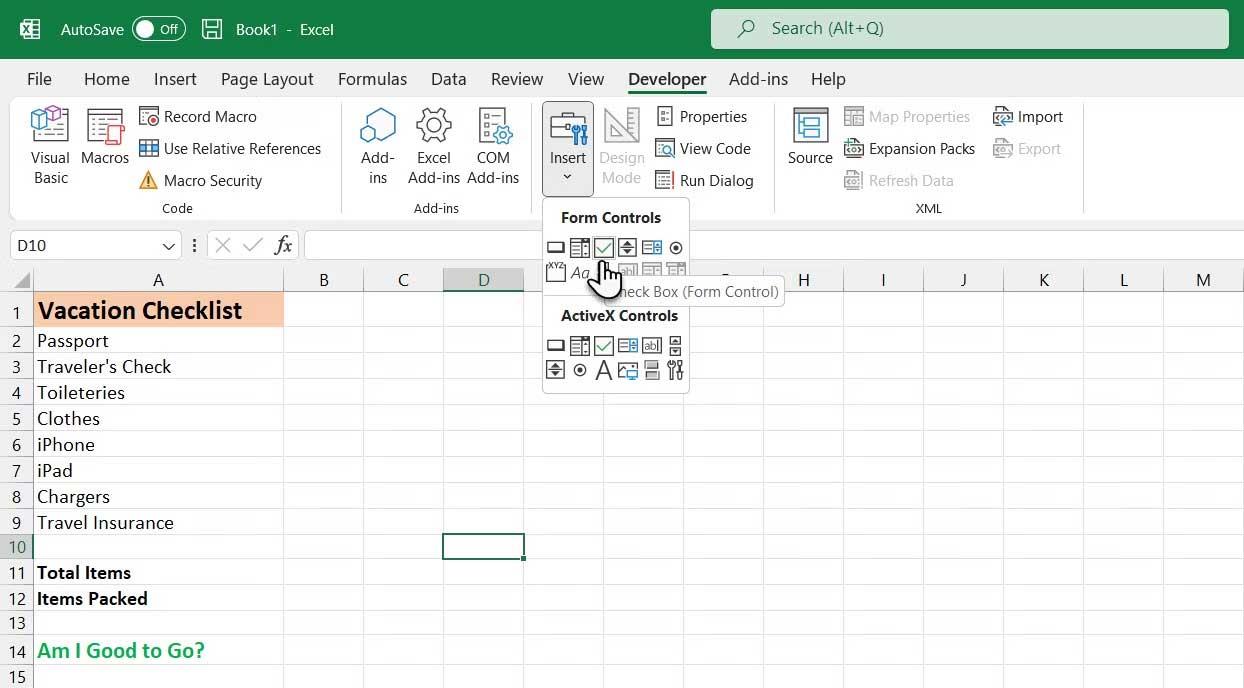
3. チェックボックスを追加する
チェックボックスに挿入したいセルを選択します。チェックボックスのすぐ右側にテキストが表示されます。ここではテキストではなくテキストボックスのみが必要です。チェックボックス コントロールが選択されている場合でも、チェックボックスの横のテキストを強調表示して削除します。
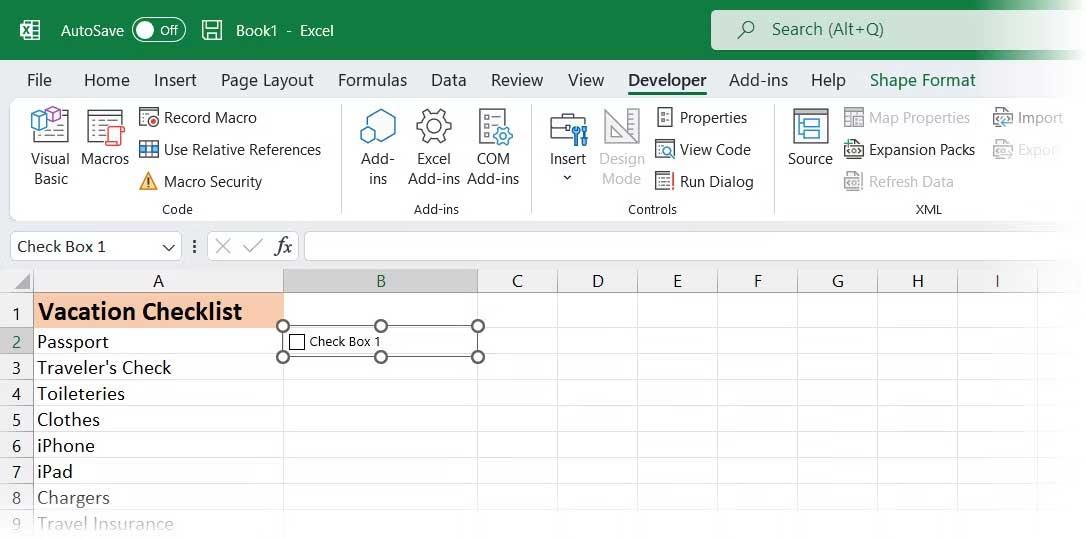
テキストを削除した後、チェック ボックス コントロールのサイズは自動的に変更されません。サイズを変更したい場合は、ボックスを右クリックしてチェックボックスを選択し、それから左クリックします。選択したセルの隅に円が表示されます。
右側の円の 1 つをチェックボックスに向かってドラッグし、チェックボックスに合わせて境界線のサイズを変更します。次に、4 方向カーソルを使用してチェックボックスをセルの中心に向かって移動できます。
この例では、チェックボックスを To Do リストの残りの項目にコピーします。チェックボックスを含むセルを選択するには、チェックボックスを含まないセルの周囲のセルを選択します。次に、キーボードの矢印キーの 1 つを使用して、チェックボックスを含むセルに移動します。
チェックボックスを他のセルにコピーするには、チェックボックスのある選択したセルの右下隅にカーソルを移動し、プラスボタンに変わります。ポインタが手でないことを確認してください。これにより、このボックスがチェックされます。
チェックボックスをコピーするセル上でプラス記号を下にドラッグし、マウス ボタンを放します。チェックボックスはそれらすべてのセルにコピーされます。
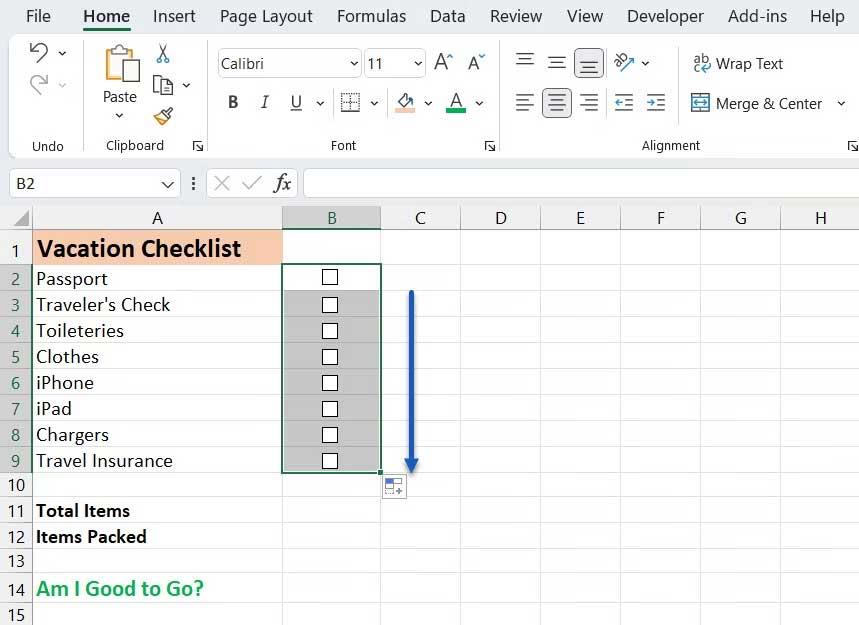
以上がExcel で基本的なチェックリストを作成する方法です。この記事がお役に立てば幸いです。
Reddit ユーザーの MehmetSalihKoten は、Microsoft Excel で完全に機能するバージョンのテトリスを作成しました。
Excel で測定単位を変換するには、Convert 関数を使用します。
HLOOKUP関数とは何ですか? ExcelでHLOOKUP関数を使用するにはどうすればよいですか? クアントリマンで調べてみよう!
Excel の IFERROR 関数は非常によく使用されます。これをうまく使用するには、Microsoft Excel の IFERROR 式を理解する必要があります。
ExcelのVALUE関数とは何ですか? Excel の値の式とは何ですか? LuckyTemplates.com で調べてみましょう!
Excel の EOMONTH 関数は、非常に簡単な実装で、特定の月の最終日を表示するために使用されます。入力したデータに基づいて、特定の月の末日が取得されます。
Excel VBA で反復的なタスクを自動化したいですか? それでは、Do-while ループを使用して、条件が満たされるまで繰り返す一連のアクションを実装する方法を学びましょう。
Excel のデフォルトの列幅と行の高さは、入力したデータと一致しない可能性があります。Excel 2016 で列、行、セルのサイズを変更する方法を以下の記事で紹介していますので、ぜひ参考にしてください。
Excel で作業するときは常に、セルに情報 (コンテンツ) を入力する必要があります。LuckyTemplates を使って Excel 2016 のセルと範囲の基本概念を学びましょう。
ExcelのXlookup関数とは何ですか? ExcelでXlookupを使用するにはどうすればよいですか? LuckyTemplates.com で調べてみましょう!








