iPad의 Word에서 스타일을 적용하는 방법

Word 스타일은 스타일을 적용할 때 iPad에서 한 번에 여러 서식 명령을 적용하기 때문에 시간을 절약합니다. 예를 들어, 제목 1 스타일은 제목에 적합한 형식(더 무거운 글꼴, 더 큰 글꼴 크기)을 적용합니다. 스타일은 제목과 […]
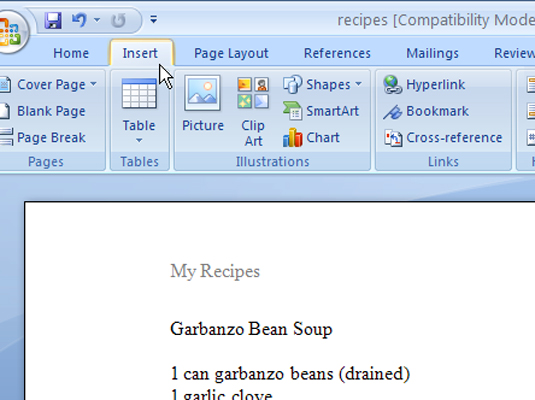
Word 2007 리본에서 삽입 탭을 클릭합니다.
삽입 탭은 홈 탭과 페이지 레이아웃 탭 사이에 있는 왼쪽에서 두 번째 탭입니다.

머리글 및 바닥글 그룹에서 머리글→머리글 편집을 선택합니다.
머리글을 편집하면 Word에서 사용자를 특수 모드로 전환합니다. 머리글은 인쇄 모양 보기에서 페이지의 일부로 화면에 나타납니다. 머리글을 만들고 편집하기 위해 사용자 지정된 그룹이 있는 새 탭이 나타납니다.

머리글로 이동 및 바닥글로 이동 명령 단추를 사용하여 편집할 머리글과 바닥글 간에 전환합니다.
머리글로 이동 및 바닥글로 이동 버튼은 탐색 그룹에 있습니다.
머리글로 이동 및 바닥글로 이동 명령 단추를 사용하여 편집할 머리글과 바닥글 간에 전환합니다.
머리글로 이동 및 바닥글로 이동 버튼은 탐색 그룹에 있습니다.

헤더를 편집합니다.
머리글의 항목은 다른 것과 마찬가지로 편집됩니다. Word의 텍스트 및 단락 서식 옵션을 사용하여 텍스트를 추가, 편집 또는 서식을 지정할 수 있습니다.

특수 항목의 경우 디자인 탭의 삽입 그룹에 있는 명령 단추를 사용합니다.
페이지 번호, 날짜 및 시간, 사진, 클립 아트 및 빠른 부분 중에서 선택합니다.

리본의 맨 오른쪽에 있는 닫기 그룹에서 머리글 및 바닥글 닫기 명령 단추를 클릭합니다.
문서로 돌아갑니다.
Word 스타일은 스타일을 적용할 때 iPad에서 한 번에 여러 서식 명령을 적용하기 때문에 시간을 절약합니다. 예를 들어, 제목 1 스타일은 제목에 적합한 형식(더 무거운 글꼴, 더 큰 글꼴 크기)을 적용합니다. 스타일은 제목과 […]
기본 설정을 방문하여 응용 프로그램에 대한 더 나은 지식을 얻을 수 있는 것은 사실이지만 Mac 2011용 Excel에서는 거의 필수적입니다. 메뉴 모음에서 Excel → 기본 설정을 선택하여 기본 설정 대화 상자를 표시합니다. 원하는 설정에 대해 어렴풋이나 생각이 […]
중요한 날짜나 후속 활동에 대해 알려 주기 위해 Outlook 2013이 필요한 경우가 있습니다. 예를 들어 플래그를 사용하여 다음 주에 누군가에게 전화하도록 상기시킬 수 있습니다. 자신을 기억하는 데 도움이 되는 가장 좋은 방법은 연락처 목록에서 해당 사람의 이름에 플래그를 지정하는 것입니다. 캘린더에 알림이 표시됩니다. 연락처는 […]
PowerPoint 도형 갤러리에서 가장 유용한 도구 중 하나는 자유형 도형 도구입니다. PowerPoint 슬라이드에 다각형을 만들도록 설계되었지만 약간의 변형이 있습니다. 모든 면이 직선일 필요는 없습니다. 자유형 모양 도구를 사용하면 직선과 자유형이 혼합된 측면이 있는 모양을 만들 수 있습니다. […]
PowerPoint 프레젠테이션에서 너무 많은 글꼴을 사용하면 메시지가 손상됩니다. PowerPoint에서는 찾기 및 바꾸기 작업을 사용하여 이상한 글꼴을 바꿀 수 있습니다. 대체해야 할 글꼴과 대체할 글꼴을 기록해 두십시오. 그런 다음 다음 단계에 따라 프레젠테이션 전체에 사용된 글꼴을 다른 글꼴로 바꾸십시오.
줄 끝에 단어를 자동으로 하이픈으로 연결하도록 Word 2007을 설정할 수 있습니다. 하이픈을 사용하면 각 줄에 빈 공간이 줄어들며, 이는 양쪽 정렬을 사용하거나 열로 작업할 때 중요합니다. Word는 입력하는 동안 단어에 하이픈을 추가하거나 텍스트를 만든 후에 단어를 나눌 수 있습니다. 자동 하이픈 넣기 […]
기본 탭 정지에 대한 구식 아이디어는 Tab 키를 누를 때 커서가 눈금자에 설정된 다음 탭 정지로 이동한 다음 입력을 시작한다는 것입니다. Mac용 Office 2011에서 이러한 종류의 탭 중지는 왼쪽 탭 중지입니다. 요즘 탭은 많은 작업을 […]
Mac용 Office 2011을 사용하면 문서에 기호와 특이한 문자를 쉽게 삽입할 수 있습니다. Mac용 Office 2011에서는 외국어, 수학 및 과학, 통화 등의 기호에 빠르게 액세스할 수 있습니다. 문서에서 기호를 삽입할 위치에 삽입 커서(깜박이는 수직 막대)를 놓고 […]
기본적으로 Word는 맞춤법 오류를 나타내기 위해 빨간색 물결 밑줄을 사용하고 입력할 때 문법 오류를 나타내기 위해 녹색 물결 밑줄을 사용합니다. 이러한 밑줄이 귀찮다면 자동 맞춤법 및 문법 검사를 끌 수 있습니다. 맞춤법 및 문법 검사를 끄려면 Word → 기본 설정을 선택하고 맞춤법 및 문법 아이콘을 클릭하십시오. 문법에서 […]
Mac용 Word 2008에서 지정한 여백은 전체 문서에 적용됩니다. 그러나 때로는 특정 단락에 문서의 나머지 부분과 다른 여백(들여쓰기)이 있기를 원할 수 있습니다. 단락 대화 상자 또는 Word의 가로 눈금자를 사용하여 들여쓰기를 설정할 수 있습니다. […]를 사용하여 선택한 텍스트의 들여쓰기를 지정합니다.








