iPad의 Word에서 스타일을 적용하는 방법

Word 스타일은 스타일을 적용할 때 iPad에서 한 번에 여러 서식 명령을 적용하기 때문에 시간을 절약합니다. 예를 들어, 제목 1 스타일은 제목에 적합한 형식(더 무거운 글꼴, 더 큰 글꼴 크기)을 적용합니다. 스타일은 제목과 […]
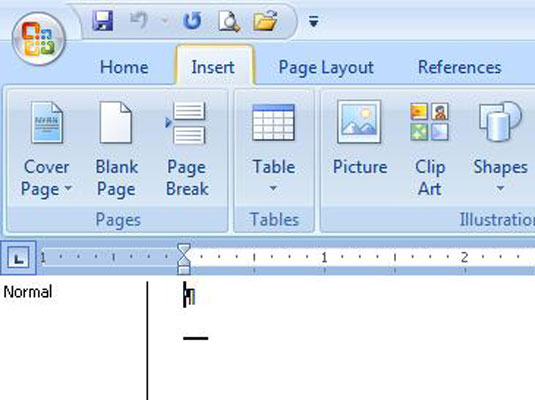
리본에서 삽입 탭을 클릭합니다.
리본은 Word 2007에서 화면 상단에 있습니다.

일러스트레이션 그룹에서 클립 아트 버튼을 클릭합니다.
클립 아트 작업창이 나타납니다. 하드 드라이브에서 사진을 검색하는 것처럼 클립 아트 라이브러리에서 아트웍을 검색합니다. 차이점은 컴퓨터 하드 드라이브의 디지털 라이프와 달리 클립 아트 라이브러리가 구성되어 있다는 것 입니다.

검색 대상 상자에 원하는 항목에 대한 설명을 입력한 다음 이동 버튼을 클릭합니다.
예를 들어, 나폴레옹의 사진은 1812년 전쟁에 대한 보고서와 잘 어울 립니다. 상자에 나폴레옹 을 입력 한 다음 이동을 클릭합니다.
이동을 클릭하면 작업 창에 결과가 표시됩니다. 결과를 자세히 살펴보고 많은 결과를 얻으면 모든 클립 아트를 보려면 약간 스크롤해야 할 수 있습니다. 원하는 것을 찾지 못하면 검색 대상 상자에서 검색 범위를 좁히고 이동을 다시 클릭하십시오.
검색 대상 상자에 원하는 항목에 대한 설명을 입력한 다음 이동 버튼을 클릭합니다.
예를 들어, 나폴레옹의 사진은 1812년 전쟁에 대한 보고서와 잘 어울 립니다. 상자에 나폴레옹 을 입력 한 다음 이동을 클릭합니다.
이동을 클릭하면 작업 창에 결과가 표시됩니다. 결과를 자세히 살펴보고 많은 결과를 얻으면 모든 클립 아트를 보려면 약간 스크롤해야 할 수 있습니다. 원하는 것을 찾지 못하면 검색 대상 상자에서 검색 범위를 좁히고 이동을 다시 클릭하십시오.

원하는 이미지를 커서로 가리킵니다.
클립 아트 측면에 메뉴 버튼이 나타납니다.

메뉴 버튼을 클릭하고 삽입을 선택합니다.
삽입 포인터가 깜박이는 바로 그 위치에 마치 큰 문자처럼 이미지가 문서에 떨어집니다.

오른쪽 위 모서리에 있는 X를 클릭하여 클립 아트 작업창을 닫습니다.
클립 아트 작업창이 사라지고 다음에 문서에 하고 싶은 거칠고 미친 짓을 자유롭게 진행할 수 있습니다.
Word 스타일은 스타일을 적용할 때 iPad에서 한 번에 여러 서식 명령을 적용하기 때문에 시간을 절약합니다. 예를 들어, 제목 1 스타일은 제목에 적합한 형식(더 무거운 글꼴, 더 큰 글꼴 크기)을 적용합니다. 스타일은 제목과 […]
기본 설정을 방문하여 응용 프로그램에 대한 더 나은 지식을 얻을 수 있는 것은 사실이지만 Mac 2011용 Excel에서는 거의 필수적입니다. 메뉴 모음에서 Excel → 기본 설정을 선택하여 기본 설정 대화 상자를 표시합니다. 원하는 설정에 대해 어렴풋이나 생각이 […]
중요한 날짜나 후속 활동에 대해 알려 주기 위해 Outlook 2013이 필요한 경우가 있습니다. 예를 들어 플래그를 사용하여 다음 주에 누군가에게 전화하도록 상기시킬 수 있습니다. 자신을 기억하는 데 도움이 되는 가장 좋은 방법은 연락처 목록에서 해당 사람의 이름에 플래그를 지정하는 것입니다. 캘린더에 알림이 표시됩니다. 연락처는 […]
PowerPoint 도형 갤러리에서 가장 유용한 도구 중 하나는 자유형 도형 도구입니다. PowerPoint 슬라이드에 다각형을 만들도록 설계되었지만 약간의 변형이 있습니다. 모든 면이 직선일 필요는 없습니다. 자유형 모양 도구를 사용하면 직선과 자유형이 혼합된 측면이 있는 모양을 만들 수 있습니다. […]
PowerPoint 프레젠테이션에서 너무 많은 글꼴을 사용하면 메시지가 손상됩니다. PowerPoint에서는 찾기 및 바꾸기 작업을 사용하여 이상한 글꼴을 바꿀 수 있습니다. 대체해야 할 글꼴과 대체할 글꼴을 기록해 두십시오. 그런 다음 다음 단계에 따라 프레젠테이션 전체에 사용된 글꼴을 다른 글꼴로 바꾸십시오.
줄 끝에 단어를 자동으로 하이픈으로 연결하도록 Word 2007을 설정할 수 있습니다. 하이픈을 사용하면 각 줄에 빈 공간이 줄어들며, 이는 양쪽 정렬을 사용하거나 열로 작업할 때 중요합니다. Word는 입력하는 동안 단어에 하이픈을 추가하거나 텍스트를 만든 후에 단어를 나눌 수 있습니다. 자동 하이픈 넣기 […]
기본 탭 정지에 대한 구식 아이디어는 Tab 키를 누를 때 커서가 눈금자에 설정된 다음 탭 정지로 이동한 다음 입력을 시작한다는 것입니다. Mac용 Office 2011에서 이러한 종류의 탭 중지는 왼쪽 탭 중지입니다. 요즘 탭은 많은 작업을 […]
Mac용 Office 2011을 사용하면 문서에 기호와 특이한 문자를 쉽게 삽입할 수 있습니다. Mac용 Office 2011에서는 외국어, 수학 및 과학, 통화 등의 기호에 빠르게 액세스할 수 있습니다. 문서에서 기호를 삽입할 위치에 삽입 커서(깜박이는 수직 막대)를 놓고 […]
기본적으로 Word는 맞춤법 오류를 나타내기 위해 빨간색 물결 밑줄을 사용하고 입력할 때 문법 오류를 나타내기 위해 녹색 물결 밑줄을 사용합니다. 이러한 밑줄이 귀찮다면 자동 맞춤법 및 문법 검사를 끌 수 있습니다. 맞춤법 및 문법 검사를 끄려면 Word → 기본 설정을 선택하고 맞춤법 및 문법 아이콘을 클릭하십시오. 문법에서 […]
Mac용 Word 2008에서 지정한 여백은 전체 문서에 적용됩니다. 그러나 때로는 특정 단락에 문서의 나머지 부분과 다른 여백(들여쓰기)이 있기를 원할 수 있습니다. 단락 대화 상자 또는 Word의 가로 눈금자를 사용하여 들여쓰기를 설정할 수 있습니다. […]를 사용하여 선택한 텍스트의 들여쓰기를 지정합니다.








