생강 2.7.53.0

Ginger는 무료 맞춤법 및 문법 검사기입니다.


당신이 컴퓨터 괴짜라면 대부분의 컴퓨터 문제가 시스템 파일 손상 또는 손상된 시스템 파일 로 인해 발생한다는 사실을 알아야합니다 .
Windows 기능이 제대로 작동하지 않거나 Windows가 충돌하거나 Windows 10 설치가 손상된 경우 이는 아마도 Windows 10에서 손상된 시스템 파일을 다루고 있음을 의미합니다.
때로는 시스템 파일 손상 으로 인해 다양한 PC 문제 및 불안정 문제가 발생하기 시작합니다 .
글쎄, 이것은 매우 짜증나는 일이지만 다행히 Windows 10의 손상된 시스템 파일을 수정 하는 데 도움이 되는 솔루션이 있습니다 .
기사를 살펴보고 제공된 해결 방법을 하나씩 따라 Windows 10을 복구하세요.
손상된 파일이란 무엇을 의미합니까?
손상된 시스템 파일은 PC나 다른 응용 프로그램에서 직접 액세스하려고 할 때 편향되거나 응답하지 않는 컴퓨터 파일입니다. 그리고 우리가 나중에 결정하는 손상된 Windows 10 파일 에는 몇 가지 이유가 있습니다 .
하지만 먼저 데이터 손상이 무엇 이며 어떻게 발생하는지 알아야 합니다 .
데이터 손상은 읽기, 쓰기, 저장, 전송 또는 처리 중에 나타나는 컴퓨터 데이터의 오류로, 원본 데이터에 예상치 못한 수정이 발생합니다.
데이터 손상에는 다양한 이유가 있으며 바이러스/맬웨어 감염이 가장 일반적인 원인입니다.
그리고 데이터 파일 손상이 나타나면 시스템 충돌, 사소한 데이터 손실과 같은 예상치 못한 문제가 발생할 수 있습니다. 파일이 손상되었는지 또는 열어보지 않았는지 확인하기 위해 ' 액세스하려는 파일이 손상되었습니다'라는 오류 메시지가 나타나면 파일이 손상된 것입니다.
파일이 열리지 않거나 일부 손상된 데이터로 열릴 수 있습니다. 또는 경우에 따라 파일이 완전히 손상되어 문서를 쓸모 없게 만들 수도 있습니다.
파일이 어떻게 손상되나요?
파일 시스템 손상의 가장 일반적인 원인은 다음과 같습니다.
따라서 Windows 10의 시스템 파일이 손상되는 일반적인 이유 중 일부는 다음과 같습니다 .
손상된 파일을 수정하는 방법 Windows 10?
해결 방법 1 - SFC 도구 실행
이것은 Windows 시스템 파일을 복구할 때 자주 권장하는 최고의 솔루션입니다. Windows 10에서 손상된 파일을 수정하려면 ( 시스템 파일 검사기) SFC 내장 도구를 실행해 보세요.
SFC 명령을 실행하려면 다음 단계를 따르십시오.
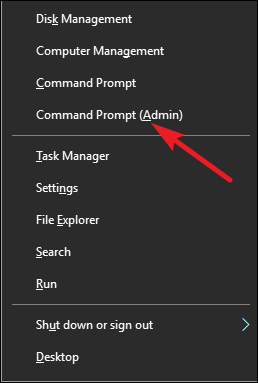
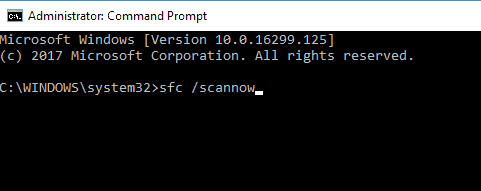
복구 프로세스가 완료되면 Windows 리소스 보호에서 무결성 위반을 찾지 못했는지 확인하라는 메시지가 나타납니다. 이는 시스템 파일이 손상되지 않았음을 의미합니다.
내장된 SFC 도구가 손상되거나 누락된 파일을 항상 수정하지는 않는 경우가 많으므로 다른 솔루션을 시도해 볼 가치가 있습니다.
때로는 Windows 리소스 보호가 요청한 작업을 수행할 수 없다는 메시지도 나타납니다.
이 경우 안전 모드에서 시스템 파일 검사기 검사를 수행하고 PendingDeletes 및 PendingRenames 폴더가 %WinDir%\WinSxS\Temp 아래에 있는지 확인하세요 .
SFC 로그를 보려면 다음 단계를 따르십시오.
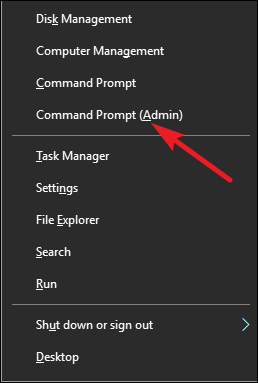
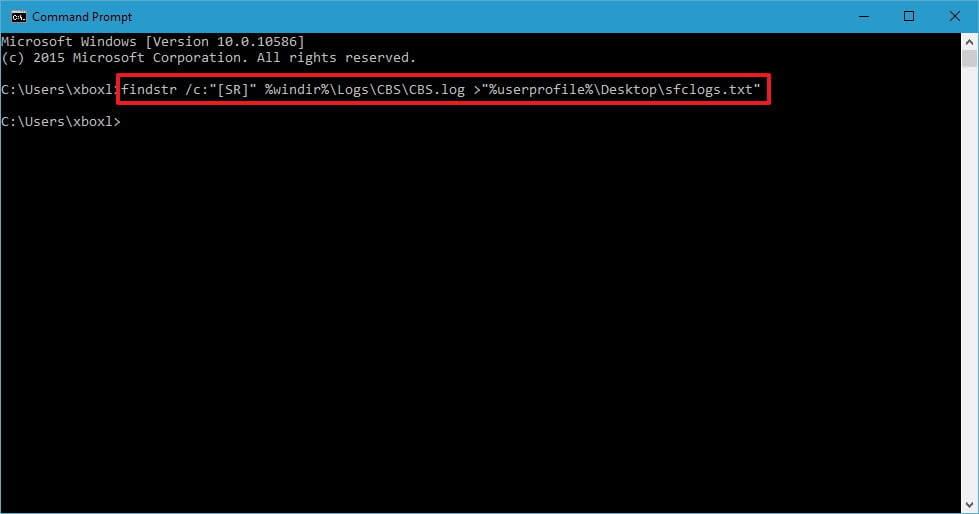
참고 : 로그 파일에는 Windows에서 수행된 SFC 스캔과 관련된 정보만 포함됩니다.
해결 방법 2 - DISM 도구 실행
SFC 스캔 실행이 작동하지 않으면 여기에서 DISM 도구를 실행해 보는 것이 좋습니다. DISM(배포 이미지 및 서비스 관리 도구) 은 SFC 스캔이 해결하지 못하는 손상 문제를 해결하는 데 사용됩니다.
SFC 도구와 마찬가지로 DISM은 시스템 파일을 복구하는 데 사용되는 명령줄 도구입니다. 실행하려면 다음 단계를 따르세요.
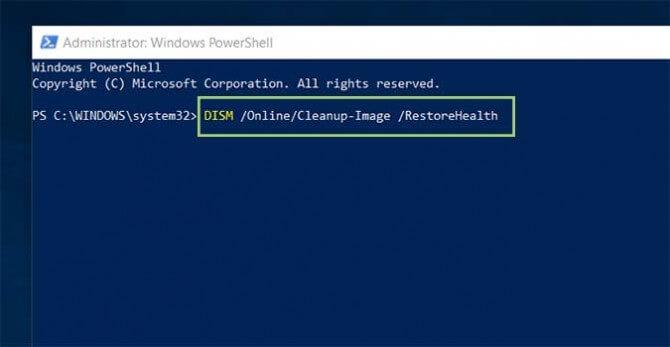
DISM 도구 검색 프로세스가 완료되면 PC를 다시 시작 하고 Windows 10의 손상된 파일을 복구하는지 확인하세요.
그러나 문제가 계속되면 SFC 스캔을 다시 실행해 보십시오.
해결 방법 3 - 안전 모드에서 SFC 실행
위에 제시된 해결 방법이 모두 작동하지 않으면 안전 모드에서 SFC 도구를 실행해 보십시오.
안전 모드에서 도구를 실행하는 것은 안전 모드에서 Windows 10을 부팅할 때 기본 드라이버와 앱만 사용하고 타사 앱의 간섭 가능성을 피하기 때문에 릴레이 가치가 있습니다.
Windows 10에서 안전 모드로 들어가려면 다음 단계를 따르십시오.
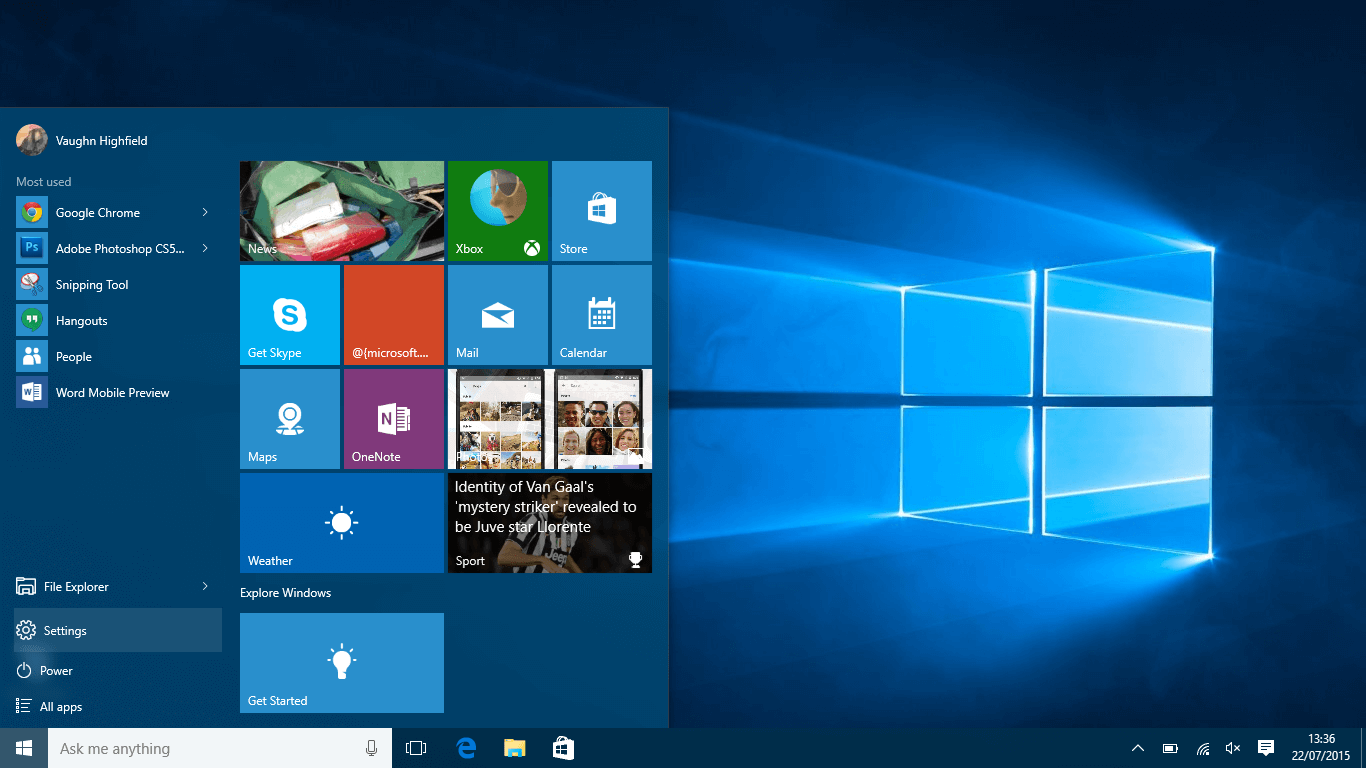
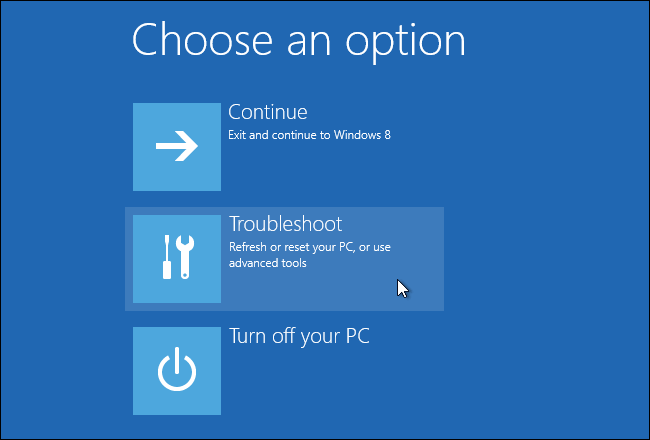

And as the Safe Mode starts, follow the steps given in Solution 1 to run the SFC scan and check if this repair Windows 10 corrupt files.
Solution 4 – Replace the Files Manually
If still struggling with the corrupted system files Windows 10, then here you need to try replacing them manually. Well, this is a highly advanced process so make sure to follow the steps carefully.
Very first, open the SFC log file and check which corrupted files can’t be fixed. I already discussed how to view the SFC log file in Solution 1, so follow the instruction given above.
손상된 파일을 찾은 후 다른 컴퓨터에서 건강한 버전의 파일을 컴퓨터로 전송하십시오.
두 컴퓨터 모두 동일한 Windows 10 버전을 사용하는지 확인하세요.
단계에 따라 손상된 파일을 수동으로 교체하십시오.
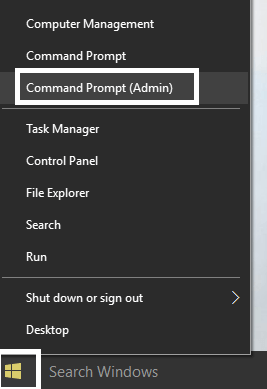
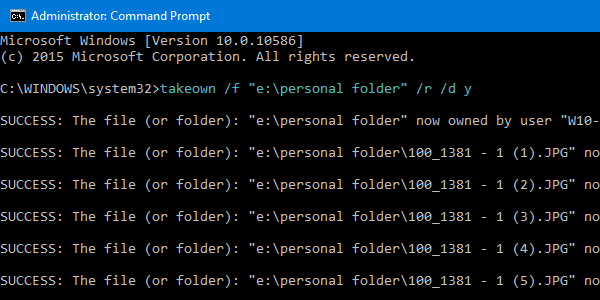
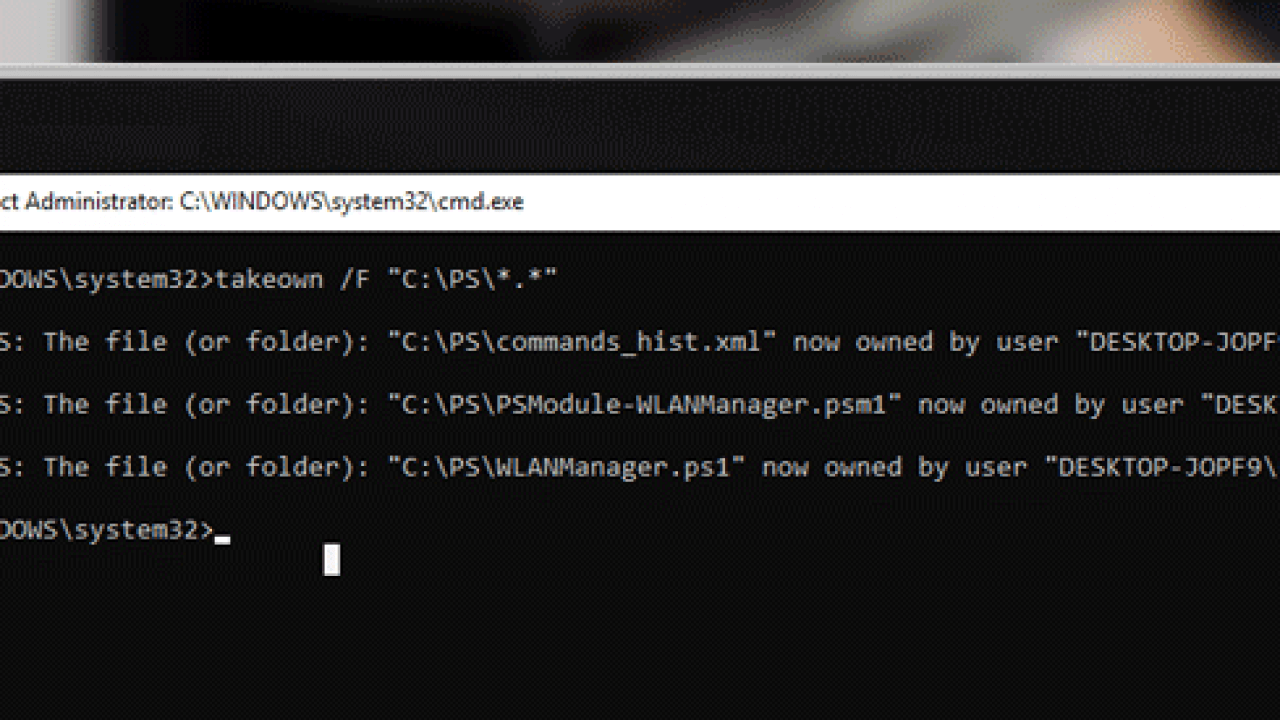
그리고 손상된 파일이 모두 교체되면 SFC/verifyonly 명령을 실행하여 손상된 파일의 문제가 해결되었는지 확인합니다.
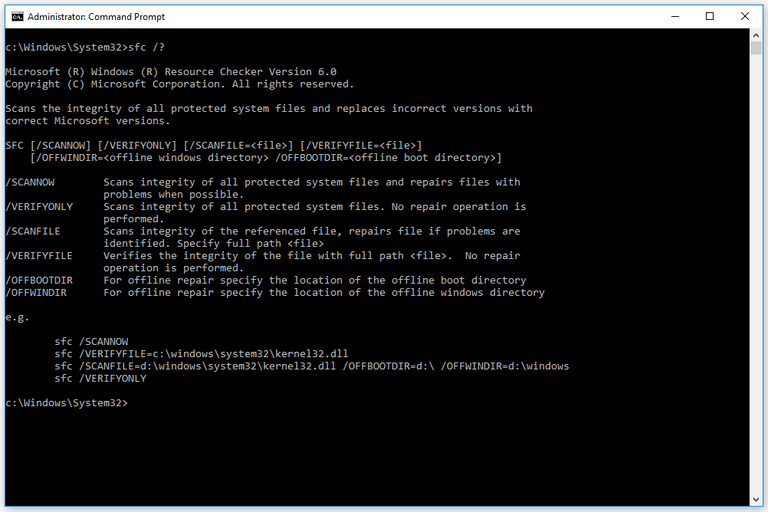
글쎄, 이것은 고도로 발전된 솔루션이지만 매우 복잡하므로 몇 번 읽고 단계를 주의 깊게 따르십시오.
이것이 Windows 10의 손상된 파일을 수정하고 Windows 10을 복구하는 데 도움이 되기를 바랍니다. 하지만 그렇지 않은 경우 최선의 해결 방법을 따르십시오.
해결 방법 5 - 시스템 복원 수행
그래도 Windows 10에서 손상된 파일을 수정할 수 없다면 시스템 복원을 수행하여 시스템을 이전 상태로 복원해 보세요.
그렇게 하려면 다음 단계를 따르십시오.
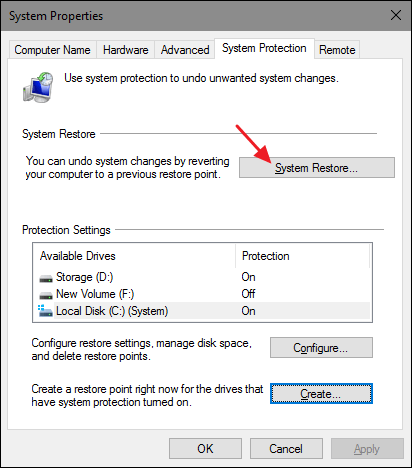
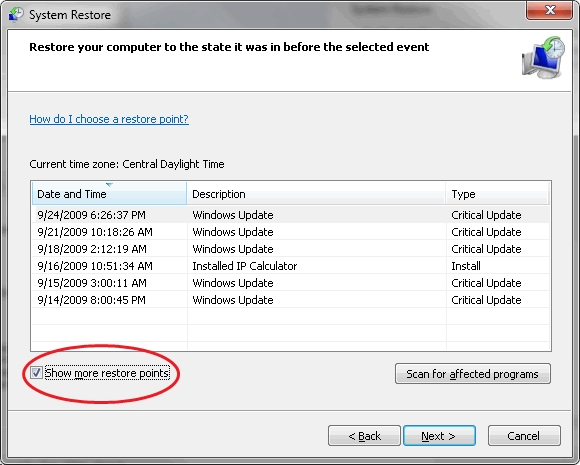
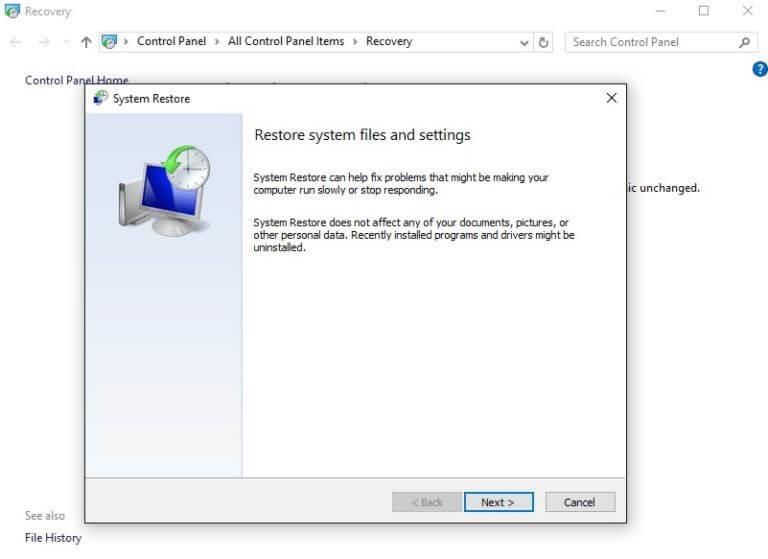
그리고 PC가 복원되면 시스템 파일도 이전의 정상 버전으로 복원되어 Windows 시스템 파일을 복구합니다.
해결 방법 6 - Windows 10 재설정
위에서 제시한 해결 방법을 따른 후 Windows 10에서 시스템 파일 손상 문제가 해결되기를 바랍니다. 하지만 여전히 Windows 10 재설정에 대해 설명할 가치가 있다고 생각합니다.
이는 보완적인 솔루션이며, 손상된 시스템 파일로 인해 여전히 어려움을 겪고 있는 사용자가 있는 경우 Windows 10을 재설정해 보세요.
참고 – 이렇게 하면 설치된 앱과 파일이 제거되므로 중요한 파일을 백업하십시오.
이 작업을 수행하려면 Windows 10 설치 미디어가 필요 하므로 부팅 가능한 USB 플래시 드라이브를 사용하여 미디어를 만드십시오.
Windows 10을 재설정하려면 다음 단계를 따르세요.
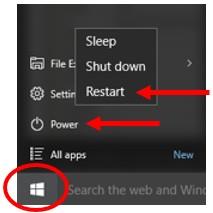
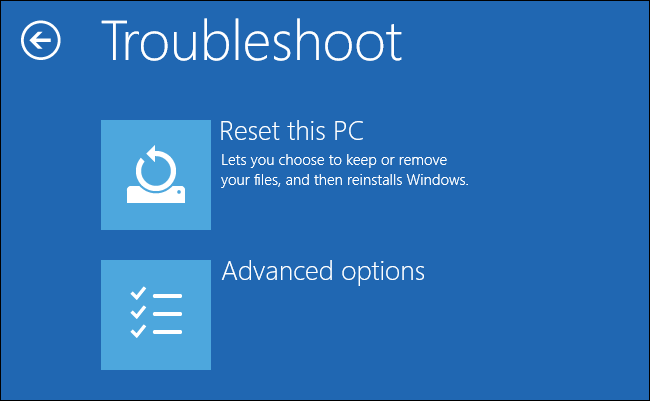
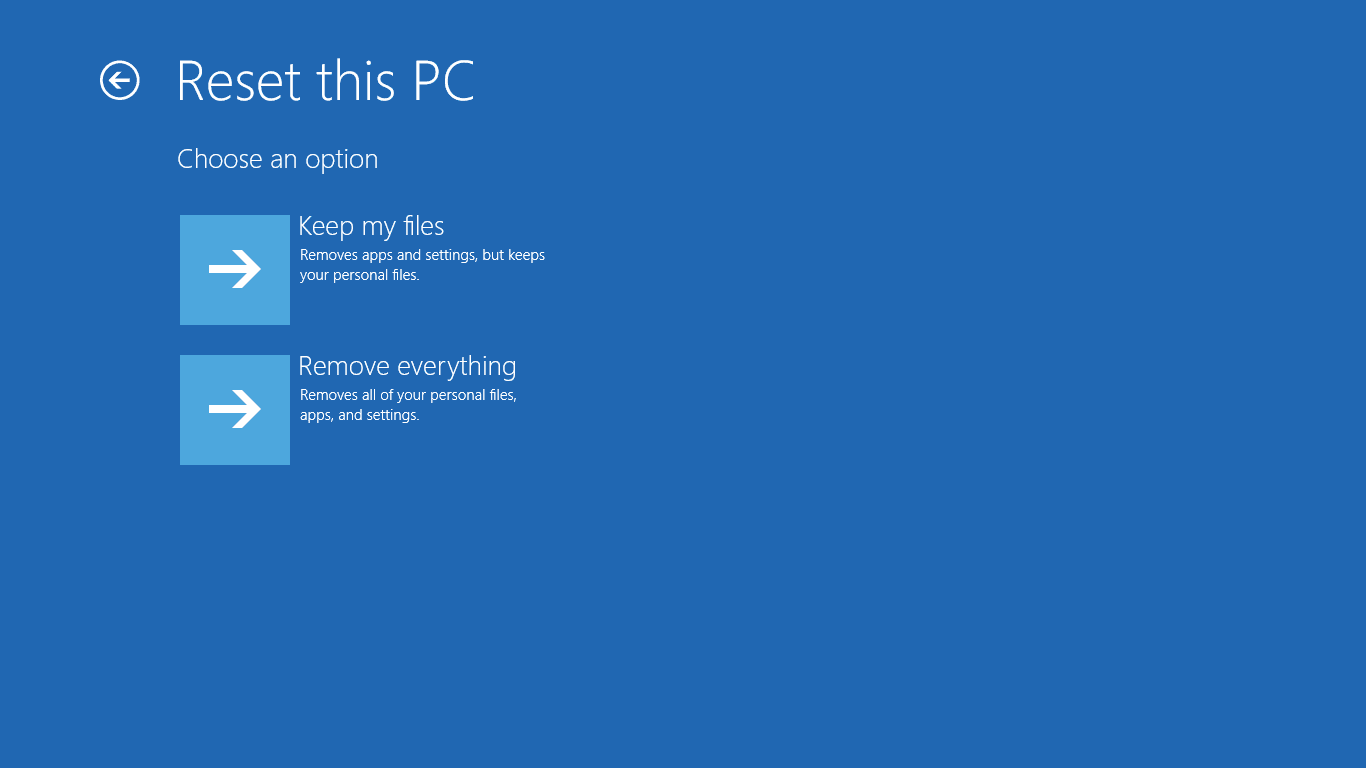
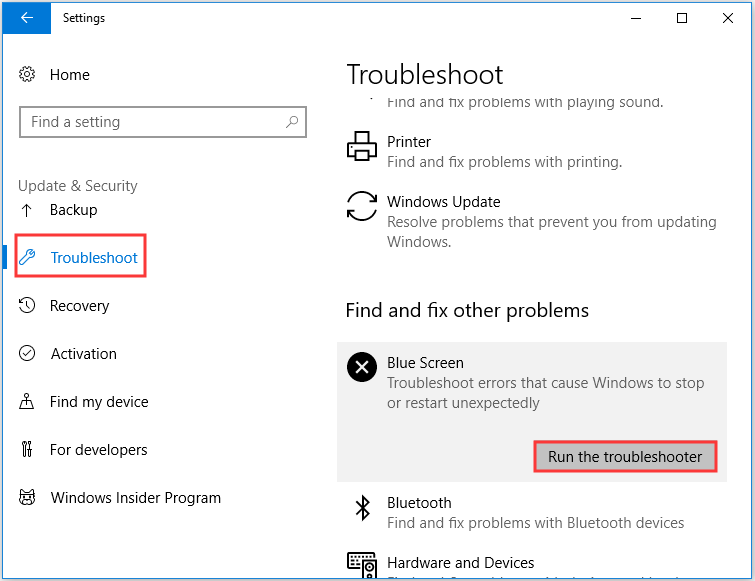
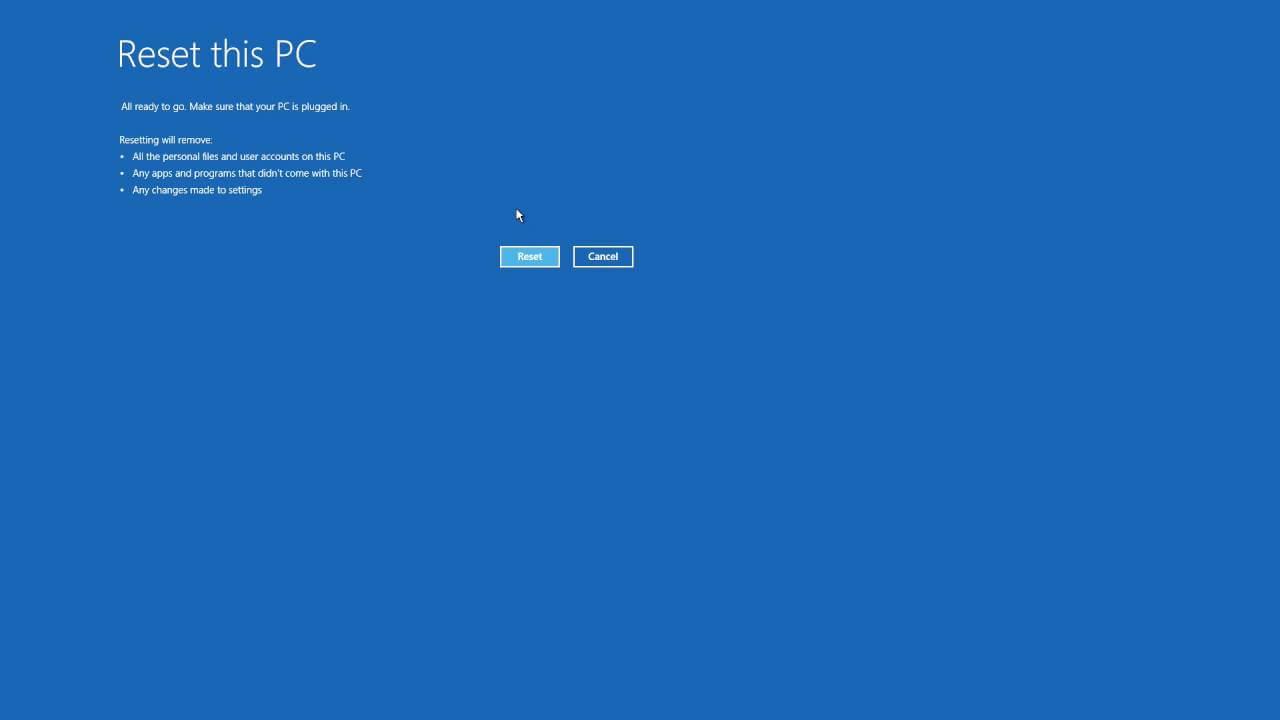
그러나 재설정 옵션으로 손상된 시스템 파일 문제가 해결되지 않으면 다시 반복하되 여기서는 모두 제거 > Windows가 설치된 드라이브에서만 > 내 파일만 제거 옵션을 선택합니다 .
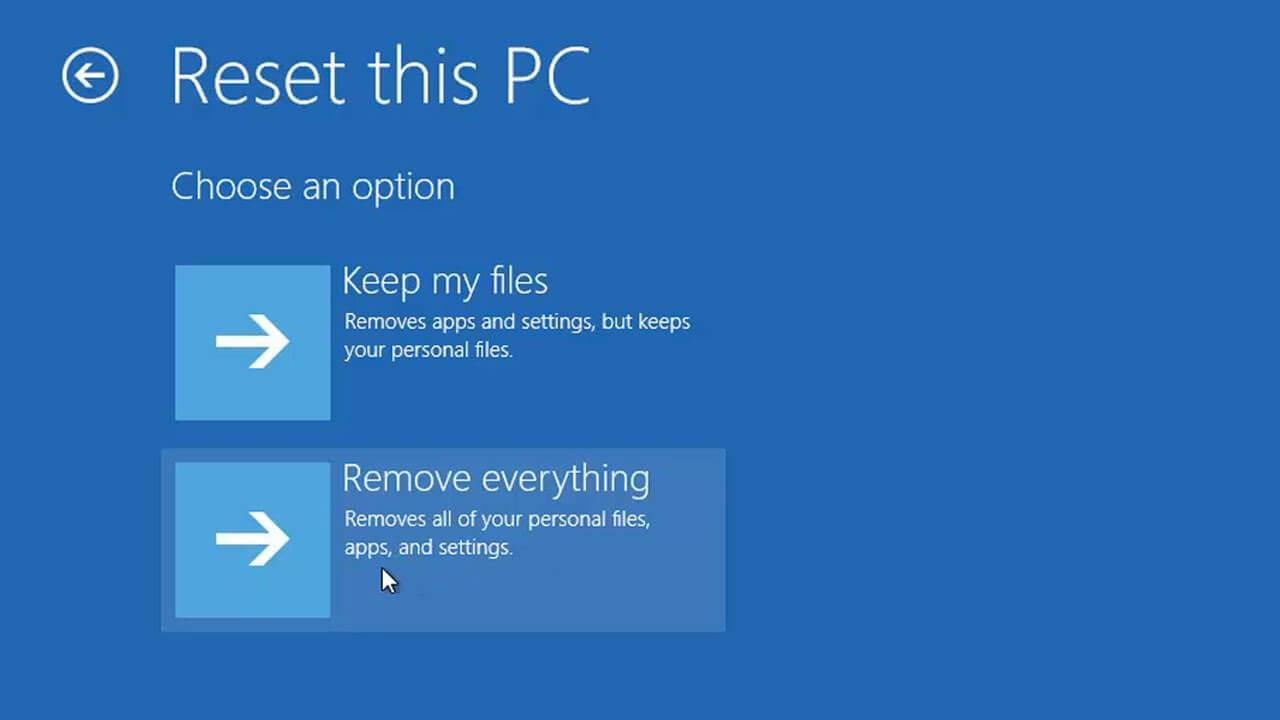
이것이 Windows 10의 손상된 시스템 파일을 복구하는 데 도움이 되기를 바랍니다.
Windows PC/노트북 상태 확인
글쎄, 위에 제공된 솔루션이 효과가 없거나 제공된 수동 솔루션을 따르는 고급 사용자가 아닌 경우 Windows 복구 도구를 사용하는 것이 좋습니다 . 이것은 한 번만 스캔하여 다양한 컴퓨터 문제를 감지하고 해결하는 고급 복구 유틸리티입니다.
또한 DLL 오류, 응용 프로그램 오류, BSOD 오류, 완고한 컴퓨터 오류와 같은 기타 컴퓨터 관련 오류를 수정하고 파일 손실, 맬웨어 및 바이러스 감염 등을 방지할 수 있습니다 . 이렇게 하면 오류가 수정될 뿐만 아니라 Windows PC 성능도 향상됩니다.
결론:
이것은 Windows 10 파일 손상에 관한 모든 것입니다. 저는 시스템 파일 손상에 대한 전체 정보와 Windows 10에서 손상된 파일을 수정하는 방법을 나열하기 위해 최선을 다했습니다.
제공된 해결 방법을 따르면 Windows 10에서 손상된 파일을 수정할 수 있기를 바랍니다 .
글쎄요, 주어진 솔루션은 상당히 발전된 것이므로 주의 깊게 따르십시오. 또는 기술적인 사람이 아닌 경우 수동 솔루션을 따르지 말고 자동 복구 도구를 선택하십시오.
이 기사가 귀하에게 도움이 되기를 바라며 Windows 10 문제를 복구 하고 오류 없이 사용을 시작하는 데 도움이 되기를 바랍니다.
그럼에도 불구하고 질문, 의견 또는 제안 사항이 있는 경우 아래 의견 섹션에서 자유롭게 공유하거나 FB 페이지 @ Fix-PC-Error 에서 큰 좋아요를 눌러주세요.
행운을 빌어요…!!
Ginger는 무료 맞춤법 및 문법 검사기입니다.
블록스는 초등학교 3학년 학생들의 감지 능력과 시력 능력을 연습할 수 있는 지적 게임으로, 교사들이 IT 교육 지원 프로그램에 포함시키고 있습니다.
Prezi는 온라인과 오프라인 모두에서 디지털 프레젠테이션을 만들 수 있는 무료 애플리케이션입니다.
Mathway는 기기에 내장된 계산기보다 더 복잡한 도구가 필요한 모든 수학 문제를 해결하는 데 도움을 줄 수 있는 매우 유용한 앱입니다.
Adobe Presenter는 Microsoft Windows 플랫폼에서 Microsoft PowerPoint 플러그인으로 사용할 수 있도록 Adobe Systems에서 출시한 e-Learning 소프트웨어입니다.
Toucan은 교육 기술 플랫폼입니다. 일상적인 웹사이트를 탐색하면서 새로운 언어를 배울 수 있습니다.
eNetViet은 부모와 자녀가 공부하는 학교를 연결하여 자녀의 현재 학습 상황을 명확하게 이해할 수 있도록 도와주는 애플리케이션입니다.
듀오링고 - 무료로 언어 배우기, 간단히 듀오링고는 다양한 언어를 배우고 연습할 수 있는 교육 프로그램입니다.
RapidTyping은 타이핑 속도를 향상시키고 철자 오류를 줄이는 데 도움이 되는 편리하고 사용하기 쉬운 키보드 교육 도구입니다. 다양한 수준으로 구성된 수업을 통해 RapidTyping은 기존 기술을 입력하거나 향상시키는 방법을 가르쳐줍니다.
MathType은 개발자 Design Science(Dessci)의 대화형 방정식 소프트웨어로, 이를 통해 워드 프로세싱, 프레젠테이션, eLearning 등에 대한 수학적 표기법을 생성하고 주석을 달 수 있습니다. 이 편집기는 TeX, LaTeX 및 MathML 문서 생성에도 사용되었습니다.








