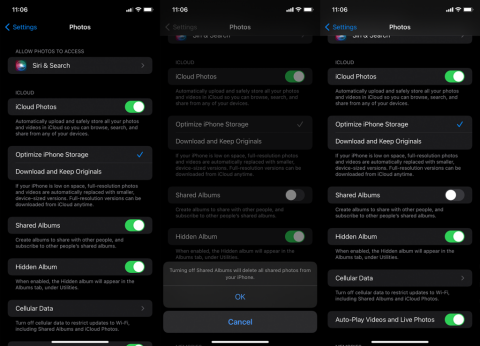수정: Android 12에서 블루투스 통화가 작동하지 않음

Android 12에서 블루투스 통화가 작동하지 않으면 기기를 제거했다가 다시 페어링하거나 개발자 옵션을 조정하거나 네트워크 설정을 재설정해야 합니다.
많은 Android 사용자, 특히 오디오 애호가 는 Bluetooth 없이는 살 수 없습니다 . 그리고 블루투스 연결은 우리가 다음 스마트폰을 선택할 때 지나치게 신경쓰는 부분이 아닙니다. 모든 Android 기기에는 이 기능이 있으며 일반적으로 가장 저렴한 기기에서도 약간의 문제 없이 작동합니다. 그럼에도 불구하고 뚜렷한 이유 없이 나타나는 기이하고 드문 문제가 항상 있습니다. 일부 사용자의 경우 Bluetooth 장치가 페어링되었지만 연결되지 않은 것 같습니다.
특정 기기는 BLE 기술(Bluetooth Low Energy)에 의존하며 Android 4.3 또는 이전 버전을 실행하는 Android 기기에서는 연결할 수 없다는 점을 아는 것이 중요합니다. 이 기술은 주로 피트니스 밴드와 같은 소형 장치에서 사용됩니다.
또한 문제를 일으키는 장치가 Windows 10/7 PC 또는 노트북인 경우 드라이버를 확인하고 PC/노트북에서 페어링되는 장치의 수를 제한해야 합니다.
이를 염두에 두고 아래에 제공된 단계에 따라 문제 해결을 계속하십시오.
목차:
Paired but not connected은(는) 무슨 뜻인가요?
1. 장치 다시 시작
가장 먼저해야 할 일은 스마트 폰과 Bluetooth를 통해 페어링하려는 장치를 모두 다시 시작하는 것입니다. 일부 장치에는 초기 설정 순서가 있으므로 재설정하고 처음부터 페어링 순서를 시작할 수 있습니다.
그래도 문제가 해결되지 않으면 장치가 다른 장치와 활발하게 페어링되어 있지 않은지 확인하고 두 장치 모두에서 Bluetooth를 껐다가 켜십시오. 여전히 동일한 문제가 발생하면 페어링을 제거하고 다시 시도하십시오.
2. 페어링을 제거하고 다시 시도하십시오.
실패한 Bluetooth 페어링과 관련하여 가장 일반적인 문제 해결 단계입니다. 장치를 제거한 후 다시 페어링하면 문제가 해결됩니다.
Android에서 페어링된 Android 기기를 제거하는 방법은 다음과 같습니다.

블루투스가 페어링되었지만 장치가 여전히 연결되지 않은 경우 다음 단계를 확인하세요.
3. 모바일 데이터 및 NFC 비활성화
일부 사용자는 Bluetooth를 사용하는 동안 모바일 데이터 및 NFC를 비활성화할 것을 제안합니다. 그것은 당면한 문제를 해결하는 데 도움이 되는 것 같지만 우리는 그것을 복제할 수 없었습니다. 그 이유는 다른 센서 및 안테나 활동으로 인해 Bluetooth와 충돌이 발생하기 때문입니다. 기본적으로 이것은 문제가 되지 않아야 하지만 겉보기에는 문제가 되는 것 같습니다.
알림 표시줄 위의 빠른 액세스 메뉴에서 모바일 데이터 및 NFC를 비활성화할 수 있습니다. 그래도 문제가 해결되지 않으면 Android에서 네트워크 설정을 재설정하는 것이 좋습니다.
4. 네트워크 설정 재설정
마지막으로 이전 단계가 효과가 없다면 네트워크 설정 재설정을 고려하십시오. 이 절차에 대한 자세한 내용은 여기 에서 확인할 수 있습니다 .
Android에서 네트워크 설정을 재설정하는 방법은 다음과 같습니다.

그렇게 해야 합니다. 읽어 주셔서 감사합니다. 우리가 놓친 대안 솔루션을 공유하거나 여기에 게시한 솔루션에 대해 무엇이든 물어보는 것을 잊지 마십시오. 아래 댓글 섹션에서 할 수 있습니다.
Android 12에서 블루투스 통화가 작동하지 않으면 기기를 제거했다가 다시 페어링하거나 개발자 옵션을 조정하거나 네트워크 설정을 재설정해야 합니다.
iPhone에서 공유 앨범이 표시되지 않으면 설정에서 옵션을 활성화하거나 네트워크를 확인하거나 구독자를 제거했다가 다시 추가하십시오.
Android에서 Google 지도가 말을 하지 않고 길찾기가 들리지 않는 경우 앱에서 데이터를 지우거나 앱을 다시 설치하세요.
Android용 Gmail에서 이메일을 보내지 않는 경우 수신자 자격 증명 및 서버 구성을 확인하거나 앱 캐시 및 데이터를 지우거나 Gmail을 다시 설치하세요.
사진과 동영상이 많지 않아도 사진 앱이 iPhone의 저장 공간을 너무 많이 차지한다면 팁을 확인하고 공간을 확보하세요.
iPhone에서 시크릿 모드를 끄려면 탭 아이콘을 열고 드롭다운 메뉴에서 시작 페이지를 선택하거나 Chrome에서 탭을 선택합니다.
모바일 네트워크를 사용할 수 없는 경우 SIM 및 시스템 설정을 확인하고 비행기 모드를 비활성화하거나 네트워크 설정을 재설정하십시오.
iPhone에서 Bluetooth 볼륨이 너무 낮은 경우 큰 소리 줄이기 옵션을 비활성화하여 볼륨을 높일 수 있습니다. 여기에서 방법을 알아보세요.
Android에서 화면이 꺼져 있을 때 Spotify 재생이 중지되면 백그라운드 활동을 허용하거나 배터리 최적화를 비활성화하거나 앱을 다시 설치하세요.
Android에서 연락처가 무음으로 울리도록 하려면 즐겨찾는 연락처에 대한 방해 금지 예외를 조정하면 됩니다. 기사의 세부 사항.