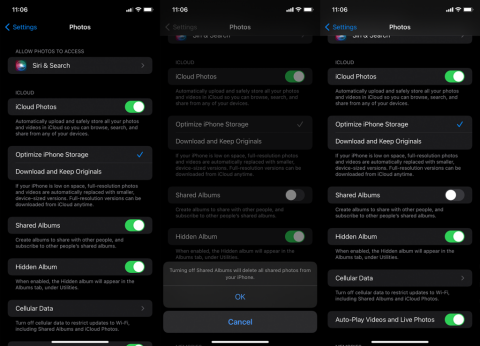수정: Android 12에서 블루투스 통화가 작동하지 않음

Android 12에서 블루투스 통화가 작동하지 않으면 기기를 제거했다가 다시 페어링하거나 개발자 옵션을 조정하거나 네트워크 설정을 재설정해야 합니다.
Google은 Google 어시스턴트 생태계에서 자동화에 많은 노력을 기울이고 있으며 자주 새로운 기능을 구현하고 있습니다. 분명히 Google 어시스턴트 루틴은 최악의 경우 유용하고 기껏해야 (적절한 설정을 통해) 일상을 훨씬 더 쉽게 만들고 일반 사용자가 자동화에 더 쉽게 액세스할 수 있기 때문에 환영합니다. 안타깝게도 일부 사용자는 최근 Android에서 Google 어시스턴트 루틴이 작동하지 않는다고 보고합니다.
우리는 이 고통에 대한 몇 가지 이상의 솔루션을 가지고 있으며 아래에서 찾을 수 있습니다.
목차:
Android에서 Google 어시스턴트 루틴을 수정하는 방법
1. 루틴 비활성화 및 재활성화
가장 먼저 해야 할 일은 문제가 있는 루틴을 껐다가 켜는 것입니다. Google은 모든 플랫폼에서 Google 어시스턴트 루틴을 지속적으로 업그레이드 및 개선하고 있으며 가장 최근의 것은 Daylong 루틴 기능입니다. 이를 통해 하루 중 다른 시간에 작업 트리거를 설정할 수 있습니다.
그리고 이러한 빈번한 변경은 모두 환영할 일이지만 필수 요소에 부정적인 영향을 미치는 경우가 많습니다. 따라서 Google 어시스턴트 설정에서 루틴으로 이동하여 루틴을 비활성화했다가 다시 활성화하는 것이 좋습니다.
참고로 전화상의 루틴 매크로가 작동하려면 네트워크 연결 이 필요 하므로 장치가 연결되어 있는지 확인하십시오.
IFTTT와 같은 매크로가 포함된 자동화 앱이 있는 경우 모든 Google 어시스턴트 관련 매크로를 비활성화하고 다시 시도하세요. 이로 인해 문제가 발생하거나 기본 어시스턴트 루틴을 방해할 수 있습니다.
루틴에 특정 스마트 장치가 포함된 경우 어시스턴트 > 프로필 > 홈 컨트롤의 목록에서 해당 장치를 제거해야 합니다. 다시 추가하고(필요한 경우 로그인) 개선 사항을 확인하십시오. 또한 루틴에 대한 트리거 명령이 바로 가기와 동일한 단어를 사용하지 않는지 확인하십시오.
그래도 문제가 해결되지 않으면 장치를 재설정하고 다시 추가하는 것이 좋습니다. 일부 스마트 기기는 앱을 구성해야 하지만 다른 스마트 기기는 Google Home 앱에서 직접 설정할 수 있습니다.
2. 언어 및 지역 설정 확인
일부 사용자가 제안한 다음 것은 언어를 영어(미국)로 변경하는 것입니다. 영어의 지역적 변형조차도 일부 지역에서는 잘리지 않는 것 같습니다. 아래 이미지에서 특정 지역에서 지원되는 언어 목록을 찾을 수 있습니다.
이를 염두에 두고 Android에서 Google 어시스턴트 언어 설정을 변경하는 방법은 다음과 같습니다.

Google 어시스턴트 루틴에 여전히 문제가 있는 경우 다음 단계를 확인하세요.
3. 구글 앱 권한 확인
Google 어시스턴트는 Google 앱의 일부입니다. 그리고 Google은 대부분의 Android 기기에 사전 설치된 앱으로 제공되기 때문에 일반적으로 기본적으로 모든 권한이 부여됩니다.
그러나 그러한 경우를 다시 한 번 확인하는 데 너무 많은 시간이 걸리지는 않을 것입니다. Google 어시스턴트에 위치, 저장용량, 마이크 및 전화에 특히 중점을 둔 모든 필수 권한이 있는지 확인합니다.
Google 앱에 대한 권한을 확인하는 방법은 다음과 같습니다.

Google 어시스턴트 루틴이 여전히 작동하지 않으면 목록에서 다음 단계를 확인하세요.
4. 디지털 웰빙에서 DND 및 모드 비활성화
다음으로 할 일은 디지털 웰빙 에서 DND(방해 금지) 및 취침/초점/운전 모드를 확인하는 것 입니다. 모든 것이 비활성화되어 있는지 확인하십시오. 사용 설정하면 Google 어시스턴트 루틴의 백그라운드 작업이 제한될 수 있습니다.
설정 > 디지털 웰빙에서 빠른 액세스 타일 및 디지털 웰빙 모드에서 DND를 비활성화할 수 있습니다. 바라건대, 루틴은 그 후에 작동할 것입니다.
또한 배터리 세이버가 활성화된 경우 비활성화하고 개선 사항을 찾으십시오.
5. Google을 기본 어시스턴트로 설정
다른 디지털 어시스턴트와의 간섭을 피하기 위해 Google 어시스턴트를 기본으로 설정하는 것이 좋습니다. 이것은 Bixby가 기본 옵션으로 제공되는 Samsung 장치에서 특히 중요합니다. 이 설정을 변경하지 않으면 기기가 Google 어시스턴트 루틴보다 빅스비 루틴을 우선시할 수 있습니다.
Android에서 기본 Digital Assistant를 변경하는 방법은 다음과 같습니다.
6. Google 앱에서 캐시 및 데이터 지우기
Google 어시스턴트 는 Google 앱의 일부이며 다양한 Google 서비스를 사용하여 작동하므로 다음 문제 해결 단계에서는 이에 중점을 둡니다 . 초기 단계에는 재설정될 Google 앱에서 로컬 데이터를 지우는 것이 포함되어야 합니다.
Android의 Google 앱에서 로컬 데이터를 지우는 방법은 다음과 같습니다.

다음 서비스에 대한 로컬 데이터도 지울 수 있습니다.
설치된 앱 목록에서 Google 서비스 프레임워크 및 Google 어시스턴트를 보려면 점 3개 메뉴를 누르고 시스템 프로세스 표시를 선택합니다.
그래도 도움이 되지 않고 Android에서 Google 어시스턴트 루틴이 작동하지 않으면 Google 앱에서 업데이트를 제거해 보세요.
7. Google 앱 업데이트 제거
다음으로 해야 할 일은 Google 앱 업데이트를 제거하는 것입니다. 내장된 앱이므로 완전히 제거할 수 없습니다. 비활성화하거나 업데이트를 제거하고 공장 값으로 복원할 수 있습니다. 그러면 시스템과 함께 제공된 버전으로 앱이 복원됩니다. 그런 다음 앱과 테스트 루틴을 업데이트합니다.
Android에서 Google 앱 업데이트를 제거하는 방법은 다음과 같습니다.

또한 Google 앱의 얼리 어답터라면 베타 프로그램을 종료해야 합니다. 이렇게 하려면 다음 단계를 따르세요.
8. Voice Match를 다시 등록하세요.
계속 진행 중입니다. Google 어시스턴트 루틴이 작동하지 않는 경우 Google 어시스턴트 설정에서 Voice Match를 다시 등록하여 문제를 해결할 수 있습니다. 물론 루틴이 음성으로 트리거되는 경우 이 문제 해결 단계를 제안합니다.
Google 어시스턴트에서 음성 일치를 제거 및 추가하려면 다음 안내를 따르세요.

9. Google 계정으로 로그아웃 및 로그인
Android의 타사 및 자사 작업 및 서비스는 모두 Google 계정과 연결됩니다. 물론 이것은 Google에서 제공하고 계정 없이는 액세스할 수 없는 서비스인 Google Assistant에 매우 중요합니다.
Google 앱 및 서비스에 문제가 발생할 때 일반적인 문제 해결 단계는 Google 계정(기기에서 기본 계정으로 사용하는 계정)을 제거하고 다시 추가하는 것입니다. 복원 과정을 건너뛰라는 메시지가 표시되므로 잊지 마세요.
Android에서 Google 계정으로 로그아웃했다가 다시 로그인하는 방법은 다음과 같습니다.
Google 어시스턴트 관련 문제가 계속 발생하는 경우 여기 에서 Google에 문제를 보고하세요 . 또한 기기를 공장 설정으로 재설정하는 것을 고려해야 합니다 . 하지만 이것이 문제를 해결한다고 보장할 수는 없습니다.
10. Google Home(Nest) 루틴을 어떻게 수정합니까?
마지막으로 앞서 언급한 Google 어시스턴트 루틴 문제가 대부분 Google Nest(Google Home) 사용자를 괴롭히고 있다는 점을 잊지 않습니다. 루틴은 종종 적중하거나 놓치고 이전에는 꽤 잘 작동했지만 명백한 이유 없이 작동을 멈춘 것 같습니다.
다음은 이 문제를 해결하기 위해 제안할 수 있는 몇 가지 단계입니다.

그렇게 해야 합니다. 읽어 주셔서 감사합니다. 아래 의견 섹션에서 자유롭게 생각, 질문 또는 제안 사항을 공유해 주십시오. 여러분의 의견을 기다리겠습니다. 그리고 우리를 팔로우하는 것을 잊지 마세요.
Android 12에서 블루투스 통화가 작동하지 않으면 기기를 제거했다가 다시 페어링하거나 개발자 옵션을 조정하거나 네트워크 설정을 재설정해야 합니다.
iPhone에서 공유 앨범이 표시되지 않으면 설정에서 옵션을 활성화하거나 네트워크를 확인하거나 구독자를 제거했다가 다시 추가하십시오.
Android에서 Google 지도가 말을 하지 않고 길찾기가 들리지 않는 경우 앱에서 데이터를 지우거나 앱을 다시 설치하세요.
Android용 Gmail에서 이메일을 보내지 않는 경우 수신자 자격 증명 및 서버 구성을 확인하거나 앱 캐시 및 데이터를 지우거나 Gmail을 다시 설치하세요.
사진과 동영상이 많지 않아도 사진 앱이 iPhone의 저장 공간을 너무 많이 차지한다면 팁을 확인하고 공간을 확보하세요.
iPhone에서 시크릿 모드를 끄려면 탭 아이콘을 열고 드롭다운 메뉴에서 시작 페이지를 선택하거나 Chrome에서 탭을 선택합니다.
모바일 네트워크를 사용할 수 없는 경우 SIM 및 시스템 설정을 확인하고 비행기 모드를 비활성화하거나 네트워크 설정을 재설정하십시오.
iPhone에서 Bluetooth 볼륨이 너무 낮은 경우 큰 소리 줄이기 옵션을 비활성화하여 볼륨을 높일 수 있습니다. 여기에서 방법을 알아보세요.
Android에서 화면이 꺼져 있을 때 Spotify 재생이 중지되면 백그라운드 활동을 허용하거나 배터리 최적화를 비활성화하거나 앱을 다시 설치하세요.
Android에서 연락처가 무음으로 울리도록 하려면 즐겨찾는 연락처에 대한 방해 금지 예외를 조정하면 됩니다. 기사의 세부 사항.